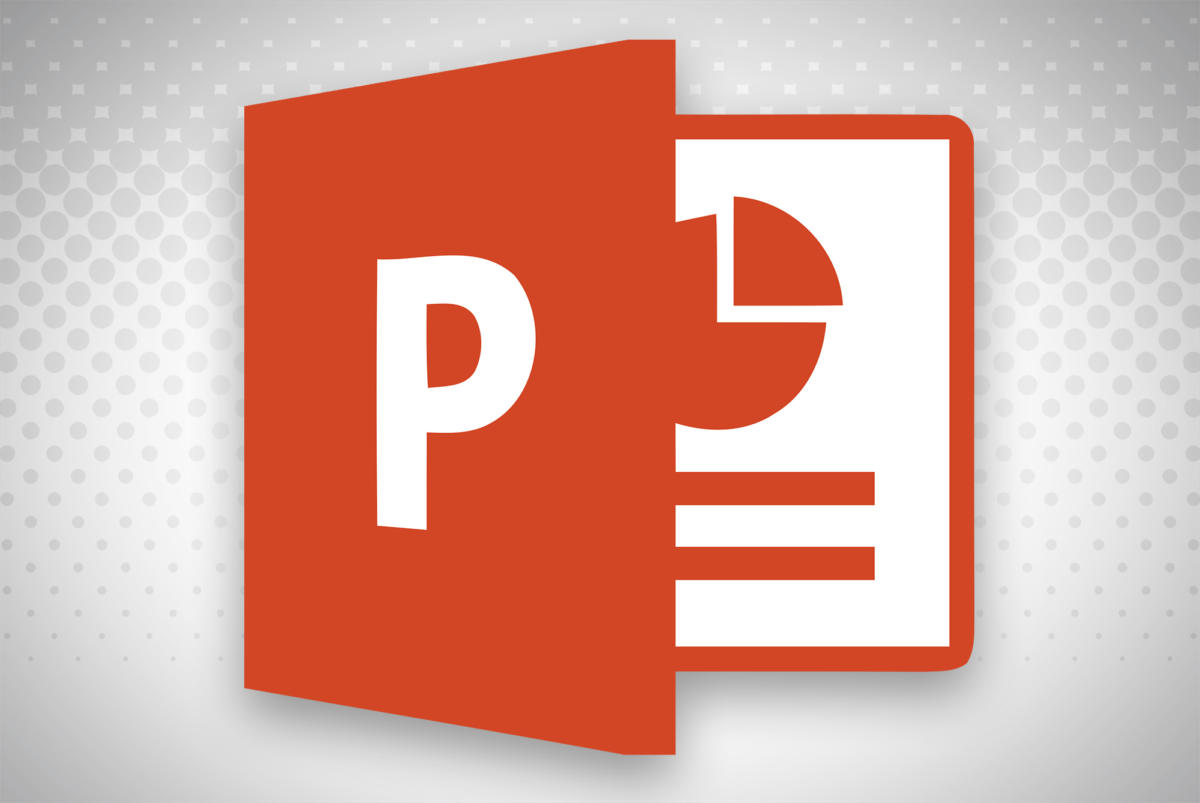
نحوه استفاده از فایل های صوتی و تصویری (فیلم) در پاورپوینت
پاورپوینت از تعدادی از فرمت های صوتی و تصویری رایج پشتیبانی می کند. ما جزئیات را به شما خواهیم آموخت و به شما نشان می دهیم که چگونه فایل های صوتی و تصویری را به اسلاید خود اضافه کنید.
فرمت های صوتی تحت ساپورت پاورپوینت
نسخه های فعلی پاورپوینت از فرمت های صوتی زیر پشتیبانی می کند: .wav، .mp3، .wma، .mid، .aiff، و .au.

فرمت های تصویری تحت ساپورت پاورپوینت
پاورپوینت از این فرمت های ویدیویی پشتیبانی می کند: .avi، .mpg، و .mpeg.
در زیر، هم نحوه اضافه کردن فایل صوتی و هم ضبط کردن صدا در پاورپوینت آموزش داده شده است.
نحوه اضافه کردن فایل های صوتی:
این قسمت آسان است. PowerPoint slide show را باز کنید.
1. فایل صوتی خود را وارد کنید.
مسیر Insert> Media> Audio> Audio را در My PC انتخاب کنید.
الف) به پوشه آهنگ های خود بروید.
ب) فایل مورد نظر را انتخاب کنید، سپس دکمه Insert را کلیک کنید.
ج) پاورپوینت آیکون بلندگو و نوار لغزنده پخش / مکث را در وسط صفحه قرار می دهد.
د) روی بلندگو کلیک کنید، سپس آن را روی صفحه به محل مورد نظر بکشید.
ه) برای پخش فایل صوتی خود، روی دکمه Play کلیک کنید.
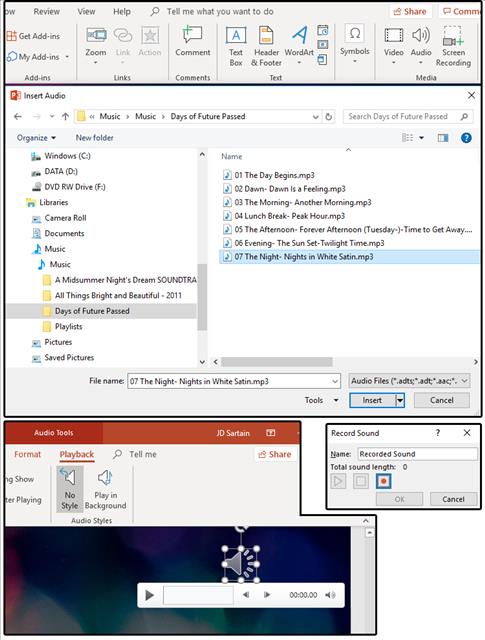
2. صدای ضبط شده ی خود را وارد کنید.
الف) مسیر Insert> Media> Audio> Record Audio را انتخاب کنید.
ب) قسمت ضبط صدا باز میشود.
ج) در قسمت فیلد نام، یک نام برای فایل صوتی خود را تایپ کنید.
د) برای شروع، دکمه دایره قرمز / ضبط را کلیک کنید.
ه) با میکروفون صحبت کنید و متوجه شوید که شمارش معکوس از چند ثانیه صورت می گیرد.
ر) پس از پایان، روی مربع (با خط قرمز) کلیک کنید، سپس روی OK کلیک کنید.
ز) پاورپوینت آیکون بلندگو و نوار لغزنده پخش / مکث را در وسط صفحه قرار می دهد.
ژ) روی بلندگو کلیک کنید، سپس روی صفحه به محل مورد نظر بکشید.
ع) سپس برای پخش فایل صوتی خود، روی دکمه Play کلیک کنید.
در زیر، هم نحوه پخش کلپ ذخیره شده در حافظه و هم اضافه کردن کلیپ از روی URL آموزش داده شده است.
نحوه اضافه کردن فایل های تصویری:
1. از روی URL:
مسیر Insert> Media> Video> Video Online را انتخاب کنید.
الف) در فیلد Online Video dialog، آدرس یوآرال را تاپپ کنید.
ب) سپس دکمه Insert را کلیک کنید.
ج) پاورپوینت ویدیو را در وسط اسلاید فعلی قرار می دهد.
د) روی دکمه Play کلیک کنید تا فایل ویدئویی خود را تماشا کنید.
2. کلیپ ذخیره شده:
مسیر Insert> Media> Video> Video را در My PC انتخاب کنید.
الف) به پوشه ای که ویدئو ذخیره شده است بروید.
ب) فایل را انتخاب کنید، سپس دکمه Insert را کلیک کنید.
ج) پاورپوینت ویدیو را در وسط اسلاید فعلی قرار می دهد.
د) روی دکمه Play کلیک کنید تا فایل ویدئویی خود را تماشا کنید.
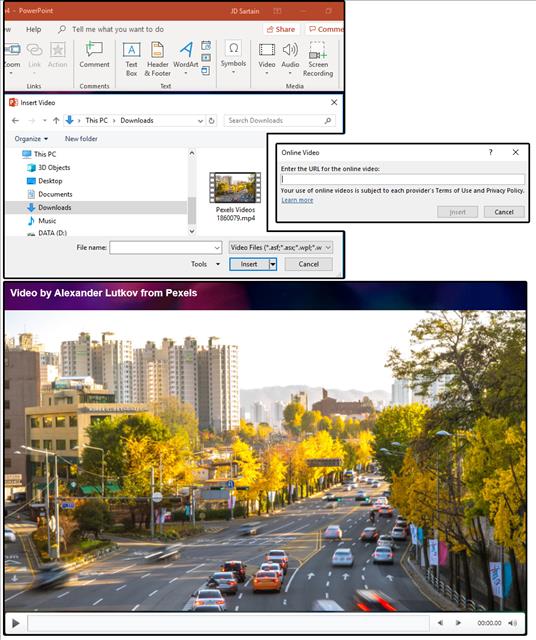
و در آخر، اگر شما می خواهید انیمیشنی را وارد کنید، دستورالعمل های مشابهی را برای قرار دادن فایل گرافیکی یا تصاویر خاص را باید دنبال کنید:
الف) مسیر Insert> Online Pictures> Animations، را باز کرده.
ب) یکی از کتابخانه را انتخاب کنید.
ج) سپس دکمه Insert را کلیک کنید.



ثبت یک نظر
آدرس ایمیل شما منتشر نخواهد شد. فیلدهای الزامی مشخص شده اند *
ورود / ثبت نام با حساب گوگل