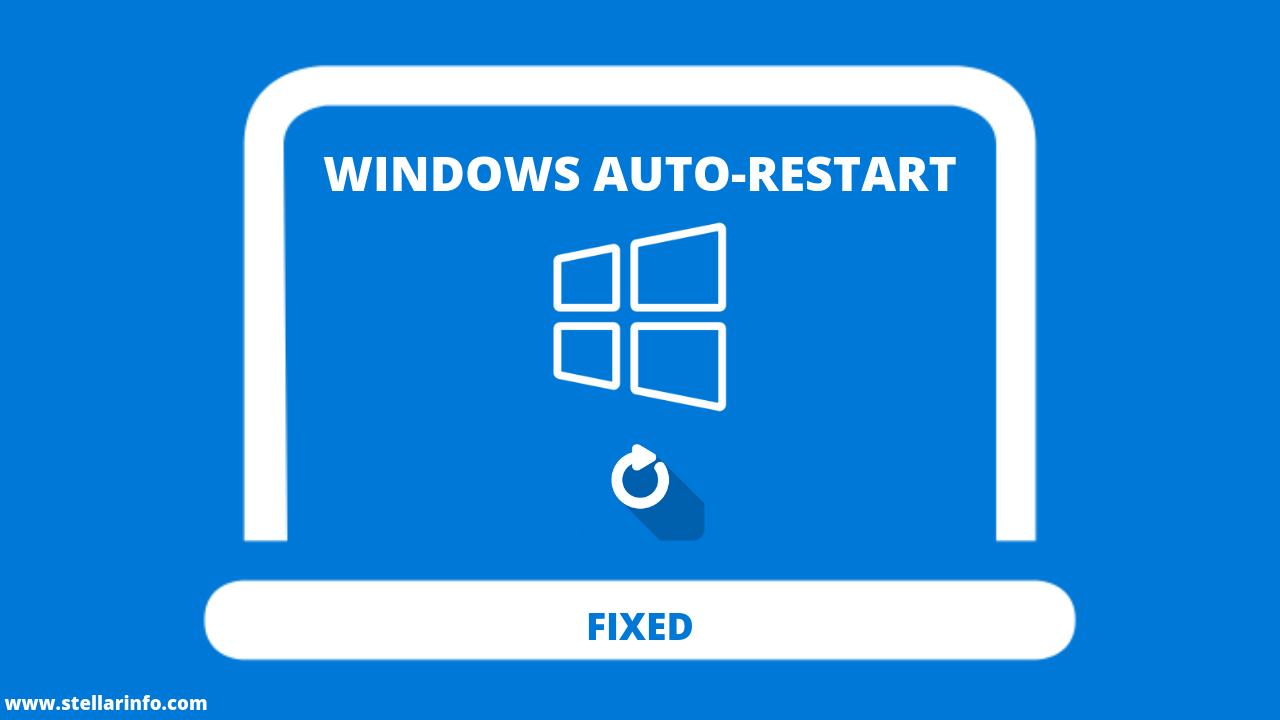
آموزش روش زمان بندی ریبوت خودکار در ویندوز
کاربران ویندوز میدانند که ممکن است رایانه شخصی آنها بنابر دلایل مختلفی در گذر زمان به ریبوت شدن نیاز داشته باشد. برخی از کاربران تمایل دارند که برای اجرای فرایند ریبوت در ویندوز زمانبندی خاصی را تعیین کنند تا ویندوز در زمان مقرر به صورت خودکار ریبوت شود. برای زمان بندی ریبوت خودکار در ویندوز نیازی به دانلود و نصب نرمافزارهای جداگانه ندارید و میتوانید با استفاده از ابزار Task Scheduler برای ریبوت شدن سیستم زمان مشخصی را تعیین کنید. البته ابزار Task Scheduler برای زمانبندی و اجرای سایر عملیاتها نیز کاربرد دارد و کاربران ویندوز میتوانند به سادگی از آن استفاده کنند. در این مطلب، قصد داریم تا شما را با روش ایجاد زمانبندی به منظور ریبوت کردن ویندوز آشنا کنیم.
منظور از ریبوت چیست؟
بسیاری از کاربران در مواجهه با کلمه ریبوت دچار سردرگمی میشوند و نمیدانند منظور از ریبوت کردن ویندوز و هدف از انجام این کار چیست. به زبان ساده، ریبوت (Reboot) به معنای راهاندازی مجدد یا ری استارت رایانه شخصی گفته میشود. شما برای اجرای فرایند ریبوت میتوانید از دو روش سختافزاری و نرمافزاری استفاده کنید.
معمولا در مواردی مانند نصب نرمافزارهای جدید، بازیابی خطاها، نصب بهروزرسانیهای مربوط به ویندوز رایانه شخصی، راهاندازی مجدد درایورها و دستگاههای سختافزاری، شما باید سیستم خود را ریبوت کنید. به همین علت است که بسیاری از کاربران به دنبال یادگیری روش زمان بندی ریبوت خودکار در ویندوز هستند. به این صورت، شما میتوانید با ایجاد زمانبندی دلخواه، پس از نصب نرمافزارها و سایر موارد سیستم عامل ویندوز را به صورت خودکار ریبوت کنید.
ریبوت یا راهاندازی مجدد سیستم به ان معنا است که رایانه شخصی شما برای چند لحظه خاموش (Shut Down) و مجددا روشن شود. ریبوت شدن ویندوز باعث میشود که BIOS و سیستم عامل رایانه شخصی به طور کامل Load شده و RAM سیستم شما خالی شود.
چرا باید به سراغ ریبوت ویندوز برویم؟
یکی از دلایل اهمیت ریبوت ویندوز کمک این روش به برطرف کردن بخش بزرگی از مشکلات است. شما میتوانید با راهاندازی مجدد یا ریبوت سیستم خود بسیاری از مشکلات ایجادشده مانند پاسخ کند مرورگرها، مشکلات مربوط به اتصال به شبکه اینترنت، مشکلات نرمافزاری و ... را برطرف کنید. به عنوان مثال شما میتوانید با زمان بندی ریبوت خودکار در ویندوز در بازههای زمانی مشخص سیستم خود را راهاندازی مجدد کرده و از بروز این مشکلات جلوگیری کنید.
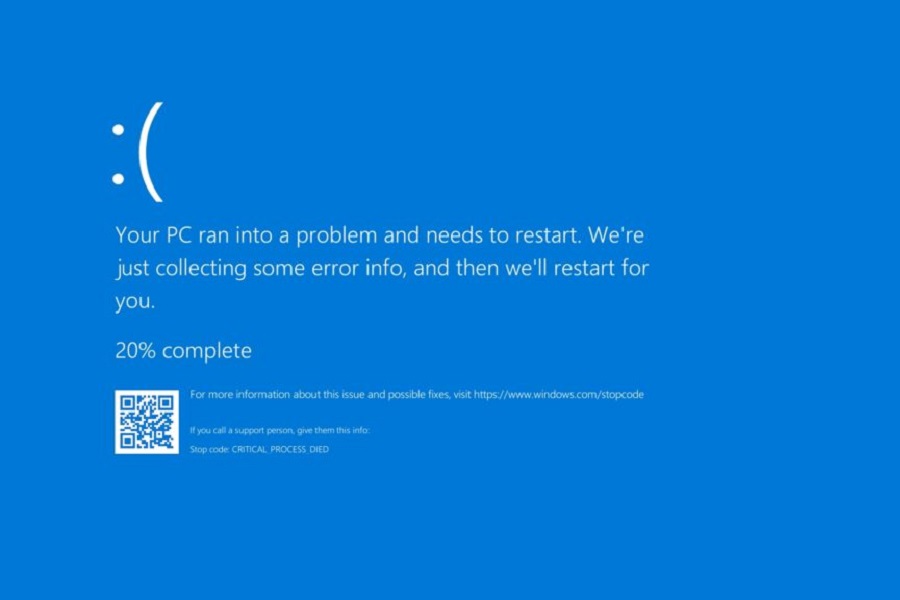
به طور کلی، با راهاندازی مجدد یا همان ریبوت شدن سیستم عامل شما در رایانه شخصی تمامی کدهایی که به صورت نادرست کار میکنند و باعث بروز خطا میشوند، از ابتدا شروع به کار میکنند و مجددا راهاندازی میشوند. یکی از دلایل ضرورت ریبوت کردن سیستم پس از نصب نرمافزارهای جدید و بهروزرسانی ویندوز نیز در همین عامل نهفته است.
ریبوت فرایند بسیار سادهای دارد. هنگامی که فرایند ریبوت سیستم عامل آغاز میشود، تمامی برنامهها و نرمافزارهای باز و در حال اجرا بسته میشوند، رایانه شخصی شما برای چند لحظه خاموش میشود و سپس مجددا راهاندازی و روشن میشود. معمولا انجام این کار باعث افزایش سرعت سیستم شما خواهد شد.
زمان بندی ریبوت خودکار در ویندوز چگونه انجام میشود؟
همانطور که اشاره کردیم، شما برای زمان بندی ریبوت خودکار در ویندوز نیازی به نصب و استفاده از نرمافزارهای جانبی ندارید. زمانبندی ریبوت به سادگی با استفاده از ابزار Task Scheduler یا همان زمانبندی وظایف ویندوز قابل اجرا است. این ابزار نه تنها در زمانبندی و اجرای فرایند ریبوت به شما کمک میکند، بلکه میتواند در فعال یا غیرفعال کردن نرمافزارها و برنامهها و اجرای دستورات دیگر نیز بسیار موثر باشد. در ادامه با مراحل استفاده از ابزار Task Scheduler برای زمانبندی ریبوت خودکار آشنا میشویم.
ورود به ابزار Task Scheduler برای زمان بندی ریبوت خودکار در ویندوز
برای زمانبندی ریبوت خودکار، شما باید پیش از هر چیز ابزار Task Scheduler را بر روی سیستم خود اجرا کنید. فرایند اجرای این ابزار بر روی سیستم درست به سادگی اجرای سایر نرمافزارها است. در گام اول شما باید سیستم خود را روشن کنید و وارد ویندوز شوید.
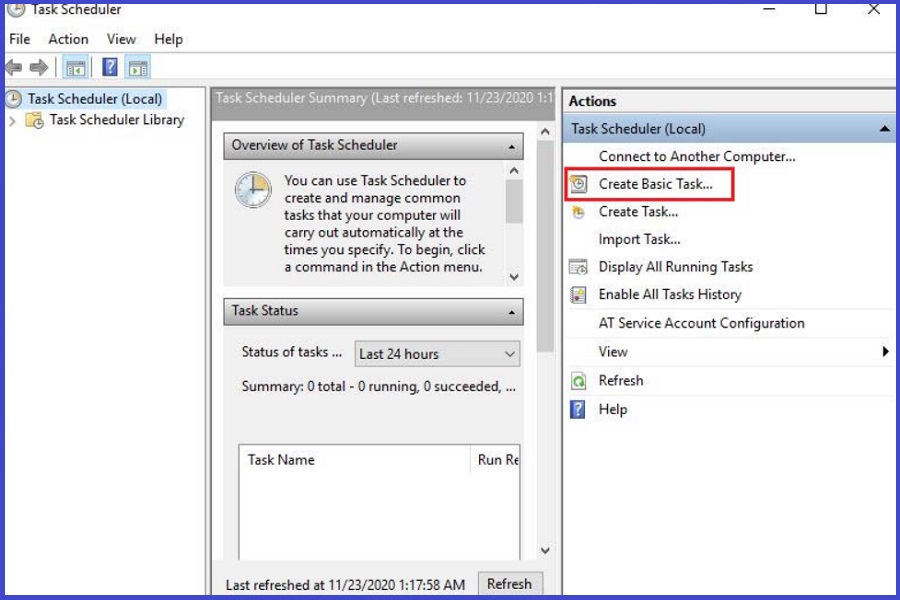
در صورتی که برای Task Scheduler بر روی صفحه دسکتاپ Shortcut ایجاد نکرده باشید، برای یافتن این ابزار باید به سراغ بخش Start Menu بروید. میتوانید در این بخش با استفاده از گزینه Search نام ابزار مورد نظر را جستجو کرده و آن را اجرا کنید.
تعریف دستور مورد نظر در Task Scheduler
پس از اجرای ابزار Task Scheduler نوبت به تعریف دستور مورد نظر میرسد. برای انجام این کار باید بر روی گزینه Create Basic Task کلیک کنید. با کلیک بر روی این گزینه وارد صفحه جدیدی میشوید که دارای دو کادر مجزا است.
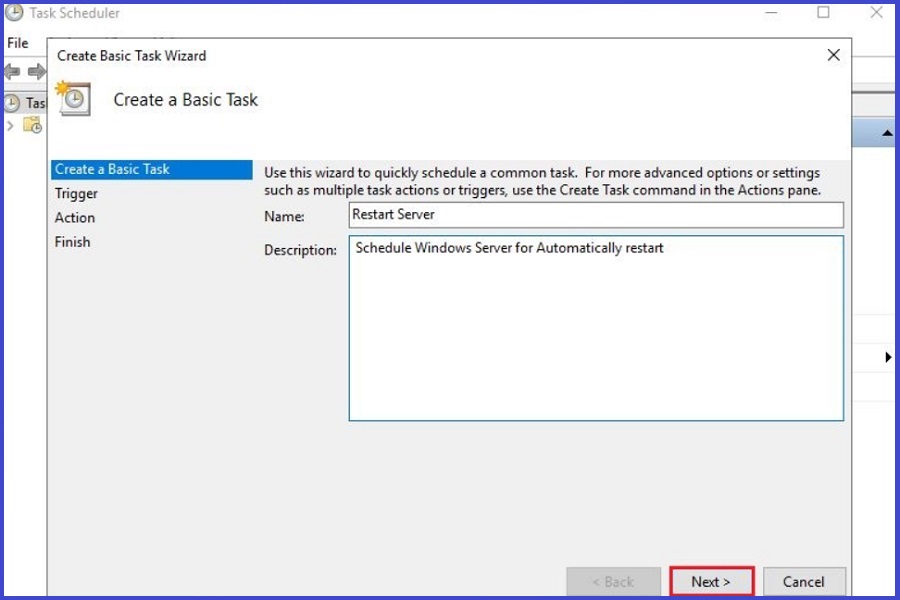
برای زمان بندی ریبوت خودکار در ویندوز، در گام اول شما باید نام دستور مورد نظر خود را در کادر Name وارد کنید. برای ریبوت ویندوز باید از دستور Restart Server استفاده کرد. در کادر پایینی که Description نام دارد، میتوانید در مورد دستور مورد نظر خود توضیحاتی بنویسید.
زمان بندی ریبوت خودکار در بخش trigger
پس از این که دستور مورد نظر خود یعنی ریبوت ویندوز را در بخش Create Basic Task تعریف کردید، میتوانید به سراغ گزینه بعدی یعنی Trigger بروید. در بخش تریگر این امکان زمان بندی ریبوت خودکار در ویندوز برای شما فراهم شده است. شما برای زمانبندی اجرای دستور مورد نظر چندین گزینه مختلف را در اختیار دارید که با توجه به نیاز خود میتوانید از آنها استفاده کنید.
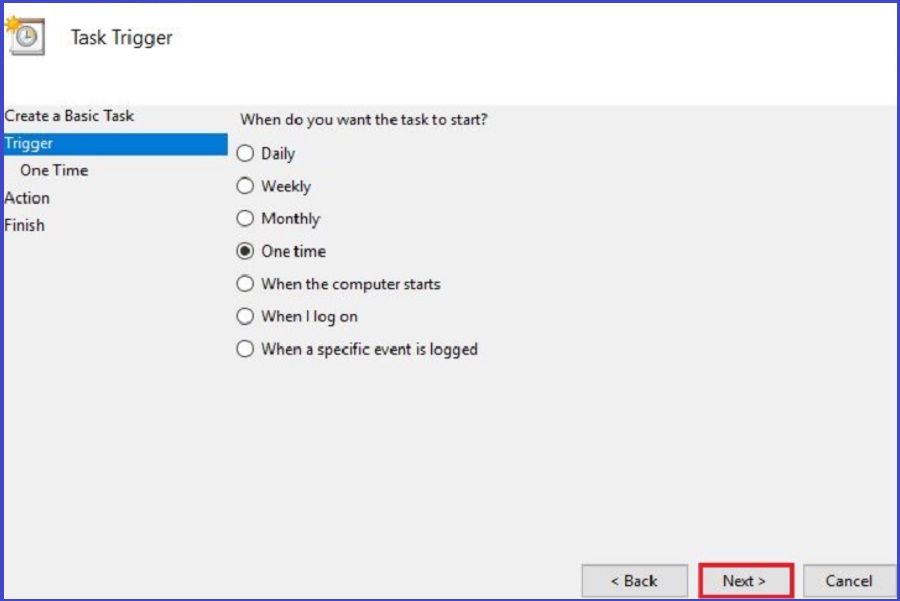
تنظیمات موجود برای زمانبندی ریبوت در بخش Trigger عبارتند از:
- گزینه Daily: اجرای دستور مورد نظر به صورت روزانه
- گزینه Weekly: اجرای دستور به صورت هفتگی
- گزینه Monthly: اجرا کردن دستور به صورت ماهانه
- گزینه One time: دستور مورد نظر تنها برای یک مرتبه اجرا میشود
به عنوان مثال، ما در این بخش گزینه One time را برای ریبوت خودکار ویندوز انتخاب میکنیم. پس از انتخاب این گزینه شما میتوانید در همان صفحه تاریخ و زمان دقیق ریبوت شدن سیستم خود را تعیین کنید. به این صورت، دستور مورد نظر شما در تاریخ تعیینشده اجرا خواهد شد.
تنظیمات مربوط به بخش Action
پس از زمان بندی ریبوت خودکار در ویندوز در بخش Trigger شما باید به سراغ گزینه بعدی یعنی Action بروید. هنگامی که وارد بخش Action میشوید، با سه گزینه متفاوت روبرو خواهید شد. شما باز هم با توجه به نیاز و هدف خود از دستور تعیینشده میتوانید یکی از سه گزینه موجود را انتخاب کنید.
این سه گزینه عبارتند از:
- گزینه Start a program: در زمان تعیینشده برنامه را اجرا میکند
- گزینه Send an e-mail: در زمان تعیینشده برای شما ایمیل ارسال میکند
- گزینه Display a message: در زمان تعیینشده پیامی را برای شما نمایش میدهد
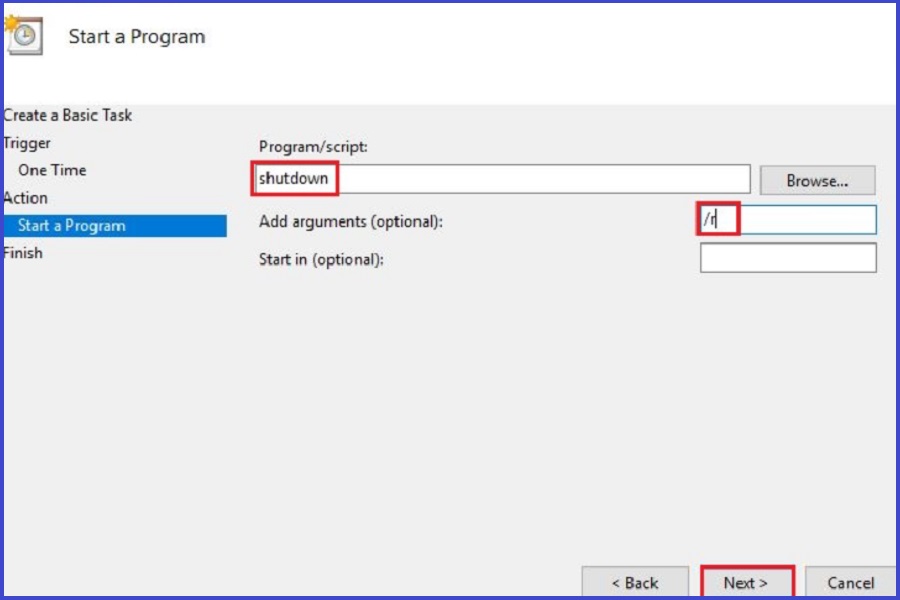
از انجا که هدف ما ریبوت کردن سیستم در یک تاریخ و زمان مشخص است، باید تنظیمات بخش Action را روی گزینه اول یعنی Start a program قرار دهیم. برای این که Task Scheduler متوجه شود که باید عملیات ریست را انجام دهد، سایر تنظیمات مربوط به بخش Action را مانند تصویر بالا انجام دهید. سپس بر روی گزینه Next و Finish کلیک کنید تا فرایند زمانبندی دستور به پایان برسد.
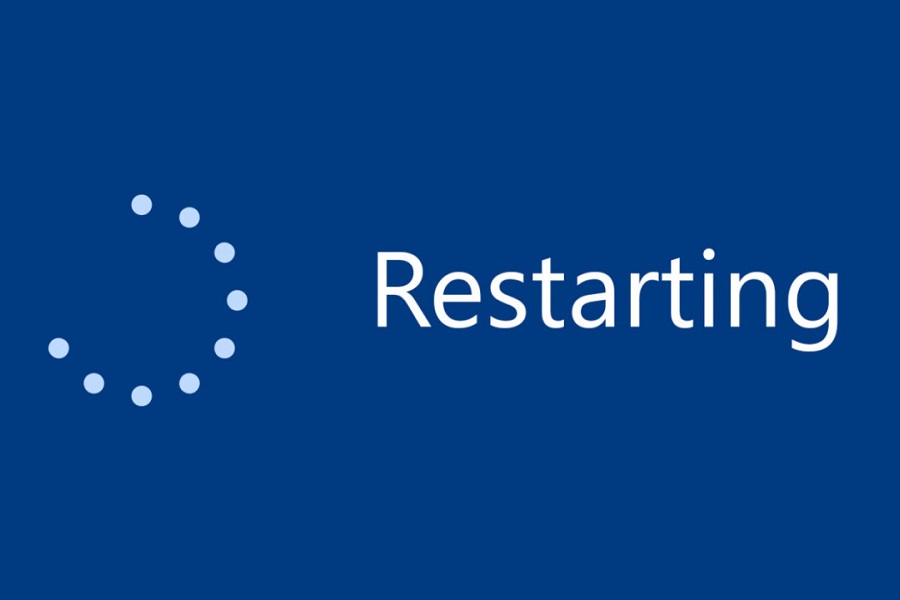
زمان بندی ریبوت خودکار در ویندوز؛ ساده و کاربردی
ریبوت کردن ویندوز میتواند بسیاری از مشکلات نرمافزاری رایانهای را از بین ببرد. از طرف دیگر ریبوت کردن ویندوز بعد از نصب نرمافزارهای جدید یا بهروزرسانی ویندوز امری ضروری است. به دلیل اهمیت بالای ریبوت ویندوز، بسیاری از کاربران تمایل دارند که برای اجرای این دستور زمانبندی مشخصی را در نظر بگیرند. استفاده از ابزار Task Scheduler بهترین راه برای زمان بندی ریبوت خودکار در ویندوز به شمار میآید. شما میتوانید با استفاده از این ابزار در چند مرحله ساده و در عرض چند دقیقه، تاریخ و زمان دقیق اجرای دستور ریبوت را مشخص کنید.
سوالات متداول


ثبت یک نظر
آدرس ایمیل شما منتشر نخواهد شد. فیلدهای الزامی مشخص شده اند *
ورود / ثبت نام با حساب گوگل