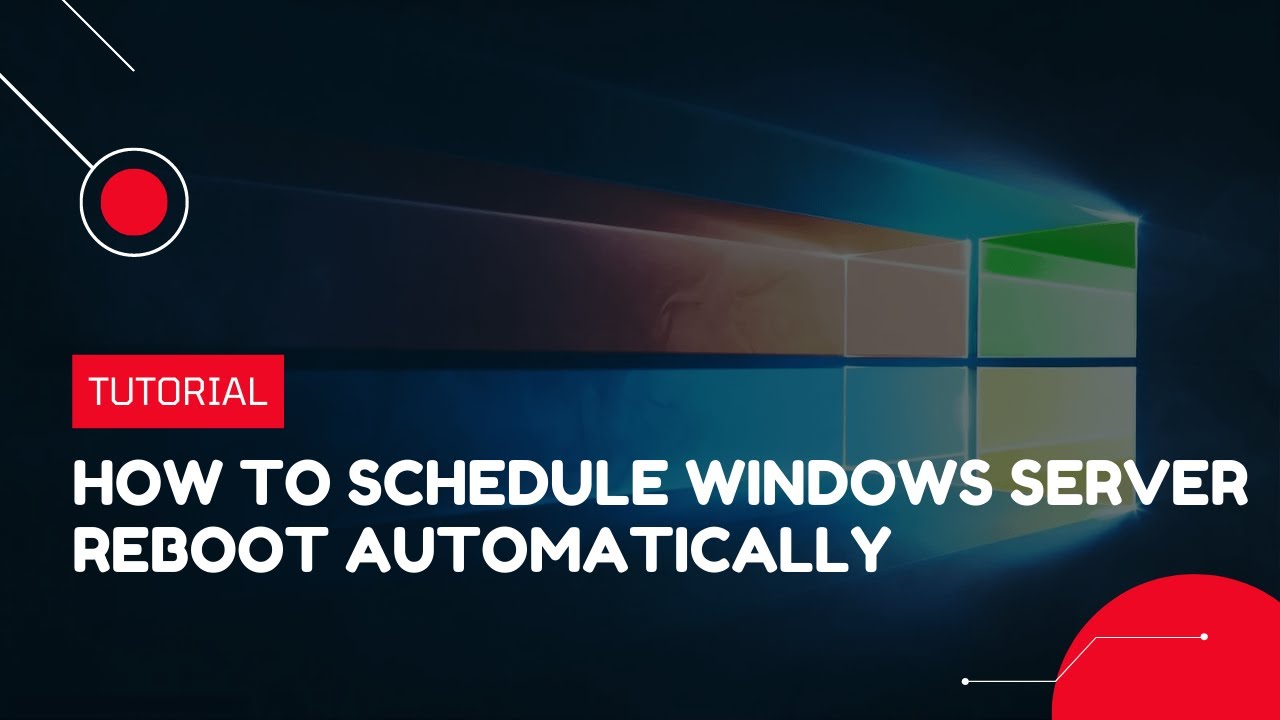
زمان بندی ریبوت در ویندوز سرور چه کاربردی دارد؟
به دلایل امنیتی و برخی مشکلات سختافزاری و نرمافزاری ویندوز سرور نیاز دارد که در هفته یا در ماه ریبوت شود. از سوی دیگر برخی کاربران نیز تا در ساعاتی خاص مانند نیمهشب برای بهبود سرویسدهی سرور، آن را ری استارت میکنند. بسیاری از آنها برای این کار به دنبال برنامههایی جداگانه و تخصصی هستند. درصورتیکه با استفاده از امکانات موجود در ویندوز سرور میتوان به راحتی تنظیمات مشخصی را برای خاموش و روشن شدن خودکار این ویندوز در نظر گرفت. به همین دلیل زمان بندی ریبوت در ویندوز سرور یک نیاز اصلی است که بر بسیاری از عملکردهای ویندوز سرور تاثیر میگذارد.
دلایل ریبوت ویندوز سرور
راهاندازی مجدد سیستمهای کامپیوتری بسیاری از مشکلات موجود در ویندوز سرور را از بین میبرد. اتصال بدون قطعی به اینترنت، مشکلات نرمافزاری، عدم نصب اپلیکیشنهای مورد نیاز، کاهش سرعت فرایندهای مرورگر و ... از جمله دلایل ریبوت ویندوز سرور هستند. بااینحال ریست سرور مجازی به دو دلیل عمده اهمیت ویژهای دارد که باید با تعیین زمان بندی ریبوت در ویندوز سرور از احتمال بروز آنها جلوگیری کرد. در ادامه به مهمترین دلایل ریبوت ویندوز سرور میپردازیم.
بروز مشکلات سختافزاری و نرمافزاری
اصلیترین و رایجترین علت ریست ویندوز سرور، بروز مشکلاتی است که در فرایند کار نرمافزارها و اختلال در عملکرد قطعات دستگاه کامپیوتری رقم میخورد. کاربران حرفهای ویندوزهای سرور با کمک زمان بندی ریبوت در ویندوز سرور، مشکلات رایج در این زمینه را از بین میبرند.
مشکلات زیر در ویندوز سرور با ریبوت شدن برطرف میشوند:
- خاموش شدن ناگهانی
- هنگ کردن سیستم
- وجود مشکل در رم، هارد دیسک، کارت گرافیک و مادربورد
- مشکل راهاندازی مجدد (continue reboots)
- نقص عدم جریان برق
- عملکرد نامناسب انواع نرمافزارهای نصب شده
تهدیدات ایمنی و احتمال هک سرور
یکی از مهمترین دلایل ریبوت ویندوز سرور، افزایش امنیت آن در برابر تهدیدات بدافزارها و هکرها است. تعیین زمان بندی ریبوت در ویندوز سرور به سیستم برای بازیابی توان مقابله با عوامل خطرناک دزدی اطلاعات را به وجود میآورد. هکرها با استفاده از ابزارهایی نوین و راهکارهایی متنوع به سیستمهای کامپیوتری وارد میشوند که ریبوت کردن ویندوز سرور از سواستفاده آنها جلوگیری میکند.
ریبوت و ری استارت دو مفهوم جداگانه هستند
پیش از پرداختن به چگونگی تعیین زمان مشخص برای ریبوت شدن ویندوز سرور باید بهطورکامل با تفاوت ریبوت و ری استارت آشنا شوید. بسیاری از کاربران این دو مفهوم را یکی میدانند؛ اما کارشناسان و متخصصان تفاوت این دو ابزار را به روشنی بیان کردهاند.
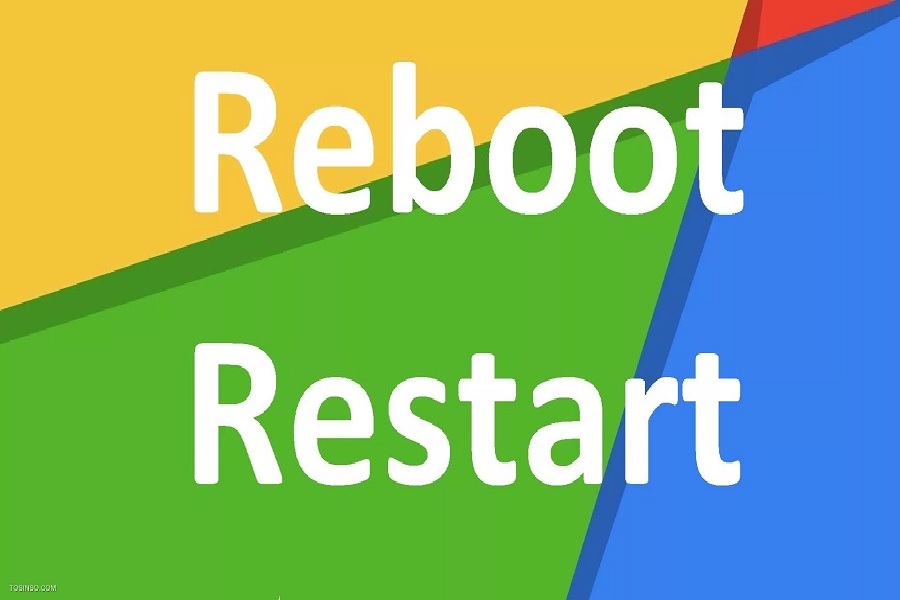
واژه ری استارت (Restart) به معنای راهاندازی یا بارگزاری مجدد سیستم عامل میباشد که در آن برق کامپیوتر قطع نمیشود. همچنین در ری استارت ویندوز سرور RAM خالی نیست و BIOS سیستم نیز ممکن است بارگزاری مجدد نشده باشد. درصورتیکه ریبوت (Reboot) به این معنا است که سیستم در یک لحظه کاملا خاموش میشود. این عملکرد با لود شدن مجدد سیستم عامل و بایوس و خالی شدن رم همراه است. با توجه به همین موضوع متخصصان به ری استارت اصطلاحا Warm Boot یا Soft Boot و به ریبوت Cold Boot یا Hard Boot میگویند.
استفاده از Task Scheduler؛ بهترین راهکار ریست سرور مجازی
پس از آشنایی با دو مفهوم ری استارت و ریبوت نوبت به بررسی زمان بندی ریبوت در ویندوز سرور میرسد. در بین راهکارهای موجود بهترین روش برای ریست سرور مجازی استفاده از برنامه زمانبندی وظایف یا Windows Task Scheduler است. این برنامه امکان تنظیم زمانبندی مشخص و دلخواه برای راهاندازی برنامهها یا اسکریپتها را به وجود میآورد.
مراحل زمان بندی ریبوت در ویندوز سرور با کمک Task Scheduler
تنظیمات موجود در برنامه Task Scheduler مطابق با خواستههای کاربران تنظیم شدهاند. تنظیم زمان دلخواه برای روشن و خاموش شدن سرور ویندوز، فرایند سادهای دارد. بر همین اساس در ادامه به مراحل زمان بندی ریبوت در ویندوز سرور میپردازیم.
گام اول پیدا کردن Task Scheduler در ویندوز است
اولین کار برای شروع فرایند تنظیم زمان ریبوت سرورهای مجازی، باز کردن برنامه Task Scheduler است. برای این کار در منوی Start ویندوز عبارت Task Scheduler را درج کنید. پس از ظاهر شدن آیکون برنامه، با کلیک بر روی آن، برنامه اجرا میشود.
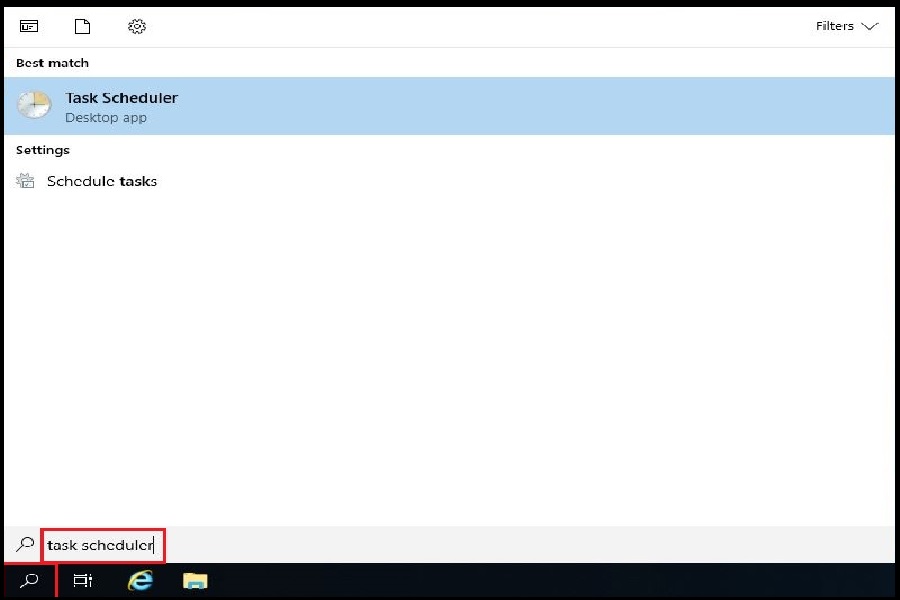
گام دوم؛ مشاهده Create Basic Task
گام دوم برای شروع زمان بندی ریبوت در ویندوز سرور ایجاد وظیفهای جدید است. با کلیک بر روی گزینه Create Basic Task این امکان در اختیار شما قرار میگیرد. این گزینه را میتوانید در قسمت Action از منوی سمت چپ پنجره Task Scheduler پیدا کنید. دقت داشته باشید که در این منو یک گزینه دیگر با عنوان Create Task وجود دارد. حواستان باشد که این گزینه را اشتباهی نزنید.
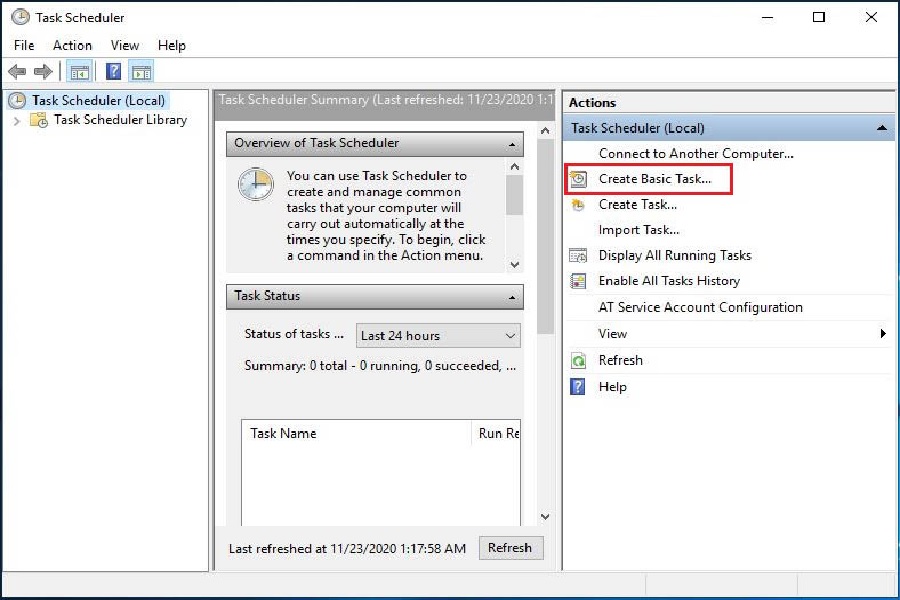
وارد کردن نام Task سفارشی
مرحله سوم از شروع زمان بندی ریبوت در ویندوز سرور، اختصاص نامی دلخواه برای Task ایجاد شده است. در این بخش میتوانید علاوه بر نام، توضیحاتی دلخواه را نیز برای آن در نظر بگیرید. این کار باعث میشود که در زمان مدیریت وظایف، تسک ایجاد شده را راحتتر پیدا کنید.
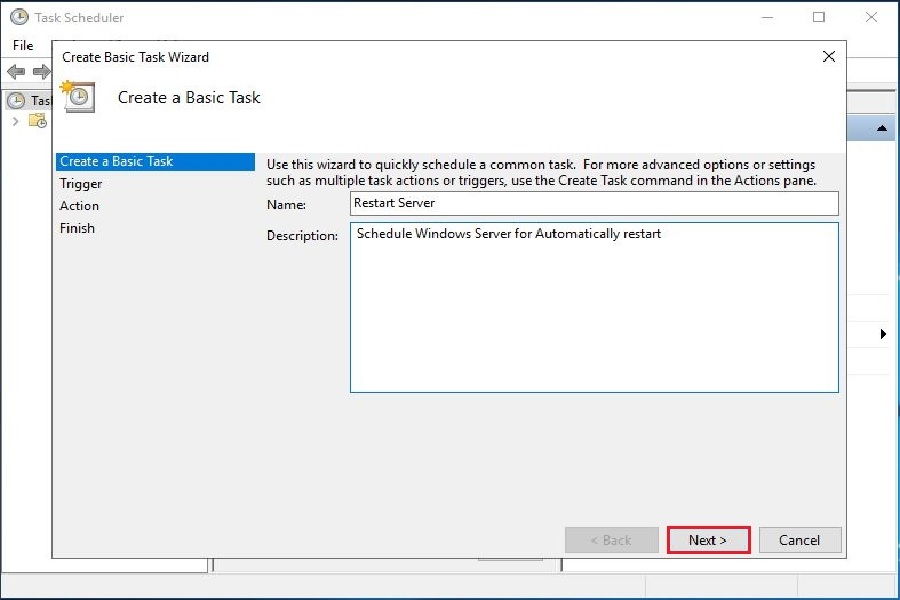
تعیین زمانبندی مورد نظر؛ مهمترین گام در سفارشیسازی ریبوت ویندوز سرور
پس از انتخاب گزینه Next در پنجره Create Basic Task وارد بخش جدیدی به نام Task Trigger میشویم. این بخش به زمانبندی مورد نظر برای اجرای Task اختصاص دارد. در این مرحله باید تعیین کنید که وظیفه مورد نظر شما به چه طریقی و با چه شرایط زمانی انجام شود. انتخابهای مختلفی در اختیار شما قرار دارند که عبارتاند از:
- گزینه Daily: انجام تسک به صورت روزانه
- گزینه Weekly: اجرای تسک به صورت هفتگی
- گزینه Monthly: انجام رویداد به صورت ماهانه
- گزینه One time: اجرای رویداد فقط برای یکبار
- گزینه When the computer starts: انجام Task در زمان روشن شدن رایانه
- گزینه When I log on: اجرای تسک در زمان ورود به حساب ویندوز
- گزینه When a specific event is logged: اجرای رویداد در زمان انجام تسک دیگر
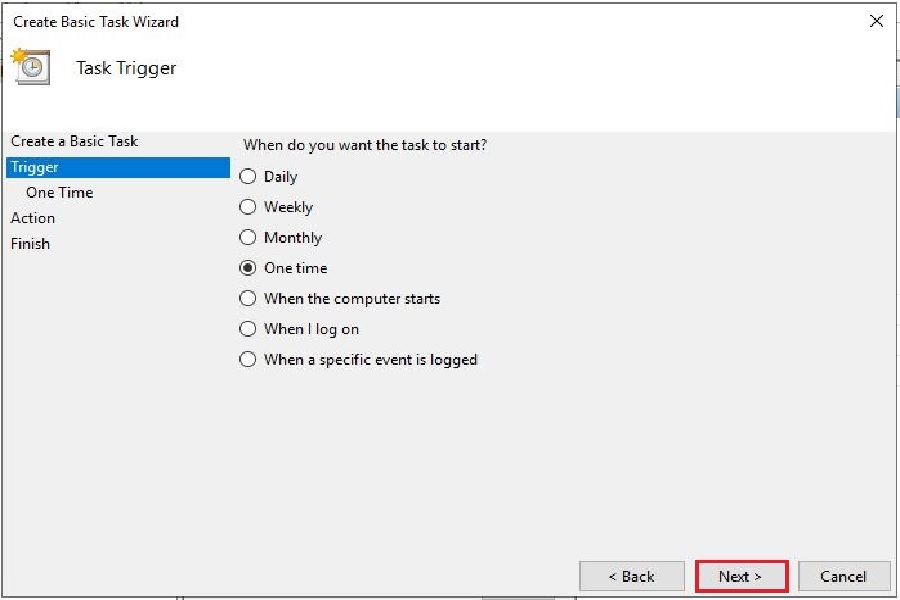
با توجه به این که برای تعیین زمان بندی ریبوت در ویندوز سرور فقط به یک بار خاموش و روشن شدن سیستم نیاز است، در قسمت When do you want to the task to start? باید گزینه One Time انتخاب شود که سفارشسازی زمان فقط برای یک بار انجام شود.
مشخص کردن بازه زمانی مشخص
در مرحله بعد شما باید با استفاده از تقویم و ساعت موجود، تاریخ و زمان دقیق ریبوت در ویندوز سرور را تعیین کنید. در این مرحله به تنظیمات ساعات در شب یا صبح توجه داشته باشید که بهصورت اشتباه زمان نادرستی را وارد نکنید.
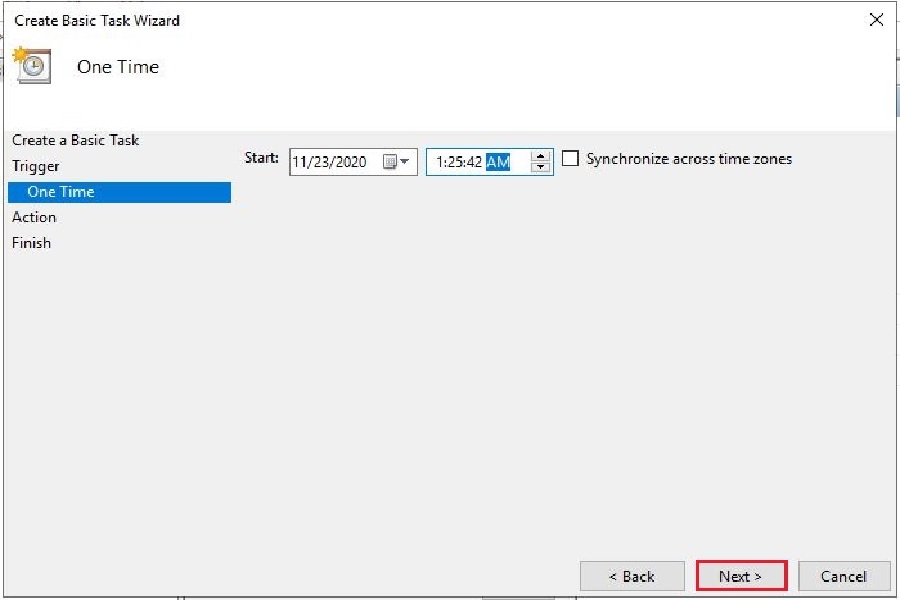
انتخاب نوع Task
با تعیین زمان بندی ریبوت در ویندوز سرور در قسمت مشخص شده، مرحله بعدی تعیین نوع رویداد است. این رویدادها شامل اجرای یک برنامه، فرستادن یک ایمیل و نمایش یک نوتیفیکیشن برای کاربران میشوند. در این مرحله باید بر روی Start a program کلیک کنید.
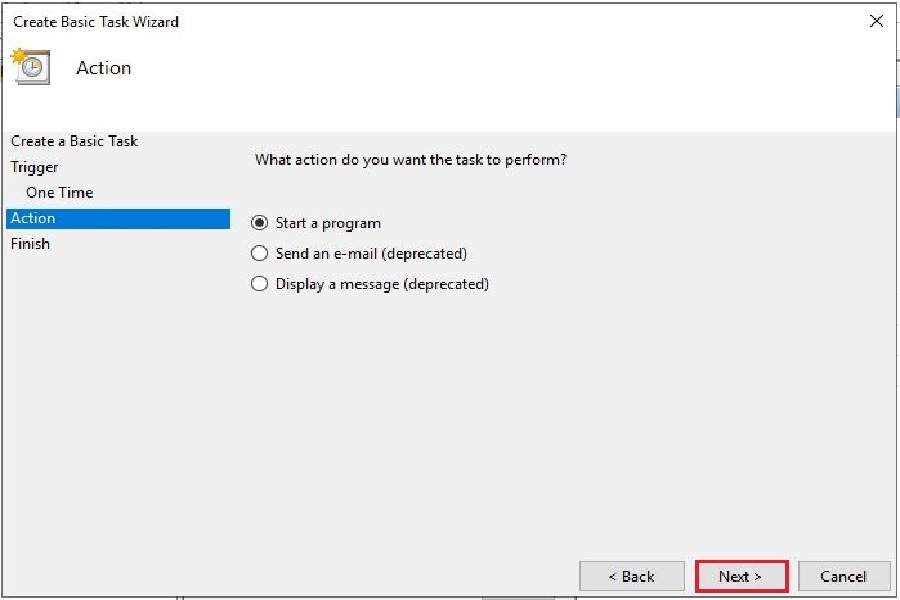
وارد کردن اطلاعات برای ریست ویندوز سرور
در این مرحله باید مطابق با دستورالعملهای زیر، کدهایی را در بخشهای مشخص وارد کرده تا دستگاه بتواند دستورات ریست را دریافت کند. توجه داشته باشید که عبارت ''shutdown'' در بخش Program/script و کد /r'' ''در بخش Add arguments دقیقا منطبق با تصویر نوشته شوند.
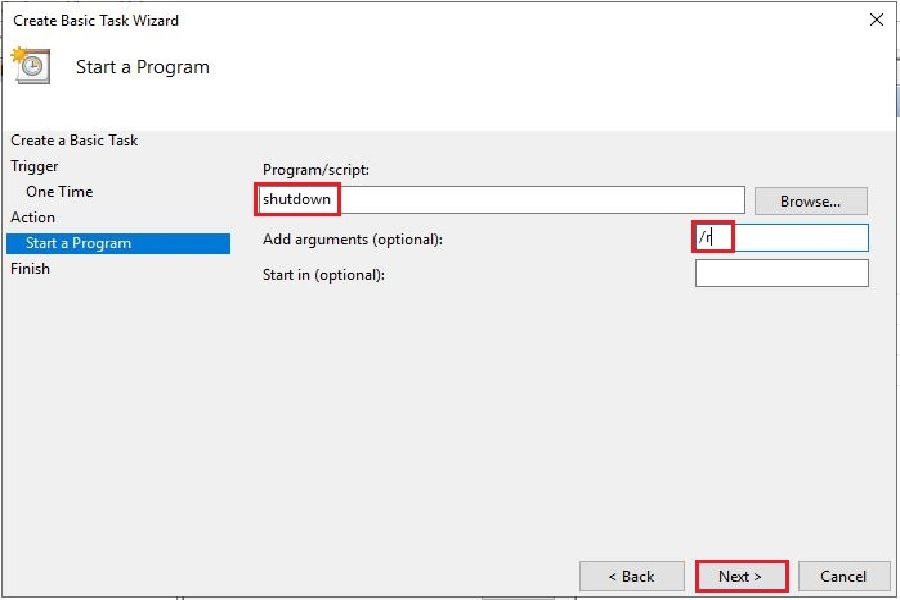
تایید نهایی زمان بندی ریبوت در ویندوز سرور
آخرین مرحله از تعیین زمان مشخص برای ریبوت در ویندوز سرور با کلیک بر روی دکمه Finish انجام میشود. پس از بررسی اطلاعات وارد شده و اطمینان از صحت آنها بر روی Finish کلیک کنید تا فرایند زمان بندی ریبوت در ویندوز سرور به پایان برسد.
زمان بندی ریبوت در ویندوز سرور را با دقت انجام دهید
اگر طبق مراحل آموزش داده شده برای تعیین زمان ریبوت در ویندوز سرور اقدام نکنید، احتمال آسیب به سرور افزایش مییابد. به همین دلیل توصیه میکنیم در صورت عدم آشنایی با فرایندهای این کار، از متخصصان ماهر کمک بگیرید.
سوالات متداول


ثبت یک نظر
آدرس ایمیل شما منتشر نخواهد شد. فیلدهای الزامی مشخص شده اند *
ورود / ثبت نام با حساب گوگل