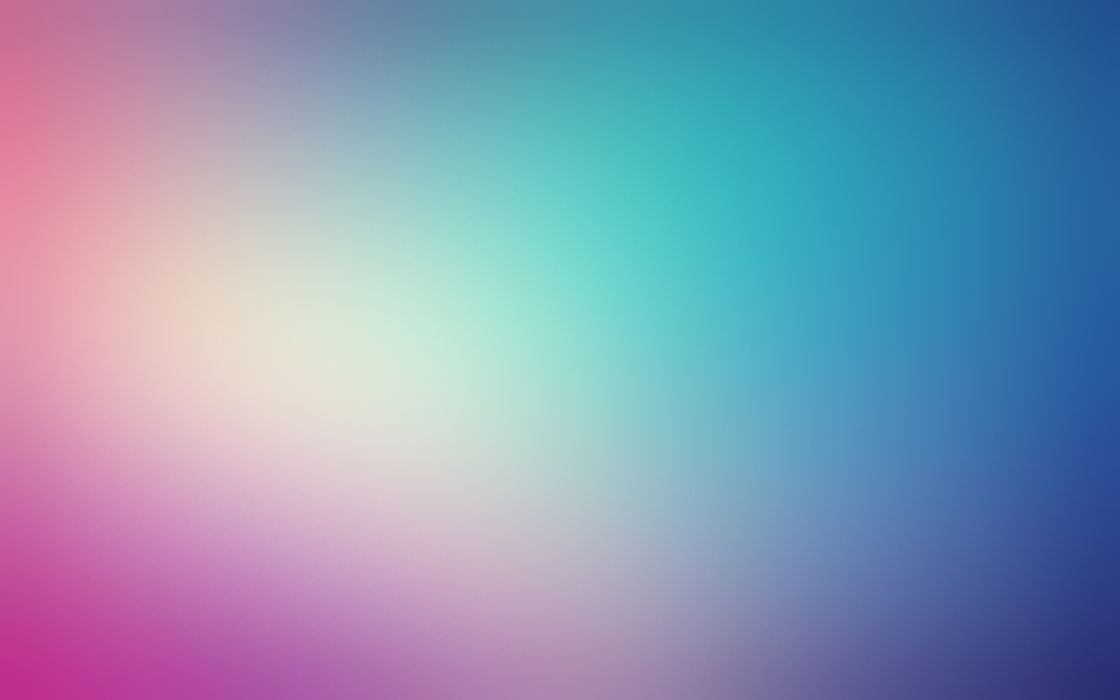
حسین حیاتی
حسین حیاتی | دوشنبه,20 فروردین 1403
سلام و وقت بخیر.
کارهایی که انجام دادهاید:
- دانلود و نصب لانچر از یک سایت معتبر
- بروزرسانی DirectX، Microsoft Visual C++ و .NET Framework
- بررسی 64 بیتی بودن ویندوز و لانچر
- آپدیت کردن درایورها
راه حلهای دیگر:
- ریاستارت کردن سیستم: گاهی اوقات یک ریاستارت ساده میتواند مشکل را حل کند.
- اجرای برنامه به عنوان ادمین: برخی از برنامهها برای اجرا شدن به دسترسی ادمین نیاز دارند. برای این کار، روی آیکون برنامه راست کلیک کنید و Run as administrator را انتخاب کنید.
- نصب مجدد لانچر: ممکن است در حین نصب لانچر مشکلی پیش آمده باشد. در این صورت، لانچر را حذف و دوباره نصب کنید.
- بررسی فایلهای سیستم: ممکن است برخی از فایلهای سیستم شما خراب شده باشند. برای بررسی و تعمیر این فایلها، میتوانید از ابزار SFC scannow استفاده کنید. برای این کار، مراحل زیر را دنبال کنید:
Command Prompt را با دسترسی ادمین اجرا کنید.
دستور زیر را در Command Prompt تایپ کنید و Enter را بزنید:
sfc /scannow
نصب ویندوز: اگر هیچ کدام از راهحلهای بالا مشکل شما را حل نکرد، ممکن است نیاز به نصب مجدد ویندوز داشته باشید.
نکات:
قبل از انجام هر گونه تغییری، از اطلاعات خود نسخه پشتیبان تهیه کنید.
اگر از نسخههای غیر ارجینال ویندوز استفاده میکنید، ممکن است با مشکلاتی مانند ارور 0xc000007b مواجه شوید.
حسین حیاتی | دوشنبه,20 فروردین 1403
سلام
درسته که ورود به بایوس به طور قطعی نشان دهنده سالم بودن مادربرد نیست، اما میتونه یه نشونه مثبت باشه.
دلایل احتمالی ورود به بایوس با وجود خرابی مادربرد:
- سوختگی جزئی: ممکنه فقط یه بخش کوچیک از مادربرد سوخته باشه که روی عملکرد بایوس تاثیر نمیذاره.
- مشکلات دیگه: مشکلاتی مثل خرابی رم یا هارد هم میتونن باعث خاموش شدن ناگهانی و بوت نشدن سیستم بشن، در حالی که بایوس سالمه.
راه های تشخیص خرابی مادربرد:
- بررسی علائم: علائمی مثل بوی سوختگی، دود، تغییر رنگ قطعات، و داغ شدن بیش از حد میتونن نشونه خرابی مادربرد باشن.
- تست با قطعات دیگه: میتونید رم، هارد، و پردازنده رو روی یه سیستم دیگه تست کنید تا از سالم بودن اونها مطمئن بشید.
- نظر کارشناس: اگر با بررسی علائم و تست قطعات نتونستید مشکل رو پیدا کنید، بهتره از یه کارشناس تعمیرات کامپیوتر کمک بگیرید.
نکاتی برای جلوگیری از کلاهبرداری:
- به یه تعمیرکار معتبر مراجعه کنید: قبل از مراجعه به تعمیرکار، تحقیق کنید و یه تعمیرکار معتبر و با سابقه پیدا کنید.
- قیمت بگیرید: قبل از شروع تعمیرات، از تعمیرکار قیمت دقیق رو بپرسید و یه فاکتور معتبر دریافت کنید.
- عیب یابی رو خودتون انجام بدید: تا حدی که میتونید عیب یابی رو خودتون انجام بدید تا تعمیرکار نتونه از عدم آگاهی شما سوء استفاده کنه.
در مورد مشکل شما:
با توجه به اینکه شما میتونید وارد بایوس بشید، احتمال خرابی کامل مادربرد کم هست. اما برای اطمینان بیشتر، بهتره مراحل زیر رو انجام بدید:
- علائم خرابی مادربرد رو بررسی کنید.
- رم و هارد رو روی یه سیستم دیگه تست کنید.
- به یه تعمیرکار معتبر مراجعه کنید و ازش بخواهید که مادربرد رو به طور کامل بررسی کنه.
موفق باشید!
حسین حیاتی | شنبه,25 آذر 1402
سلام
بله، رندرینگ بازی در یک PC توسط دو گرافیک کارت (AMD, nVIDIA) و خروجی متفاوت در دو مونیتور امکان پذیر است. این کار با استفاده از فناوری SLI (Scalable Link Interface) در کارتهای گرافیک انویدیا یا فناوری Crossfire در کارتهای گرافیک ایامدی انجام میشود.
SLI و Crossfire به دو کارت گرافیک اجازه میدهند تا به صورت همزمان برای رندر کردن یک تصویر کار کنند. این کار میتواند منجر به افزایش قابل توجهی در عملکرد بازیها شود، به خصوص در بازیهایی که از SLI یا Crossfire پشتیبانی میکنند.
برای استفاده از SLI یا Crossfire، باید دو کارت گرافیک سازگار با آن را داشته باشید. همچنین، باید مادربردی داشته باشید که از SLI یا Crossfire پشتیبانی کند. علاوه بر این، باید آخرین درایور کارت گرافیک خود را نصب کرده باشید.
برای تنظیم SLI یا Crossfire، باید به نرم افزار درایور کارت گرافیک خود مراجعه کنید. در نرم افزار درایور، باید گزینه SLI یا Crossfire را فعال کنید. همچنین، باید تنظیمات مربوط به نحوه تقسیم کار بین دو کارت گرافیک را انجام دهید.
در مورد مثال شما، میتوانید تنظیم کنید که کارت گرافیک AMD به رندر کردن بازی در مونیتور 1 با فریم ریت 85 فریم در ثانیه بپردازد و کارت گرافیک nVidia به رندر کردن بازی در مونیتور 2 با فریم ریت 170 فریم در ثانیه بپردازد.
توجه داشته باشید که همه بازیها از SLI یا Crossfire پشتیبانی نمیکنند. در صورت عدم پشتیبانی بازی از SLI یا Crossfire، فقط یک کارت گرافیک برای رندر کردن بازی استفاده خواهد شد.
در اینجا چند نکته برای افزایش احتمال موفقیت در تنظیم SLI یا Crossfire آورده شده است:
- از کارتهای گرافیک با مشخصات یکسان استفاده کنید.
- مطمئن شوید که مادربرد شما از آخرین نسخه BIOS پشتیبانی میکند.
- آخرین درایور کارت گرافیک خود را نصب کنید.
- بازی خود را به روز کنید تا از آخرین نسخه SLI یا Crossfire پشتیبانی کند.
حسین حیاتی | چهارشنبه,22 آذر 1402
سلام
مشکل شما احتمالاً مربوط به فرکانس رم است. مادربرد شما حداکثر تا فرکانس 1333 مگاهرتز رم را پشتیبانی می کند. اگر رم هایی که خریداری کرده اید فرکانس بالاتری داشته باشند، ممکن است مادربرد آنها را شناسایی نکند.
در مورد مشکل روشن و خاموش شدن مادربرد، این مشکل می تواند ناشی از مشکلات دیگری مانند ولتاژ نامناسب یا عدم اتصال صحیح رم باشد.
برای رفع مشکل، توصیه می کنم موارد زیر را بررسی کنید:
- مطمئن شوید که رم های جدید شما فرکانس 1333 مگاهرتز یا کمتر دارند.
- رم های جدید را به درستی در اسلات های رم قرار دهید.
- ولتاژ رم را بررسی کنید.
اگر مشکل همچنان پابرجا بود، می توانید با یک متخصص سخت افزار مشورت کنید.
در اینجا چند مورد از رم های مناسب برای مادربرد شما آورده شده است:
- DDR2-800
- DDR2-1066
حسین حیاتی | چهارشنبه,22 آذر 1402
سلام و وقت بخیر
- از یک دستگاه یا شبکه دیگر استفاده کنید. اگر از یک دستگاه یا شبکه خاص برای ورود به سیستم استفاده می کنید، ممکن است مشکل از آنجا ناشی شده باشد. سعی کنید از یک دستگاه یا شبکه دیگر استفاده کنید و ببینید آیا مشکل برطرف می شود.
- کوکی های مرورگر خود را پاک کنید. گاهی اوقات، مشکلات ورود به سیستم می تواند ناشی از مشکلات مرورگر باشد. مرورگر خود را پاک کنید و ببینید آیا مشکل برطرف می شود.
- از یک V*PN دیگر استفاده کنید. اگر از یک V*PN استفاده می کنید، ممکن است مشکل از آنجا ناشی شده باشد. از یک V*PN دیگر استفاده کنید و ببینید آیا مشکل برطرف می شود.
- با پشتیبانی SoundCloud تماس بگیرید. اگر هیچ یک از این راه حل ها کار نکرد، می توانید با پشتیبانی SoundCloud تماس بگیرید. آنها می توانند به شما کمک کنند تا مشکل خود را برطرف کنید!
در اینجا چند نکته خاص برای رفع مشکل ورود به سیستم SoundCloud آورده شده است:
- اگر پیغام خطایی دریافت می کنید که می گوید "خطای ورود به سیستم" یا "نام کاربری یا رمز عبور اشتباه است"، مطمئن شوید که نام کاربری و رمز عبور خود را به درستی وارد کرده اید.
- اگر پیغام خطایی دریافت می کنید که می گوید "حساب شما مسدود شده است"، هیچ راهی جز ارتباط با پشتیبانی ساند کلاد وجود ندارد!
حسین حیاتی | دوشنبه,6 آذر 1402
سلام
با توجه به توضیحاتی که دادید، مشکل شما به احتمال زیاد به این دلیل است که نسخه مود شده اینشات که قبلاً نصب کرده بودید، هنوز در گوشی شما باقی مانده است. این نسخه مود شده ممکن است با نسخه اصلی اینشات که از گوگل پلی یا منابع دیگر دانلود میکنید، تداخل داشته باشد و باعث شود که برنامه باز نشود.
برای رفع این مشکل، باید تمام فایلهای مربوط به نسخه مود شده اینشات را از گوشی خود پاک کنید. برای این کار، مراحل زیر را دنبال کنید:
1- به تنظیمات گوشی خود بروید.
2- به بخش «برنامهها» یا «مدیریت برنامهها» بروید.
3- برنامه «اینشات» را پیدا کنید.
4- روی گزینه «ذخیرهسازی» یا «حافظه» ضربه بزنید.
5- گزینه «پاک کردن دادهها» یا «Clear data» را انتخاب کنید.
همچنین میتوانید از یک برنامه پاککننده فایلهای اضافی (Junk file cleaner) برای پاک کردن فایلهای باقیمانده از نسخه مود شده اینشات استفاده کنید:
https://play.google.com/store/apps/details?id=com.transsion.phonemaster
بعد از اینکه تمام فایلهای مربوط به نسخه مود شده اینشات را پاک کردید، میتوانید نسخه اصلی اینشات را از گوگل پلی یا منابع دیگر دانلود کنید.
اگر با انجام این مراحل مشکل شما حل نشد، میتوانید مراحل زیر را امتحان کنید:
1- گوشی خود را ریستارت کنید.
2- تنظیمات گوشی خود را به حالت کارخانه بازگردانید.
3- گوشی خود را به یک نسخه جدید از اندروید بهروزرسانی کنید.
حسین حیاتی | شنبه,20 آبان 1402
در اندروید 11 و بالاتر، فولدرهای Data و OBB به صورت پیشفرض مخفی هستند. این کار برای محافظت از دادههای شخصی و حساس کاربران انجام میشود. برای دسترسی به این فولدرها، باید تنظیمات گوشی را تغییر دهید.
روش اول:
- وارد تنظیمات شوید.
- درباره دستگاه را انتخاب کنید.
- ساخت شماره ساخت را هفت بار لمس کنید.
- یک پیام مبنی بر فعال شدن حالت توسعهدهنده نمایش داده میشود.
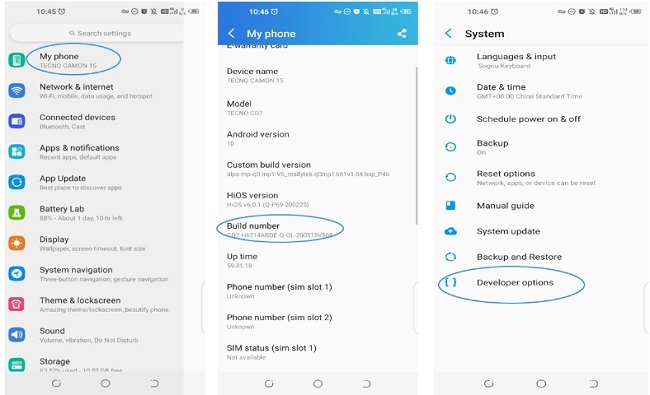
- به تنظیمات برگردید.
- حالت توسعهدهنده را انتخاب کنید.
- نمایش فایلهای سیستمی را فعال کنید.
پس از انجام این کار، فولدرهای Data و OBB در مسیر زیر قابل مشاهده خواهند بود:
/storage/emulated/0/Android/data
/storage/emulated/0/Android/obb
روش دوم:
یک مدیر فایل مانند Files by Google یا Solid Explorer را نصب کنید.
با استفاده از مدیر فایل، به مسیر زیر بروید:
/storage/emulated/0/Android/data
/storage/emulated/0/Android/obb
فولدرهای Data و OBB در این مسیر قابل مشاهده خواهند بود.
روش سوم:
- گوشی خود را به یک کامپیوتر متصل کنید.
- با استفاده از یک مرورگر فایل، به حافظه داخلی گوشی بروید.
به مسیر زیر بروید:
/storage/emulated/0/Android/data
/storage/emulated/0/Android/obb
فولدرهای Data و OBB در این مسیر قابل مشاهده خواهند بود.
روش چهارم استفاده از برنامه My Files سامسونگ:
توجه داشته باشید که در برخی از گوشیهای سامسونگ، ممکن است فولدرهای Data و Obb به صورت پیشفرض قابل مشاهده باشند. در این صورت، نیازی به تغییر تنظیمات گوشی نیست.
مدیر وب سایت پیشگامیت ، برنامه نویس و علاقه مند به تکنولوژی و آموزش های روز


سلام
مشکل شما میتواند به چند دلیل باشد:
1- فضای ذخیرهسازی:
2- حافظه پنهان (کش):
3- تنظیمات دانلود:
4- مشکل از سرور تلگرام:
5- مشکل از برنامه تلگرام:
6. مشکل از اتصال به اینترنت:
7. مشکل از کارت حافظه:
نکات:
حذف خودکار فایل دانلود شده در تلگرام