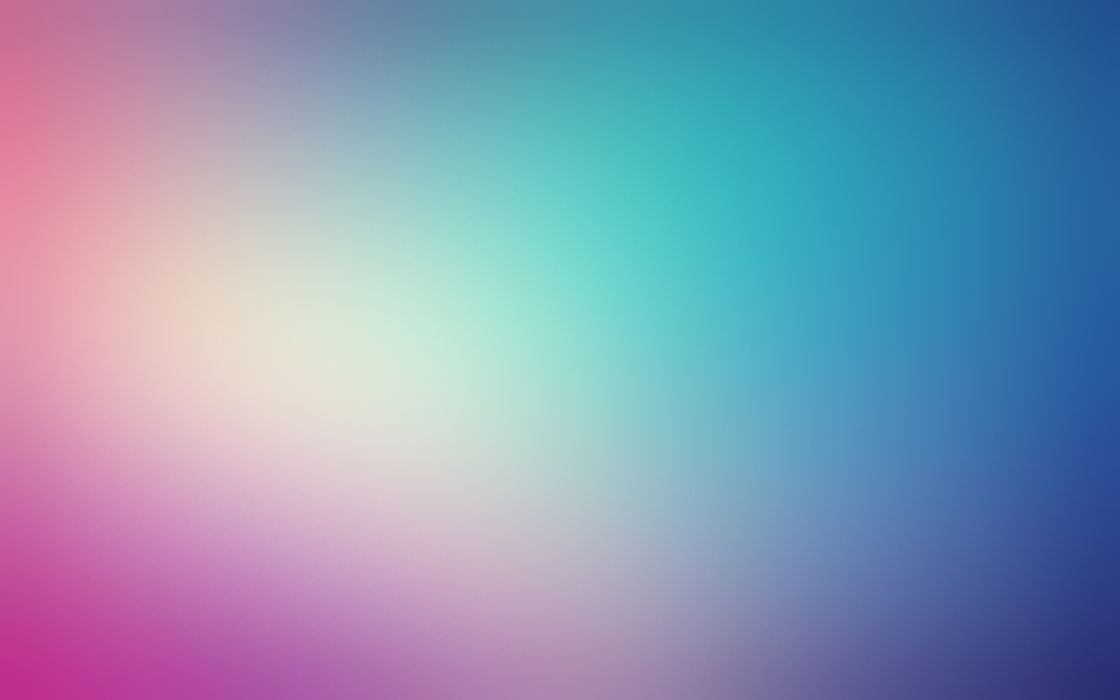
-333.jpg)
حسین حیاتی
روشن ماندن LED سفید روی مادربرد و عدم دسترسی به بایوس میتواند نشاندهنده مشکلات مختلفی باشد. در اینجا چند مرحله و راهحل برای تشخیص و رفع مشکل آمده است:
بررسی اتصالها و قطعات
- کابلها: تمامی کابلها را بررسی کنید تا مطمئن شوید به درستی وصل شدهاند و هیچ کدام شل نیستند.
- رم (RAM): رمها را یک بار درآورده و دوباره در جای خود قرار دهید. همچنین میتوانید یکی از رمها را جدا کرده و سیستم را تست کنید.
- کارت گرافیک: اگر کارت گرافیک مجزا دارید، آن را هم یک بار جدا کرده و دوباره نصب کنید.
پاک کردن CMOS
پاک کردن CMOS میتواند بایوس را به تنظیمات پیشفرض بازگرداند و ممکن است مشکل را حل کند.
روش دستی: سیستم را خاموش کنید، کابل برق را جدا کنید. سپس باتری کوچک روی مادربرد (باتری CMOS) را بردارید و حدود 5-10 دقیقه صبر کنید. باتری را دوباره در جای خود قرار دهید.
جامپر CMOS: در مادربرد برخی سیستمها، جامپری برای پاک کردن CMOS وجود دارد. جامپر را به موقعیت پاک کردن CMOS منتقل کنید و چند ثانیه صبر کنید. سپس آن را به حالت اولیه بازگردانید.
بهروزرسانی بایوس
اگر به بایوس دسترسی پیدا کردید، بهروزرسانی بایوس میتواند مشکلات را حل کند. برای این کار، به وبسایت تولیدکننده مادربرد بروید و آخرین نسخه بایوس را دانلود و نصب کنید.
بررسی دیسکها و سیستم عامل
- هارد دیسکها/SSD: مطمئن شوید که دیسکهای سیستم به درستی کار میکنند و مشکل فیزیکی ندارند.
- سیستم عامل: اگر ویندوز به درستی بالا میآید، از ابزارهای عیبیابی داخلی ویندوز برای بررسی مشکلات استفاده کنید.
تست قطعات با سیستم دیگر
اگر امکانش را دارید، قطعات مشکوک را با یک سیستم دیگر تست کنید تا ببینید آیا مشکل همچنان باقی است یا خیر.
مراجعه به تعمیرکار متخصص
اگر تمامی مراحل بالا را انجام دادید و مشکل حل نشد، ممکن است نیاز به کمک یک تعمیرکار متخصص باشد تا مادربرد و قطعات دیگر را دقیقتر بررسی کند.
برای بازیابی فایلهای پاکشده در ویندوز ۷، میتوانید از چند روش و ابزار استفاده کنید. در اینجا چند روش آورده شده است:
استفاده از ابزار بازیابی داخلی ویندوز (System Restore)
این روش ممکن است در برخی موارد کمک کند، البته بیشتر برای بازگرداندن تنظیمات سیستم و برنامههاست و نه فایلهای شخصی.
برای امتحان این روش:
- در منوی استارت، عبارت `System Restore` را تایپ کنید و آن را انتخاب کنید.
- دستورالعملهای روی صفحه را دنبال کنید تا به یک نقطه بازگردانی قبل از پاک شدن فایلها بازگردید.
استفاده از نرمافزارهای بازیابی فایل
برخی نرمافزارهای بازیابی فایلهای پاک شده میتوانند فایلها را بازیابی کنند. چند نمونه معروف:
- Recuva: یکی از بهترین نرمافزارهای بازیابی فایل که رایگان است و رابط کاربری سادهای دارد.
- EaseUS Data Recovery Wizard: یک ابزار قوی برای بازیابی اطلاعات، اما نسخه رایگان آن محدودیتهایی دارد.
- MiniTool Power Data Recovery: این نرمافزار نیز میتواند به شما کمک کند تا فایلهای پاک شده را بازیابی کنید.
مراحل استفاده از Recuva:
https://www.ccleaner.com/recuva را دانلود و نصب کنید.
برنامه را اجرا کنید و نوع فایلهایی که به دنبال آن هستید را انتخاب کنید.
درایوی که فایلها در آن پاک شدهاند را انتخاب کنید.
گزینه Deep Scan را فعال کنید تا یک جستجوی عمیق انجام شود.
جستجو را شروع کنید و منتظر بمانید تا برنامه فایلهای قابل بازیابی را پیدا کند.
فایلهای مورد نظرتان را انتخاب کرده و آنها را به محلی دیگر (نه درایوی که فایلها در آن پاک شدهاند) بازیابی کنید.
استفاده از ابزارهای بوتیبل
اگر نمیتوانید سیستمعامل ویندوز را راهاندازی کنید، میتوانید از ابزارهای بازیابی اطلاعات بوتیبل استفاده کنید. این ابزارها میتوانند از روی یک USB یا CD بوت شوند و به شما امکان دسترسی به هارد دیسک را برای بازیابی فایلها میدهند.
نکات مهم:
تا زمانی که فایلهای پاک شده را بازیابی نکردهاید، از نوشتن یا نصب برنامههای جدید روی درایوی که فایلها در آن پاک شدهاند، خودداری کنید. هر نوع عملیات نوشتاری میتواند احتمال بازنویسی دادهها را افزایش دهد و شانس بازیابی را کاهش دهد.
همیشه نسخه پشتیبان از اطلاعات مهم خود تهیه کنید تا در آینده دچار مشکلات مشابه نشوید.
نصب ویندوز 11 روی سیستمهای قدیمی به طور کلی به سختافزار آسیبی نمیزند، اما ممکن است باعث بروز مشکلات عملکردی و عدم پشتیبانی از برخی ویژگیها شود. ویندوز 11 نیازمندیهای سختافزاری خاصی دارد، مانند وجود TPM 2.0، پردازندههای نسل جدید و دیگر مشخصات که برخی سیستمهای قدیمی آنها را ندارند.
مشکلات ممکن:
- عملکرد ضعیف: سیستمهای قدیمی ممکن است نتوانند به خوبی ویندوز 11 را اجرا کنند و باعث کاهش سرعت و کارایی سیستم شوند.
- عدم پشتیبانی از برخی ویژگیها: ممکن است برخی ویژگیهای جدید ویندوز 11 به دلیل قدیمی بودن سختافزار در دسترس نباشند.
- مشکلات درایور: درایورهای سختافزاری ممکن است با ویندوز 11 سازگار نباشند که میتواند منجر به مشکلات مختلفی شود.
- بهروزرسانیها: ممکن است سیستم نتواند بهروزرسانیهای آینده ویندوز 11 را دریافت کند که این موضوع میتواند امنیت و عملکرد سیستم را تحت تأثیر قرار دهد.
نکات مهم:
اطمینان از UEFI و Secure Boot: اطمینان حاصل کنید که مادربرد سیستم شما از UEFI و Secure Boot پشتیبانی میکند.
- بررسی پردازنده: اگر پردازنده شما از نسل 3 یا 4 است، ممکن است نیاز به دور زدن برخی محدودیتها و نصب دستی ویندوز 11 داشته باشید.
- عدم وجود TPM 2.0: شما میتوانید با تغییراتی در رجیستری یا استفاده از ابزارهای خاص، ویندوز 11 را بدون TPM 2.0 نصب کنید، اما مایکروسافت توصیه نمیکند.
به طور خلاصه، نصب ویندوز 11 روی سیستم قدیمی به سختافزار آسیبی نمیزند، اما میتواند مشکلات عملکردی و پشتیبانی ایجاد کند. اگر مشکلی با عملکرد نرمافزاری ندارید و فقط نگران سختافزار هستید، نصب ویندوز 11 به خودی خود مضر نیست، اما ممکن است به خوبی عمل نکند.
سلام وقت بخیر
شما با مشکل تغییر مکرر شناسه کامپیوتر (Machine ID) در ویندوز 10 خود در هنگام تلاش برای دسترسی به یک پکیج آموزشی فشرده بدون وارد کردن رمز عبور مواجه هستید. این موضوع میتواند به دلیل قفلگذاری پکیج بر اساس شناسه کامپیوتر باشد و با هر بار تغییر شناسه، دسترسی شما مسدود میشود.
راه حلهای احتمالی:
1- تماس با ارائه دهنده پکیج:
اولین قدم تماس با ارائه دهنده پکیج آموزشی و توضیح مشکل است. آنها ممکن است راه حلی برای دور زدن قفل شناسه کامپیوتر یا ارائه روش دیگری برای دسترسی به محتوا داشته باشند.
2- استفاده از نرم افزار تغییر شناسه کامپیوتر:
در حالی که تغییر مکرر شناسه کامپیوتر توصیه نمیشود، نرم افزارهایی برای این کار وجود دارند. با این حال، استفاده از این نرم افزارها میتواند خطرات امنیتی را به همراه داشته باشد و پیشنهاد نمیشود مگر اینکه مطمئن باشید از یک منبع معتبر دانلود شدهاند و بهطور صحیح استفاده میشوند.
3- ایجاد یک ماشین مجازی:
راهاندازی یک ماشین مجازی به شما امکان میدهد یک سیستم عامل جداگانه را در رایانه خود اجرا کنید که شناسه کامپیوتر منحصر به فرد خود را دارد. میتوانید پکیج آموزشی را در ماشین مجازی بارگیری و اجرا کنید بدون اینکه بر شناسه کامپیوتر اصلی تاثیر بگذارد.
4- ریست فکتوری ویندوز:
توجه: این روش آخرین راه حل است و باید فقط در صورتی از آن استفاده کنید که سایر گزینهها موفق نشوند. ریست فکتوری ویندوز تمام اطلاعات و تنظیمات شما را از جمله پکیجها و نرمافزارهای نصبشده حذف میکند. قبل از انجام این کار، حتما از تمام اطلاعات مهم خود نسخه پشتیبان تهیه کنید.
نکات مهم:
قبل از انجام هرگونه تغییر در سیستم خود، از ایجاد نسخه پشتیبان از اطلاعات مهم خود اطمینان حاصل کنید.
تغییر مکرر شناسه کامپیوتر میتواند مشکلاتی را در برنامهها و خدمات ایجاد کند که به شناسه کامپیوتر متکی هستند.
نرم افزارهای تغییر شناسه کامپیوتر میتوانند خطرات امنیتی را به همراه داشته باشند، بنابراین فقط در صورتی از آنها استفاده کنید که از یک منبع معتبر دانلود شدهاند و بهطور صحیح استفاده میشوند.
سلام، وقت بخیر
ارور 0x8007045d معمولاً به مشکلات سختافزاری یا مشکلاتی در دیسک نصب (مثل فلش USB یا DVD) اشاره دارد. برای رفع این مشکل، مراحل زیر را امتحان کنید:
بررسی دیسک نصب:
اگر از فلش USB استفاده میکنید، آن را فرمت کنید و دوباره فایلهای نصب ویندوز را به فلش منتقل کنید.
اطمینان حاصل کنید که فلش USB سالم و بدون مشکل است. ممکن است فلش دیگری را امتحان کنید.
اگر از DVD استفاده میکنید، دیسک را برای خط و خش بررسی کنید و در صورت امکان یک دیسک دیگر را امتحان کنید.
بررسی کابلها و پورتها:
اطمینان حاصل کنید که کابلهای SATA و برق هارد دیسک به درستی متصل هستند.
میتوانید کابلهای SATA را تعویض کنید یا آنها را به پورتهای دیگری در مادربورد متصل کنید.
تست هارد دیسک:
از ابزارهای تست هارد دیسک مانند CHKDSK یا ابزارهای تولیدکنندگان هارد دیسک استفاده کنید تا مطمئن شوید هارد دیسک شما سالم است.
اگر هارد دیسک دارای بد سکتور یا مشکلات دیگری باشد، باید آن را تعمیر یا تعویض کنید.
استفاده از یک پورت USB دیگر:
اگر از فلش USB برای نصب ویندوز استفاده میکنید، فلش را به یک پورت USB دیگر متصل کنید. ترجیحاً از پورتهای USB 2.0 استفاده کنید.
پاک کردن تمام پارتیشنها و ایجاد دوباره آنها:
در مرحله پارتیشن بندی، تمام پارتیشنها را پاک کنید و یک پارتیشن جدید برای نصب ویندوز ایجاد کنید. این کار میتواند مشکلات مربوط به پارتیشنبندی قبلی را حل کند.
بهروزرسانی BIOS:
اطمینان حاصل کنید که BIOS سیستم شما بهروز است. به سایت تولیدکننده مادربورد مراجعه کنید و در صورت نیاز، BIOS را بهروزرسانی کنید.
استفاده از یک ابزار دیگر برای ایجاد فلش بوتیبل:
اگر از ابزار Windows Media Creation Tool استفاده کردهاید و همچنان مشکل دارید، میتوانید از ابزارهای دیگری مانند Rufus برای ایجاد فلش بوتیبل استفاده کنید.
اگر با انجام این مراحل مشکل همچنان باقی بود، ممکن است نیاز به بررسیهای بیشتر و دقیقتری باشد تا مشکل سختافزاری یا نرمافزاری به طور کامل شناسایی شود.
سلام وقت بخیر
با توجه به توضیحات شما، مشکل عدم نمایش تصویر و روشن ماندن LED VGA در مادربرد Z790 Aorus Elite AX DDR5 شما می تواند به چند دلیل مختلف مربوط باشد:
1. مشکل پاور:
عدم تامین برق کافی: با وجود اینکه از پاور 850 وات Kingmax استفاده می کنید، ممکن است برای سیستم شما که شامل کارت گرافیک RX590 هم می شود، کافی نباشد. برای اطمینان، می توانید از یک پاور قوی تر (حداقل 1000 وات) استفاده کنید و نتیجه را بررسی کنید.
اتصال نامناسب کابل برق پاور به مادربرد: مطمئن شوید که کابل برق 24 پین ATX به طور کامل و صحیح به کانکتور مربوطه در مادربرد وصل شده باشد.
2. مشکل کارت گرافیک:
عدم نصب صحیح کارت گرافیک: بررسی کنید که کارت گرافیک RX590 به درستی در اسلات PCI Express مادربرد نصب شده باشد. همچنین، مطمئن شوید که پین های برق PCIe به کارت گرافیک وصل شده باشند.
کارت گرافیک معیوب: ممکن است کارت گرافیک شما ایراد داشته باشد. می توانید با استفاده از کارت گرافیک دیگری این موضوع را تست کنید.
3. مشکل مادربرد:
ایراد در مادربرد: در نهایت، اگر با بررسی موارد بالا مشکل برطرف نشد، ممکن است ایرادی در خود مادربرد وجود داشته باشد. در این صورت، مادربرد را به نمایندگی یا فروشنده مربوطه جهت بررسی و تعمیر یا تعویض ببرید.
نکات تکمیلی:
بررسی تنظیمات BIOS: به تنظیمات BIOS مادربرد خود بروید و مطمئن شوید که کارت گرافیک به درستی شناسایی شده و تنظیمات مربوط به آن صحیح باشد.
ریست کردن CMOS: با خارج کردن باتری CMOS مادربرد برای چند دقیقه و سپس نصب مجدد آن، می توانید تنظیمات BIOS را به حالت اولیه برگردانید.
آپدیت درایورها: درایورهای مادربرد، کارت گرافیک و سایر قطعات سیستم خود را به آخرین نسخه آپدیت کنید.
توجه:
اگر دانش فنی کافی برای انجام مراحل عیب یابی و رفع مشکل را ندارید، بهتر است از یک متخصص کامپیوتر کمک بگیرید.
قبل از انجام هرگونه تغییر در تنظیمات BIOS یا جابجایی قطعات، حتما از برق سیستم خود را قطع کنید.
امیدوارم با انجام این مراحل بتوانید مشکل عدم نمایش تصویر و روشن ماندن LED VGA را در سیستم خود برطرف کنید.
سلام
مشکل شما میتواند به چند دلیل باشد:
1- فضای ذخیرهسازی:
- اگر فضای ذخیرهسازی گوشی شما پر باشد، دانلود فایلها متوقف میشود.
- به تنظیمات گوشی خود بروید و فضای ذخیرهسازی را بررسی کنید.
- اگر فضای کافی ندارید، میتوانید فایلهای غیرضروری را حذف کنید.
2- حافظه پنهان (کش):
- حافظه پنهان تلگرام میتواند مشکلاتی در دانلود فایلها ایجاد کند.
- برای پاک کردن حافظه پنهان تلگرام، به تنظیمات تلگرام بروید و سپس "Data and Storage" را انتخاب کنید.
- در این بخش، "Clear Cache" را بزنید.
3- تنظیمات دانلود:
- ممکن است تنظیمات دانلود تلگرام شما به گونهای باشد که دانلود خودکار فایلها متوقف شود.
- برای بررسی تنظیمات دانلود، به تنظیمات تلگرام بروید و سپس "Data and Storage" را انتخاب کنید.
- در این بخش، "Auto-download" را بررسی کنید.
- اگر میخواهید دانلود خودکار فایلها فعال باشد، باید گزینههای "When on Wi-Fi" و "When on Mobile Data" را فعال کنید.
4- مشکل از سرور تلگرام:
- در برخی موارد، مشکل از سرور تلگرام است و شما کاری نمیتوانید انجام دهید.
- میتوانید صبر کنید و بعداً دوباره امتحان کنید.
5- مشکل از برنامه تلگرام:
- ممکن است مشکل از برنامه تلگرام باشد.
- میتوانید برنامه تلگرام را آپدیت کنید یا دوباره نصب کنید.
6. مشکل از اتصال به اینترنت:
- اگر اتصال به اینترنت شما ضعیف باشد، دانلود فایلها ممکن است متوقف شود.
- اتصال به اینترنت خود را بررسی کنید و دوباره امتحان کنید.
7. مشکل از کارت حافظه:
- اگر از کارت حافظه استفاده میکنید، ممکن است مشکل از کارت حافظه باشد.
- کارت حافظه خود را بررسی کنید و اگر مشکل دارد، آن را تعویض کنید.
- اگر با انجام این کارها مشکل حل نشد، میتوانید به پشتیبانی تلگرام مراجعه کنید.
نکات:
- اگر میخواهید فایلهای دانلود شده در تلگرام به طور خودکار در گالری گوشی شما ذخیره شوند، باید به تنظیمات تلگرام بروید و سپس "Chat Settings" را انتخاب کنید.
- در این بخش، "Save to Gallery" را فعال کنید.
- اگر میخواهید فایلهای دانلود شده در تلگرام بعد از مدتی به طور خودکار حذف شوند، میتوانید به تنظیمات تلگرام بروید و سپس "Data and Storage" را انتخاب کنید.
- در این بخش، "Keep Media" را تنظیم کنید.
مدیر وب سایت پیشگامیت ، برنامه نویس و علاقه مند به تکنولوژی و آموزش های روز


هنگ کردن گوشی هنگام اتصال به شارژر