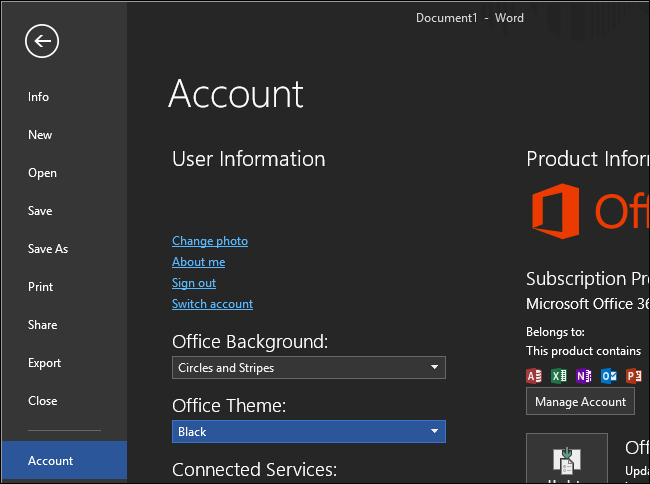
اگر شما نیز تجربه نشستن پشت صفحه کامپیوتر برای ساعتهای طولانی را داشته باشید، حتما میدانید که خستگی چشم ناشی از آن چقدر اذیت کننده است. این خستگی چشم ناشی از کار با کامپیوتر با علائم دیگری مانند تحریک پذیری، سردرد و ... نیز همراه است. برای رفع این مسئله، بیشتر برنامهها مانند توییتر و آمازون حالتی به اسم حالت شب یا Dark Mode دارند. یکی از برنامههایی که به طور مداوم و روزمره مورد استفاده عده مختلفی قرار میگیرد، نرمافزار ورد شرکت آفیس است. در ادامه این مطلب به آموزش فعال سازی حالت شب در ورد یا Dark Mode Word خواهیم پرداخت. این آموزش به شما کمک خواهد کرد کمتر دچار خستگی چشم و سردرد شوید. این موضوع برای افرادی که ساعات طولانی با کامپیوتر کار میکنند، خبری خوب است.
بیایید دوباره به بررسی مایکروسافت وورد بپردازیم. همه ما ساعت طولانی کار با فایلهای سفید رنگ ورد را داشتهایم. به احتمال زیاد شما نیز با سردردی که پس از گذراندن این ساعتها ایجاد میشود، آشنایی دارید. پس با ما همراه باشید تا نحوه تغییر تنظیمات مایکروسافت ورد به حالت شب یا Dark Mode را مورد بررسی قرار دهیم. به این علت که مایکروسافت ورد در کامپیوتر بیشتر مورد استفاده قرار میگیرد، به جای نسخه موبایل، تنظیمات ورد در ویندوز و کامپیوتر را مورد بررسی خواهیم پرداخت. در انتهای این آموزش قادر خواهید بود تا به راحتترین روش ممکن فایل ورد خود را به حالت شب تغییر دهید.
آموزش فعال سازی حالت شب در ورد یا Dark Mode Word، قسمت تمها
پس از باز کردن وورد در کامپیوتر خود، روی گزینه File کلیک کرده و به قسمت Options بروید. در زیر قسمت General، بخشی تحت عنوان شخصیسازی مایکروسافت وورد وجود دارد. با مراجعه به این بخش، گزینه تغییر تم را مشاهده خواهید کرد کافی است آن گزینه را به حالت Black تغییر دهید.

در این آموزش فعال سازی حالت شب در ورد یا Dark Mode Word، فقط به صورت پایه و اولیه تم را تغییر دادیم اما باید توجه داشته باشید که این گزینه فقط رنگ کلی و نوارهای واقع شده در قسمت بالا و پایین نرمافزار را تغییر میدهد. به همین علت همانطور که در تصویر قابل مشاهده است، صفحه فایل موردنظر که روی آن تایپ میکنیم همچنان به سفید رنگ باقی میماند.

این مسئله در کنار مزایایی که دارد، معایبی از جمله سردرگم شدن کاربر را نیز شامل میشود. با مشاهده این صفحه سیاه و سفید، ممکن است کاربران در هنگام چاپ این فایل دقیقا ندانند صفحه به رنگ سفید چاپ خواهد شد یا مشکی. با توجه به این مورد، ما استفاده از روش تغییر تم را به شما پیشنهاد نمیدهیم. نگران نباشید، یک روش سادهتر برای فعال کردن Dark Mode در مایکروسافت وورد وجود دارد. در ادامه به صورت قدم به قدم و به طور کامل به آموزش فعال سازی حالت شب در ورد یا Dark Mode Word خواهیم پرداخت.
آموزش فعال سازی حالت شب در ورد به صورت کاملا کاربردی و عملی
در قسمت بالایی مایکروسافت وورد یک نوار ابزار وجود دارد. به قسمت Design در این نوار مراجعه کنید و صفحهای تحت عنوان Color را پیدا کنید. اگر با وورد آشنایی کامل و طولانی مدت نداشته باشید، ممکن است نتوانید این بخش را به سرعت و آسانی پیدا کنید؛ بنابراین برای راحتی شما یک روش جایگزین معرفی خواهیم کرد. در این روش باید روی آیکون ذرهبین واقعشده در بالای صفحه سمت راست مراجعه کنید و صفحه Color را در آن قسمت تایپ نمایید.
پس از وارد شدن به صفحه Color باید یکی از گزینههای رنگی تیره را انتخاب کنید. در حین انتخاب، با رفتن روی هر گزینه صفحه شما به صورت پیش نمایش رنگ موردنظرتان را نشان میدهد. به کمک این ویژگی، قبل از تایید تغییرات میتوانید رنگ صفحه فایل خود را مشاهده کنید. این مورد یکی از بهترین ویژگیها در فعالسازی حالت شب در مایکروسافت وورد است.
در آموزش فعال سازی حالت شب در ورد یا Dark Mode Word رنگهایی مایل به طوسی و نه کاملا مشکی، صفحه را بهتر نشان میدهند و چشم را کمتر اذیت میکنند. میتوانید همانند تصویر زیر، دومین رنگ از پایین در ستون دوم را انتخاب نمایید. این رنگ تیره اما کمی روشنتر از مشکی است؛ بنابراین صفحه فایل را بهتر نشان میدهد. قبل از اعمال تغییرات میتوانید پیش نمایش آن را مشاهده کرده و سپس نسبت به نهایی کردن آن اقدام نمایید. این تغییر رنگ فقط فایلی که در حال کار با آن هستید را تحت تاثیر قرار میدهد؛ درنتیجه در صورت نیاز به راحتی میتوانید فایل را به رنگ سفید و حالت اولیه آن برگردانید.

پیش نمایش حالت شب یا Dark Mood
پس از طی مراحل آموزش فعال سازی حالت شب در ورد یا Dark Mode Word، ممکن است از خود بپرسید در هنگام چاپ، فایل وورد چه رنگی خواهد بود. پس از فعالسازی حالت شب در مایکروسافت وورد معمولا در حین چاپ مشکلاتی به وجود نمیآید اما نسخههای قدیمی وورد ممکن است به خوبی نسخههای جدید عمل نکنند. با اینکه هزینههای چاپ در طول سالها کاهش یافته است اما هنوز هم باید این هزینهها و هدر نرفتن آن را در نظر بگیرید.
با در نظر داشتن موارد ذکر شده، میتوانید فایل خود را مثل همیشه به راحتی چاپ کنید. دقت داشته باشید، حتما قبل از چاپ پیش نمایش فایل را مشاهده کنید. همانند دیگر فایلها به راحتی میتوانید موارد امنیتی یا هر ویژگی دیگر را تغییر دهید.
ممکن است در هنگام مشاهده پیشنمایش، متن سفید روی پسزمینه سیاه دیده شود. برای حل این مشکل باید مجدد به قسمت Color مراجعه کرده و پس زمینه فایل مایکروسافت وورد خود را به رنگ سفید تغییر دهید. برای انجام چاپ فایل باید به قسمت File and Options رفته و با یافتن دکمه Display چاپ را انجام دهید. پیش از کلیک بر روی Ok، مطمئن شوید که گزینه Print Background Colors and Images برداشته نشده است.


ثبت یک نظر
آدرس ایمیل شما منتشر نخواهد شد. فیلدهای الزامی مشخص شده اند *
ورود / ثبت نام با حساب گوگل