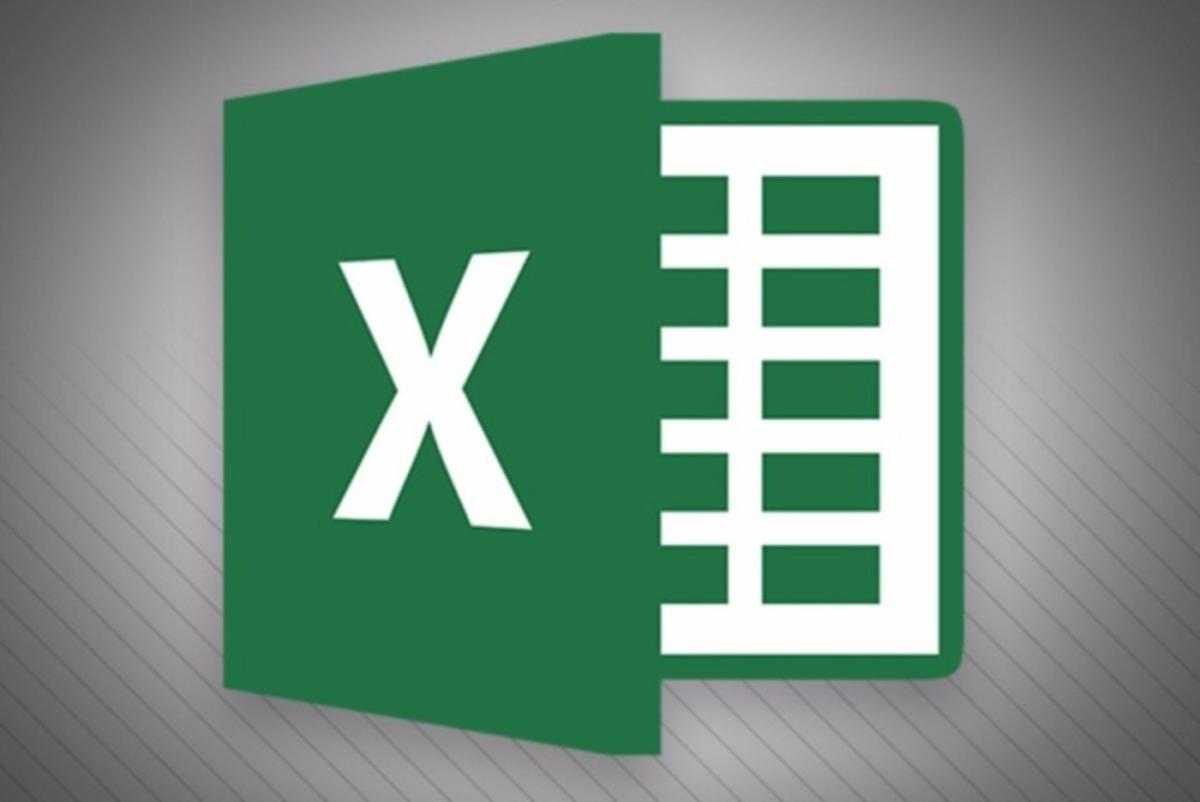
نحوه ایجاد ، ویرایش و قالب بندی تصاویر در اکسل
چگونه می توانیم اشکال هندسی را در اکسل اضافه کنیم و آیا می توان آنها را به صورت سفارشی طراحی کرد؟
اکسل بیش از 16 دوجین هندسی را ارائه می دهد که می توانید با نیازهای خاص خود آن ها را دستکاری کنید ، به علاوه صدها جلوه ویژه برای سفارشی کردن آن اشکال.
اشکال اضافی در قالب آیکون ها ، تصاویر و یا مدل های سه بعدی موجود است که همه آنها می توانند دستکاری شده و طراحی سفارشی داشته باشند.
درج اشکال ، نمادها ، تصاویر و مدلهای سه بعدی
1. برای اینکار از Shapes ، INSERT> Illustrations> Shapes را انتخاب کنید و یکی از فهرست های کشویی را انتخاب کنید.
2. برای آیکن ها ، INSERT> Illustrations> Icons را انتخاب کنید و یکی از زیرمنوی های بزرگ کشویی را انتخاب کنید ، که براساس نظام طبقه بندی چییده شده اند.
3. شکل ها و نمادها نیز به عنوان تصاویر آنلاین در دسترس هستند.
از INSERT> Illustrations> تصاویر آنلاین را انتخاب کنید و Icons یا Shapes را در جعبه جستجو تایپ کنید ، سپس Enter را فشار دهید. شکل یا نماد مورد نظر خود را پیدا کنید ، برای انتخاب کردن یکبار کلیک کنید ، سپس بر روی دکمه Insert کلیک کنید.
4. بهترین شکل ها در INSERT> Illustrations> Models 3D هستند. گزینه های اندازه و دستکاری مدل های 3D شگفت انگیز است!
می توانید چرخش X ، Y یا Z را تغییر دهید ، نمای دوربین را برای موقعیت X ، Y و Z یا Look-at-Point تغییر دهید. یا می توانید یک نمای سه بعدی را از لیستی از گزینه های از پیش تعیین شده انتخاب کنید.
توجه: هنگامی که Shapes را انتخاب می کنید ، به محض کلیک روی گزینه مورد نظر ، اکسل آن نقاشی را در spreadsheet خود وارد می کند ، که در ادامه به کمک شما نیاز دارد که دکمه سمت چپ ماوس را نگه دارید و پایین و بالا بکشید تا شکل را رسم کند.
با سایر طرح ها از INSERT> Illustrations (نمادها ، تصاویر آنلاین ، مدلهای 3 بعدی و غیره) ، اکسل یک زیرمنوی گرافیکی برای انتخاب شما از کتابخانه تصویر فراهم می کند.
پس از کلیک بر روی تصویر مورد نظر ، باید روی دکمه Insert کلیک کنید تا تصویر در
spreadsheet ظاهر شود.
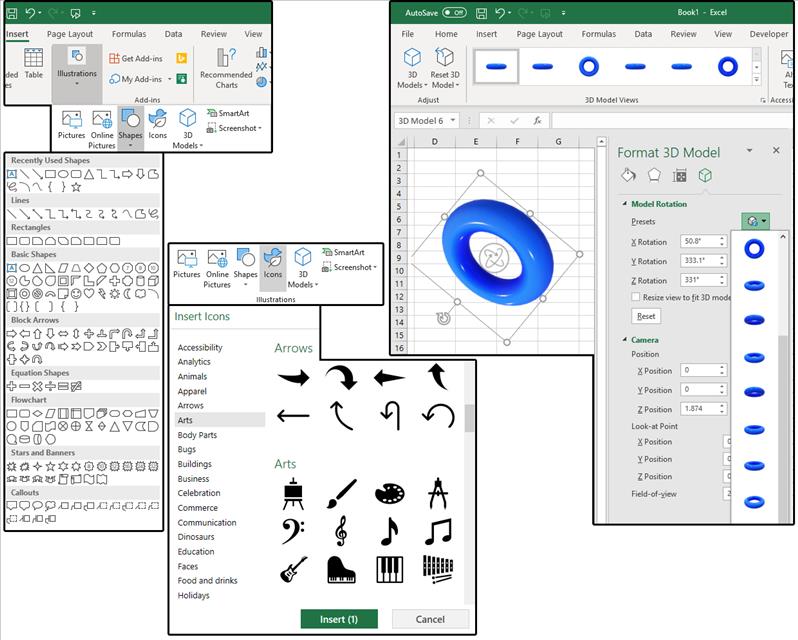
تغییر اندازه تصاویر
1. تغییر اندازه تصاویر فرآیند آشنایی است که احتمالاً در سایر برنامه ها از آن استفاده کرده اید. بعد از وارد کردن شکل ، نماد ، تصویر یا مدل سه بعدی ، چهار دایره (به نام "دستگیره تصویر") را در چهار گوشه ، به علاوه حلقه هایی که در قسمت بالا و پایین و وسط و هر دو طرف قرار دارند ، کار را برای شما آسان میکنند.
2. مکان نما را روی یکی از حلقه ها قرار دهید (مثلاً پایین سمت راست) ، دکمه سمت چپ ماوس را نگه دارید و برای بزرگنمایی تصویر پایین و پایین تر بکشید.
اینها فقط پیشنهاداتی هستند که شما می توانید بر اساس هر آنچه احساس راحتی میکنید به بالا یا پایین ، چپ یا راست بکشید و جلوه دلخواه را ایجاد کنید.
توجه: از دایره ها / دسته های گوشه استفاده کنید تا اندازه تصویر درست شود.
برای کج کردن تصویر از حلقه های میانی بالا ، میانی پایین ، میانه چپ یا میانه راست استفاده کنید.
به عنوان مثال ، اگر از دایره میانی بالا یا پایین استفاده می کنید ، تصویر کوتاه تر یا گسترده تر ( چاق تر) می شود. اگر از دایره های وسط استفاده می کنید ، تصویر طویل تر یا نازک تر می شود.
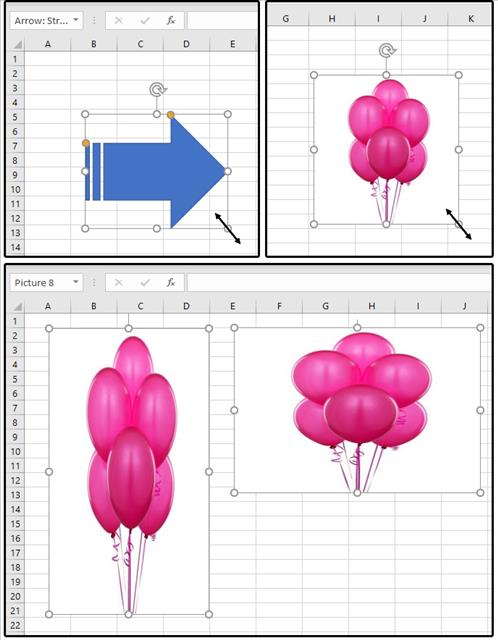
ویرایش تصاویر
1. وقتی یک شکل را در spreadsheet اکسل وارد می کنید ، تا زمانی که شکل انتخاب شود ، برگه DRAWING TOOLS ظاهر می شود. Edit Shape را انتخاب کنید و سپس بر روی Edit Points کلیک کنید. توجه کنید که اکسل نقاط ویرایش را در سراسر تصویر انتخاب شده اضافه می کند.
2. برای تغییر تصویر و دیدن نتایج ، روی نقاط (یکبار) کلیک کنید.
3. همچنین می توانید نمادها را ویرایش کنید. یکی از آن ها را از کتابخانه وارد کنید (به عنوان مثال ، یک پروانه). در شکل فعلی ، تنها کاری که می توانید انجام دهید این است که اندازه آن را تغییر دهید ، آن را کج کنید ، رنگش را عوض کنید ، طرحش را تغییر دهید ، شیبش را عوض کنید و ...
4. برای ویرایش نماد ، آن را انتخاب کنید. توجه کنید که یک برگه جدید GRAPHIC TOOLS ظاهر می شود ، در زیر آن یک برگه FORMAT وجود دارد و در زیر آن منوی Format Ribbon قرار دارد.
بر روی دکمه Convert to Shape کلیک کنید. در فهرست بازشدنی که می پرسد:
“?Do you want to convert it to a Microsoft Drawing object”
روی دکمه Yes کلیک کنید.
5- به نظر می رسد هیچ چیز تغییر نکرده است ، اما تغییر کرده است. کلید Ctrl را نگه دارید و روی یکی از بال های پروانه کلیک کنید.
توجه کنید که همه قطعات پروانه را می توان به صورت جداگانه انتخاب کرد ، اصلاح کرد (مانند کشیدن ، فشردن ، چرخش و غیره).
همچنین می توانید رنگ ها ، الگوها ، شیب ها ، خطوط و جلوه های ویژه را به هر قطعه جداگانه پروانه اضافه کنید. یعنی چهار بال و بدن آن!
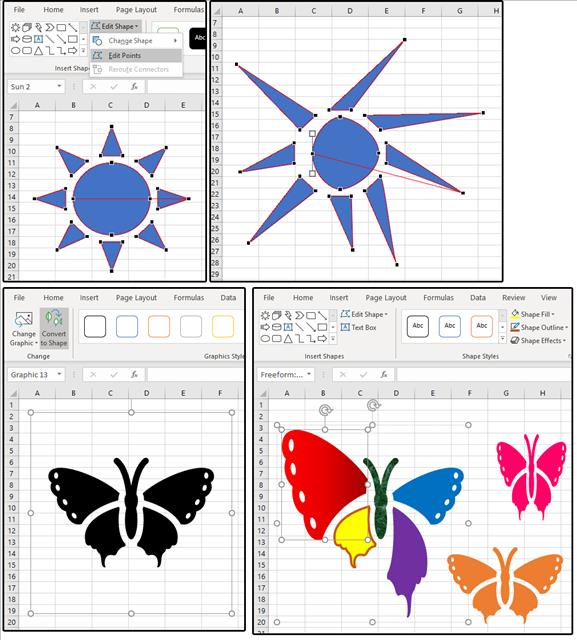
قالب بندی سفارشی / طراحی تصاویر
1. در اکسل ، اصطلاح طراحی سفارشی ویژگی های یک تصویر ، قالب بندی نامیده می شود. با انتخاب یک تصویر ، زبانه FORMAT ظاهر می شود و تمام گزینه ها و ویژگی های قالب بندی را برای آن تصویر خاص نشان می دهد.
2. قالب بندی در اکسل شامل رنگ ، جلوه های هنری ، شفافیت ، سبک ها ، مرزها ، هفت اثر تصویر (با تعداد زیادی ویژگی سفارشی یا از پیش تعیین شده در هر جلوه) و طرح بندی های تصویر است.
3. همچنین می توانید اصلاحات رنگی را انجام داده و پس زمینه تصویری را که حاوی چیزی غیر از فقط یک تصویر شناور است را حذف کنید.
4- همانطور که در بالا ذکر شد ، تصاویر می توانند به صورت چرخاندن ، تغییر مقیاس ، کج کردن ، گروه بندی کردن، ترازبندی کردن، تغییر یافته و یا به جلو یا عقب فرستاده شوند.
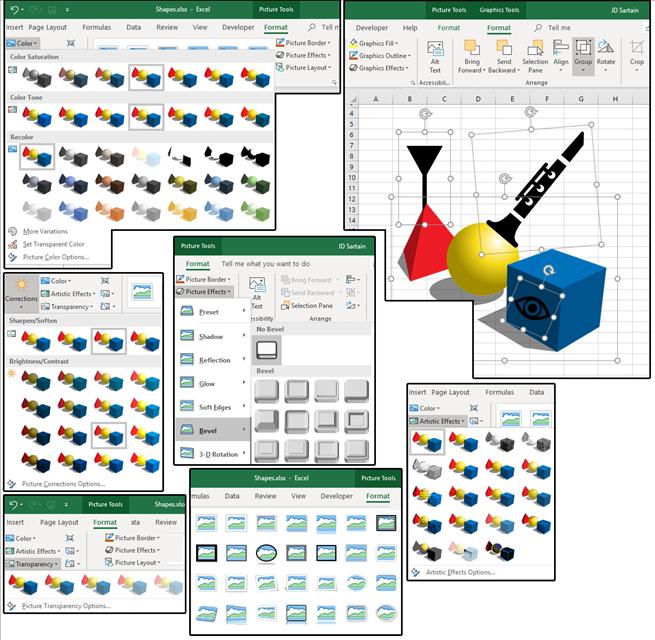
5- برگه FORMAT شامل سه مجموعه ابزار مختلف است: ابزارهای رسم ، ابزارهای مخصوص تصویر و ابزارهای گرافیکی.
این زیر برگه ها بر اساس شیء انتخاب شده نمایش داده می شوند Illustration ها، تصاویر یا طرح های گرافیکی.
6. برخی از تصاویر را بارگیری کرده و با گزینه های Format آزمایش کنید تا زمانی که آموزش دیده و احساس راحتی در منوهای مختلف را داشته باشید.
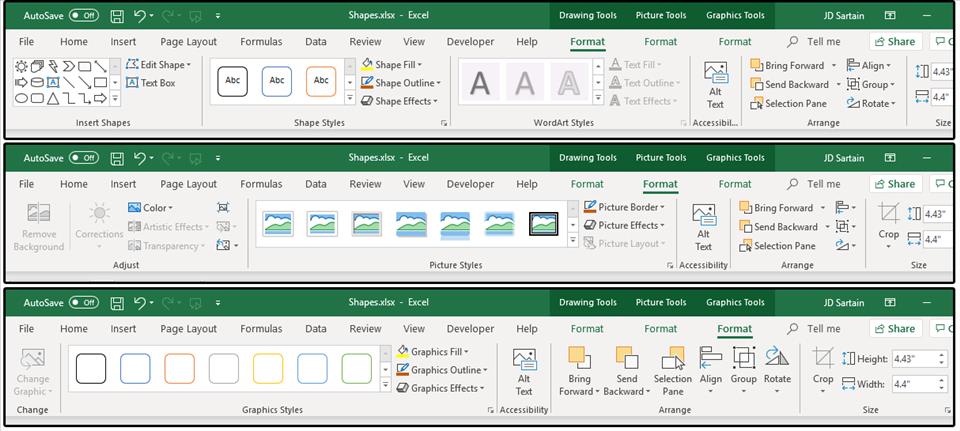



ثبت یک نظر
آدرس ایمیل شما منتشر نخواهد شد. فیلدهای الزامی مشخص شده اند *
ورود / ثبت نام با حساب گوگل