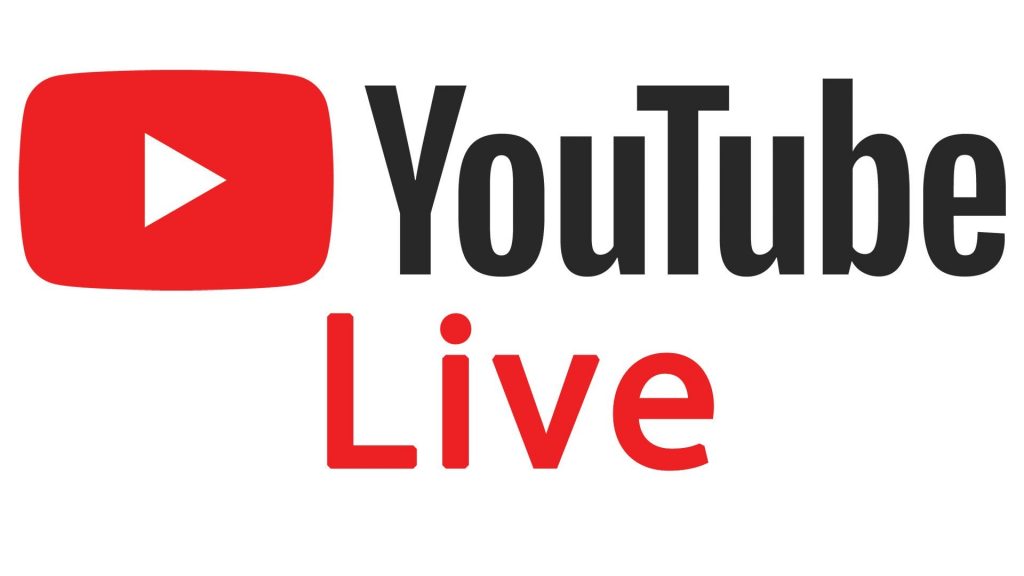
آموزش استفاده از لایو در یوتیوب
در ابتدای کار می بایست برای ثبت نام کردن در لایو، اکانت کاربری خود را تایید نمایید. البته می توانید با استفاده از یک برنامه رایگان به نام Open Broadcast Software (OBS) Studio محتوای دسک تاپ خود را مانند یک بازی ویدیویی، به یوتیوب منتقل نمایید.
مرحله اول استفاده از لایو در یوتیوب: ثبت نام کردن
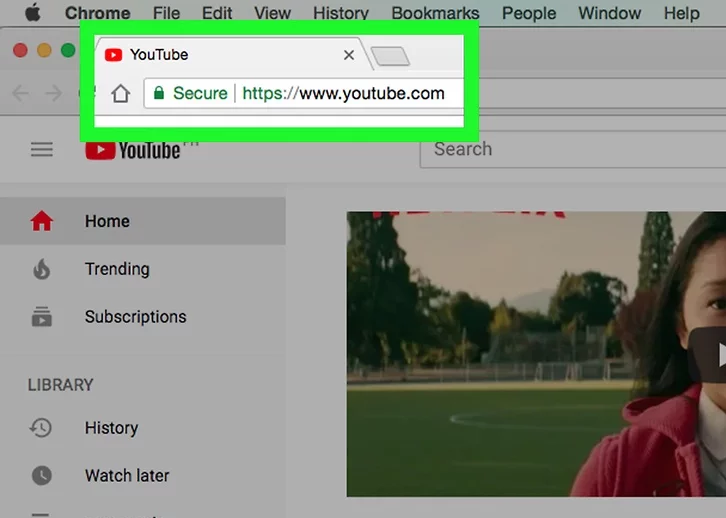
در مرورگر وب خود به آدرس https://www.youtube.com/ بروید. در صورت ورود به سیستم، حساب YouTube شما باز می شود. اما اگر قبلا وارد سیستم نشده اید، روی SIGN IN در گوشه بالا سمت راست صفحه کلیک کنید، سپس آدرس ایمیل و رمز ورود حساب خود را وارد نمایید.
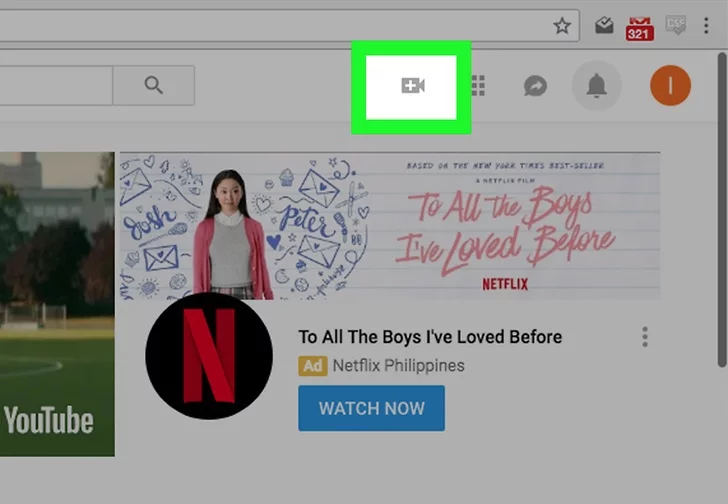
روی تصویر upload کلیک کنید، در لیست نمادها در سمت راست بالا صفحه YouTube قرار دارد.
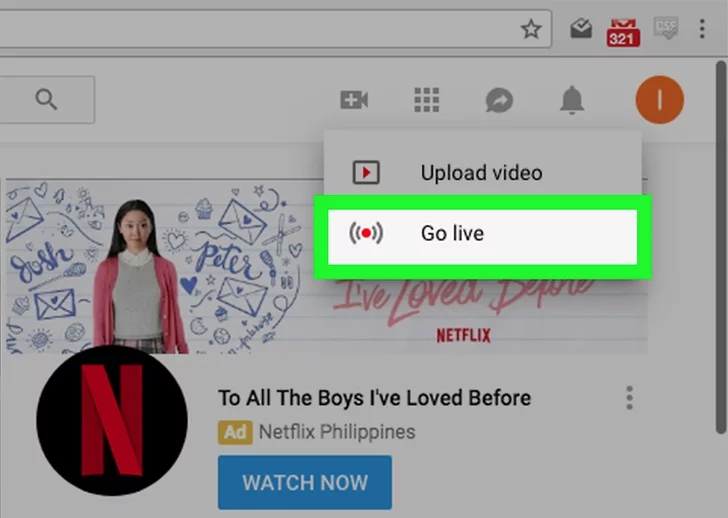
روی go live کلیک کنید. با انجام این کار شما به صفحه ثبت نام لایو می روید.
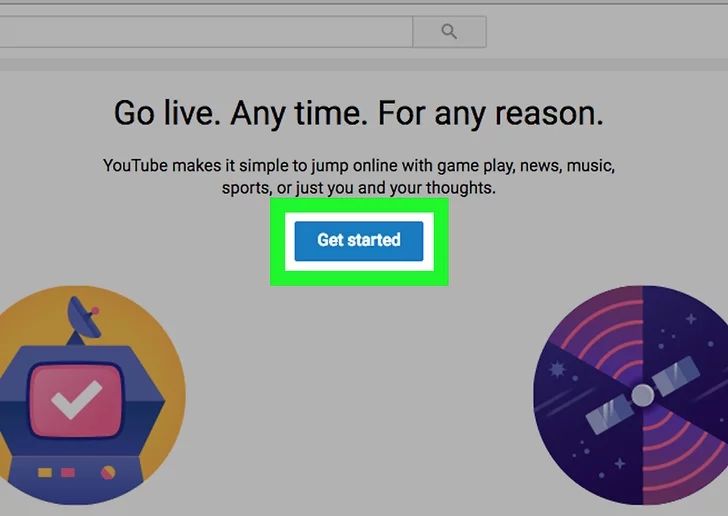
روی get started کلیک نمایید.
اگر قبلا برای پخش لایو ثبت نام کرده اید، فرمی برای تنظیم استریم خود مشاهده خواهید کرد. اگر اینطور است از مراحل پیش رو صرفنظر نمایید.
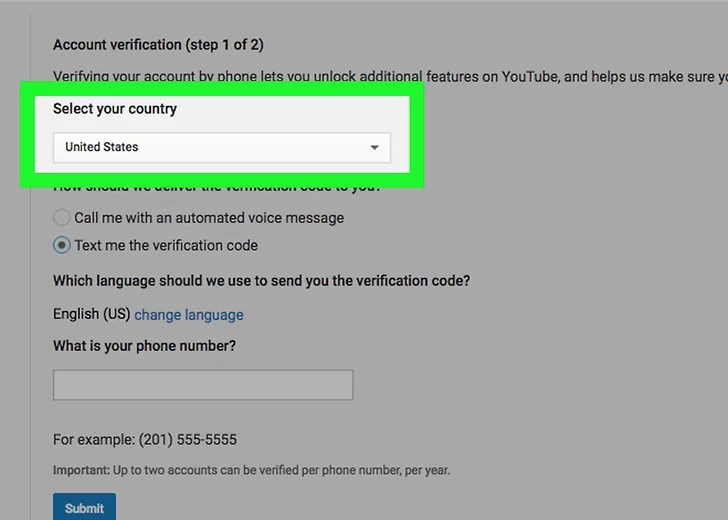
روی select your country کلیک کنید، سپس کشوری که در آن زندگی می کنید را در فهرست کشویی انتخاب نمایید.
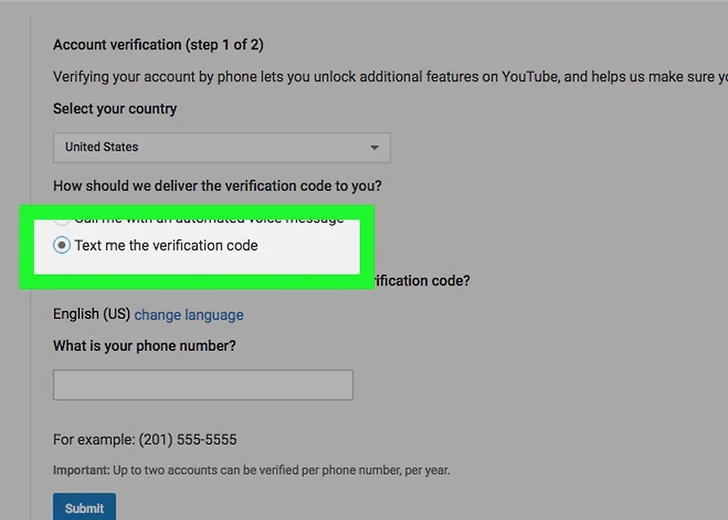
کادر Text me the verification code را برای ارسال کد علامت بزنید.
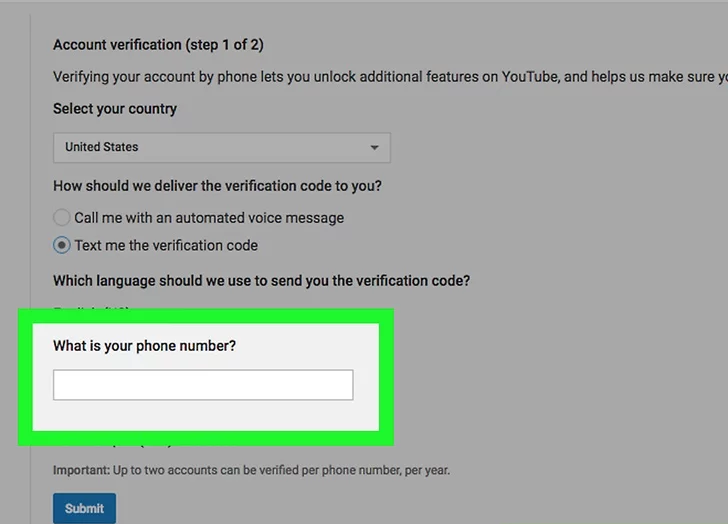
روی کادر What is your phone number کلیک کنید، سپس شماره تلفن خود را تایپ نمایید.
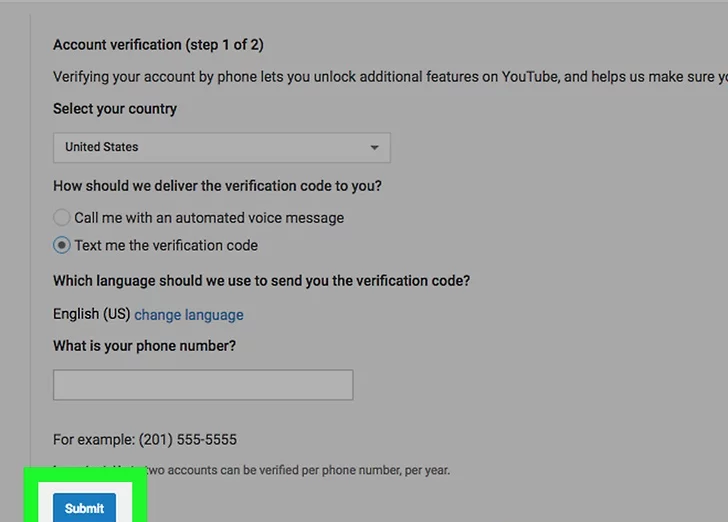
روی Submit کلیک کنید.
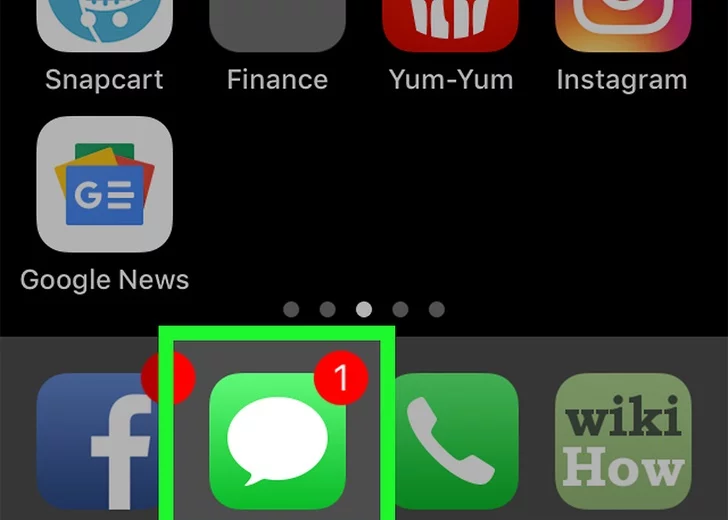
کد تایید را بازیابی نمایید.
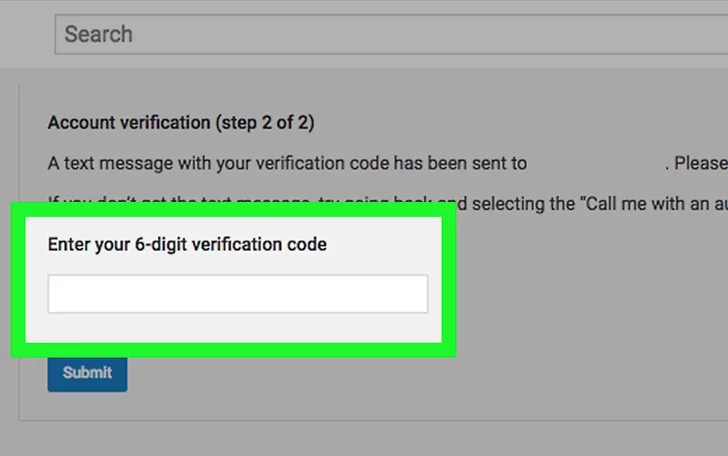
کد 6 رقمی بازیابی شده را در جعبه متن تایپ کنید.
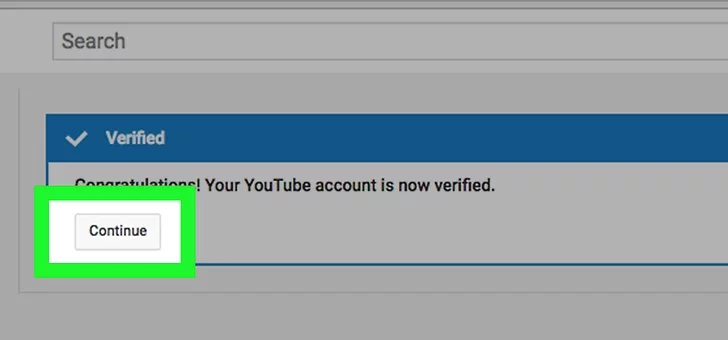
روی continue کلیک نمایید.
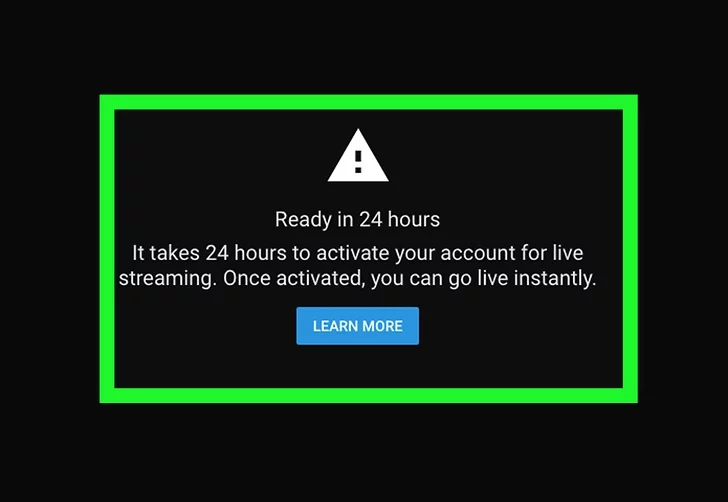
هر دستورالعمل روی صفحه را دنبال کنید. اگر از شما خواسته شد به وب کم اجازه دهید یا تنظیمات دیگری را تغییر دهید، این کار را انجام دهید.
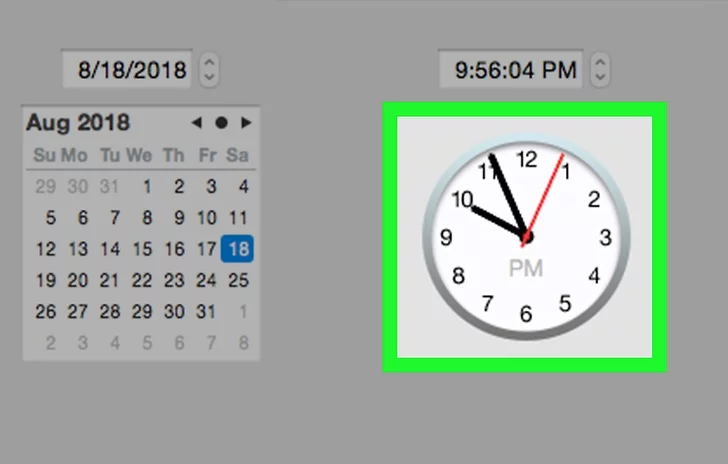
24 ساعت صبر کنید. YouTube جهت تایید حساب شما برای استریم لایو، به یک روز کامل زمان نیاز دارد. پس از گذشت 24 ساعت، می توانید استریم لایو را از طریق کامپیوتر یا تلفن هوشمند خود ادامه دهید.
استفاده از لایو در یوتیوب: نسخه وب
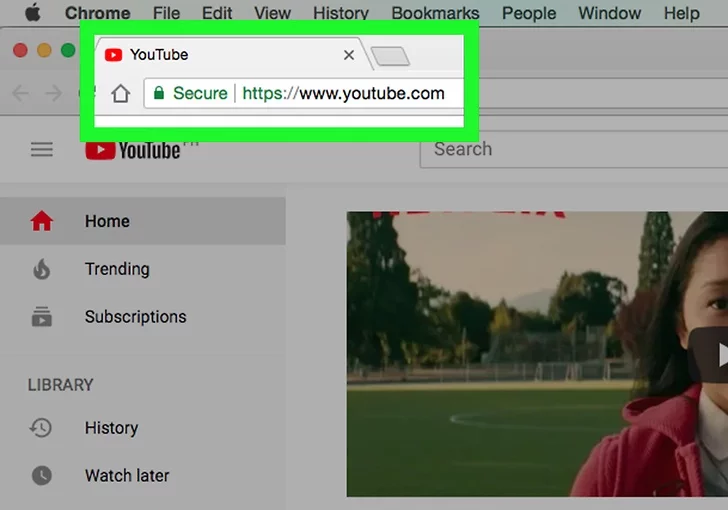
پس از 24 ساعت منتظر ماندن، می توانید YouTube را دوباره باز کرده و در صورت لزوم وارد حساب خود شوید. مرورگرهای مدرن مانند Chrome ، Firefox و Safari از لایو استریم پشتیبانی می کنند.
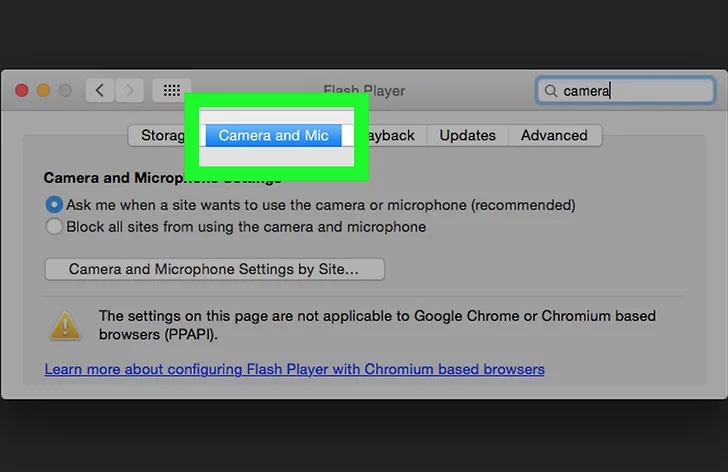
در صورت لزوم وب کم را راه اندازی کنید. وقتی قرار است از کامپیوتر خود استریم کنید، باید نوعی دوربین داشته باشید. اگر قصد دارید یک بازی یا یک فیلم را از روی دسک تاپ خود استریم کنید، از قسمت Streaming Your Desktop to YouTube استفاده نمایید.
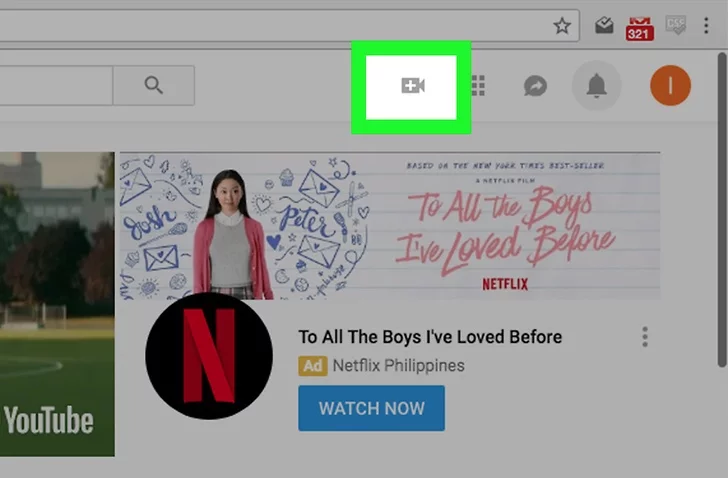
روی نماد upload کلیک کنید (نمادی به شکل دوربین در سمت راست و بالای صفحه است). سپس یک منوی کشویی ظاهر می شود.
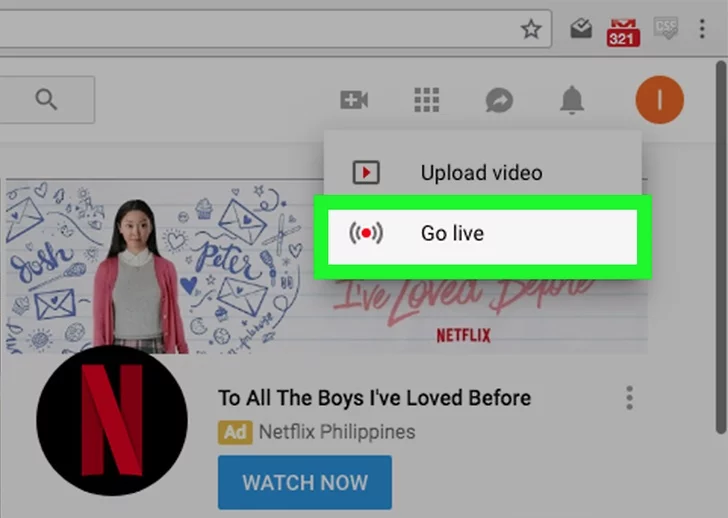
روی go live کلیک نمایید.
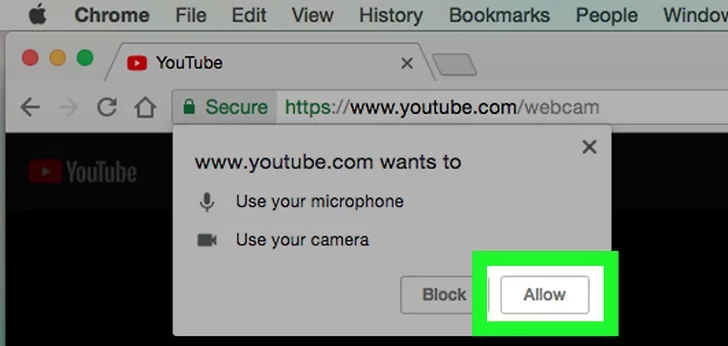
در صورت تمایل، allow را کلیک کنید. با این کار مرورگر وب به وب کم شما دسترسی پیدا می کند.
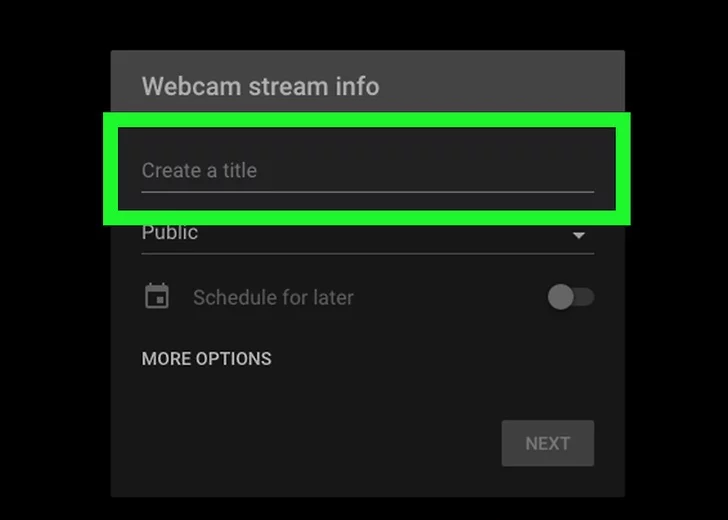
نامی برای استریم خود وارد کنید.
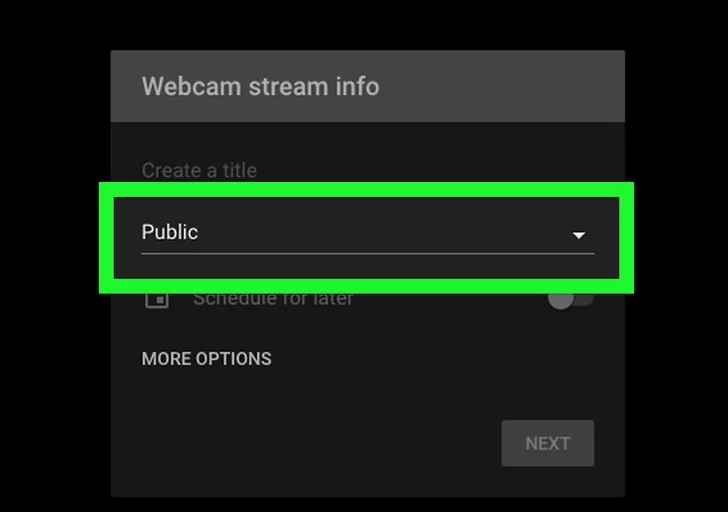
اگر می خواهید استریم خود را به عنوان لیست نشده یا خصوصی ذخیره کنید، روی قسمت نوشتاری Public کلیک کنید، سپس روی فهرست نشده یا خصوصی در منوی کشویی حاصل کلیک نمایید.
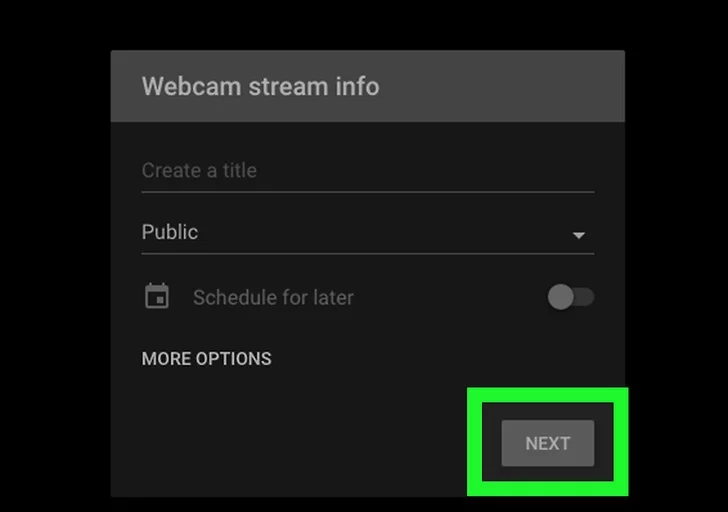
روی Next کلیک کنید.
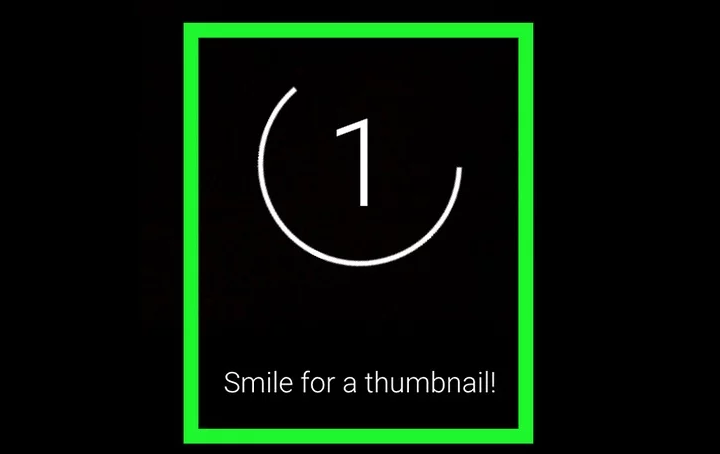
YouTube سه ثانیه پس از بارگذاری این صفحه، از دوربین شما برای گرفتن عکس از هر چیزی که در روبرو قرار دارد، استفاده خواهد کرد.
اگر تصویر را دوست ندارید، می توانید مکان نما را روی تصویر کوچک قرار داده و RETAKE THUMBNAIL را کلیک کنید تا دوباره آن را انجام دهد.
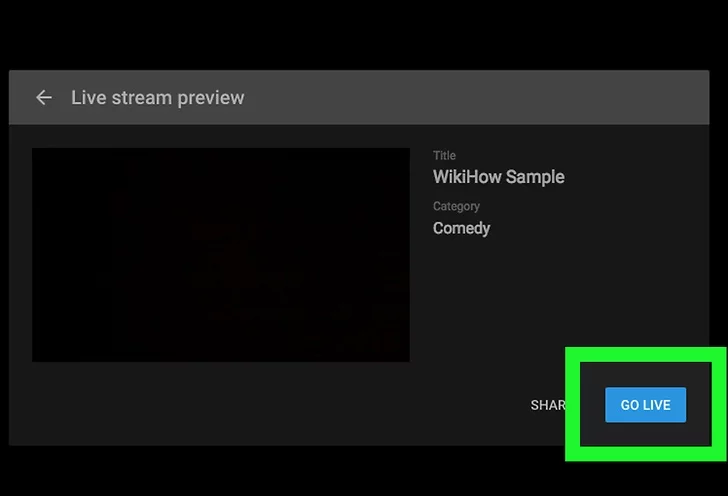
روی GO LIVE کلیک کنید (در پایین صفحه است). با این کار استریم لایو شما آغاز می شود.
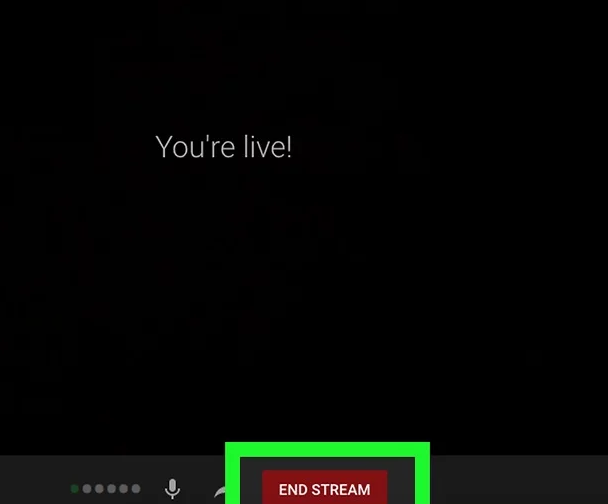
در صورت لزوم استریم خود را پایان دهید. در انتهای صفحه بر روی END STREAM و سپس END کلیک کنید. این کار استریم شما را به پایان رسانده و آن را به عنوان یک ویدیو در کانال شما ذخیره می کند.
استفاده از لایو در یوتیوب: موبایل
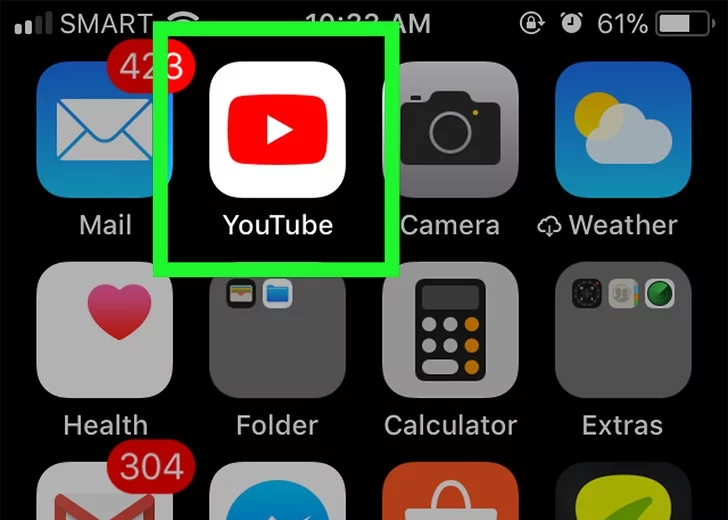
YouTube را باز کنید. در صورت ورود به سیستم، صفحه اصلی YouTube باز می شود. اگر به سیستم وارد نشده اید، حساب خود را انتخاب کنید و یا آدرس ایمیل و رمز ورود خود را در صورت درخواست وارد نمایید. مطمئن شوید که این کار را حداقل 24 ساعت پس از ثبت حساب خود برای استریم لایو انجام می دهید.
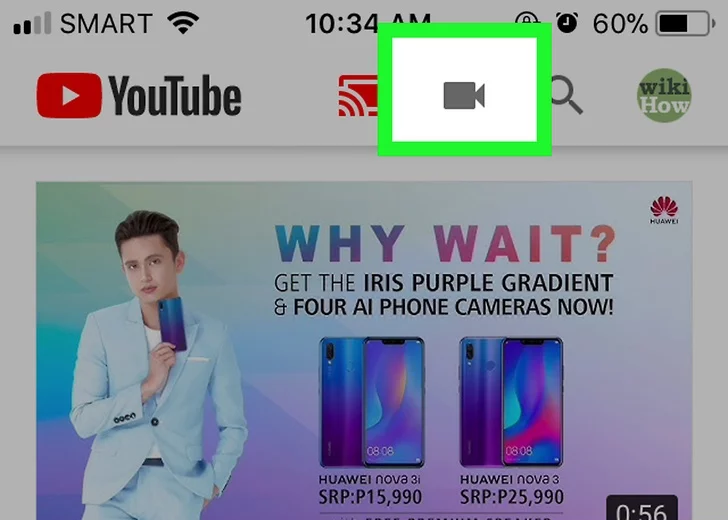
روی نماد upload ضربه بزنید.
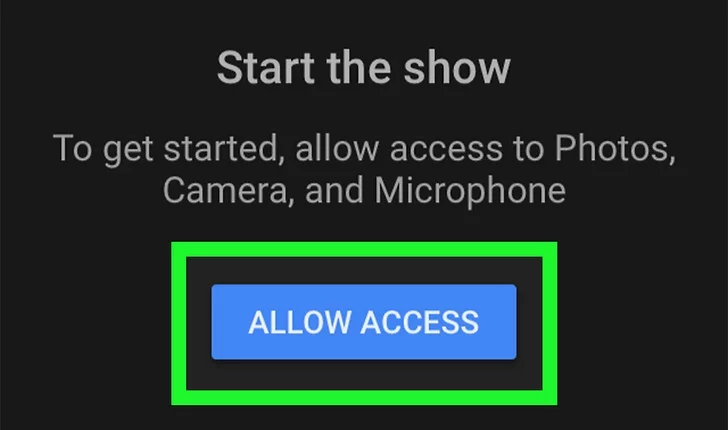
به YouTube اجازه دهید از دوربین و عکس های شما استفاده کند. روی ALLOW ACCESS ضربه بزنید، سپس روی OK برای هر اعلان ضربه بزنید.
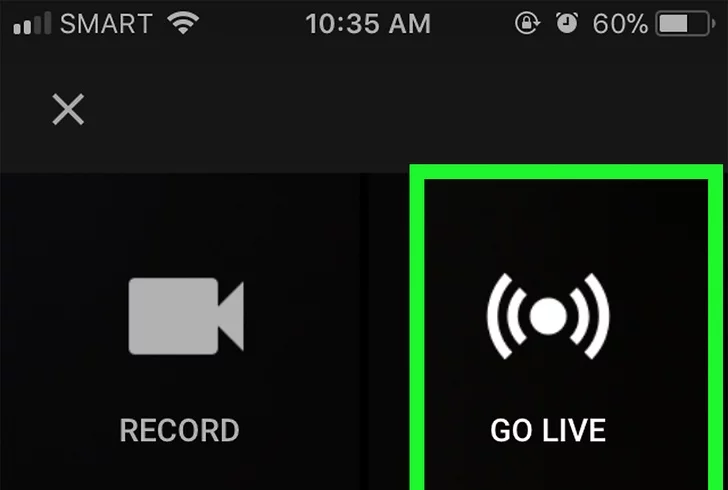
روی GO LIVE ضربه بزنید.
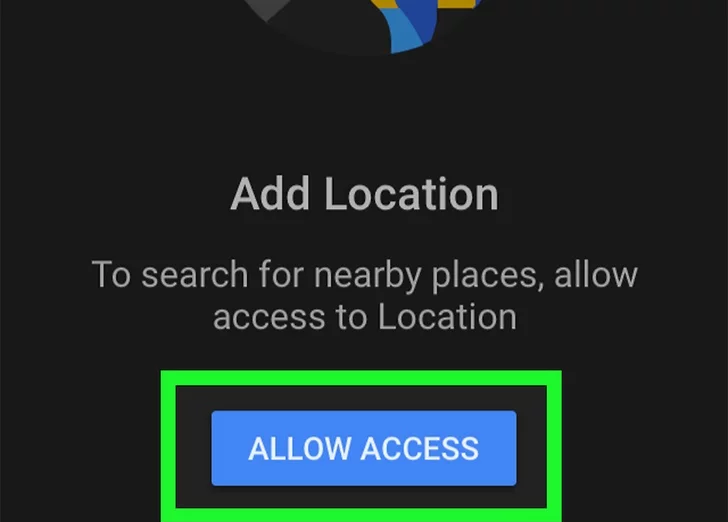
دسترسی مجدد به YouTube را مجاز کنید. اگر از شما خواسته شد سوپر چت را روشن کنید، آن را انتخاب نمایید.
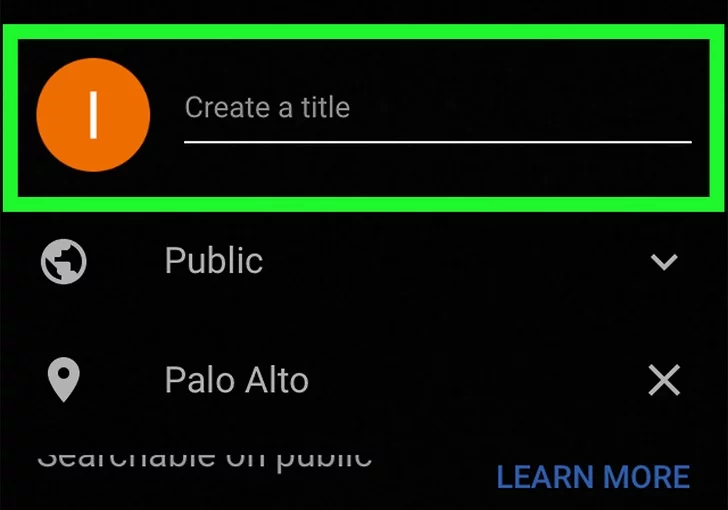
عنوان را وارد کنید.
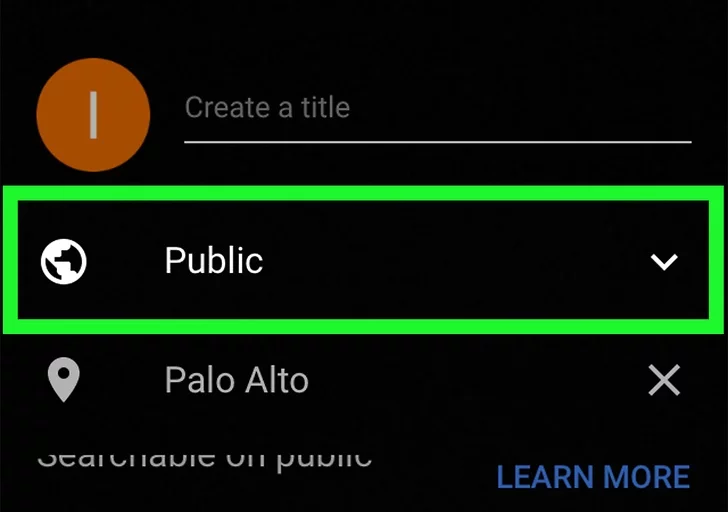
اگر می خواهید استریم خود را به عنوان لیست نشده ذخیره کنید، روی Public و سپس روی Unlisted در منوی کشویی حاصل ضربه بزنید. یک استریم لیست نشده فقط برای افرادی که لینک مستقیم به استریم را دارند قابل مشاهده است. بدانید که هنگام استفاده از اپلیکیشن YouTube نمی توانید یک استریم را به عنوان خصوصی لیست کنید.
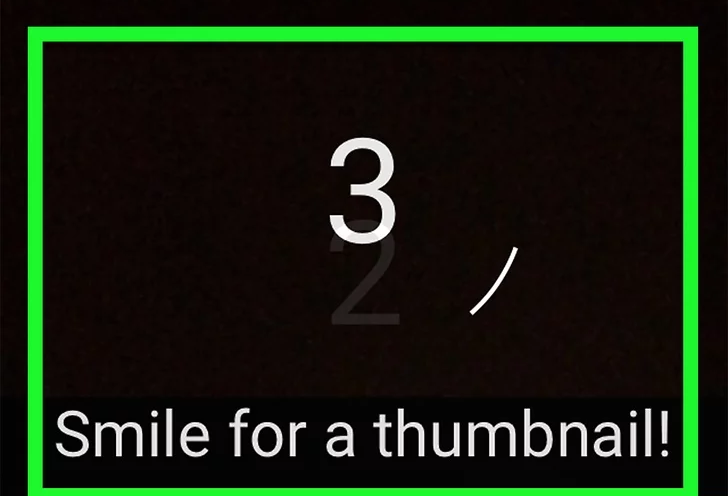
YouTube ظرف سه ثانیه پس از باز کردن این صفحه، از چهره شما عکس می گیرد. اگر تصویر کوچک را دوست ندارید، می توانید روی نماد edit در گوشه بالا سمت راست ضربه بزنید و سپس برای دوباره گرفتن تصویر روی Retake thumbnail ضربه بزنید.
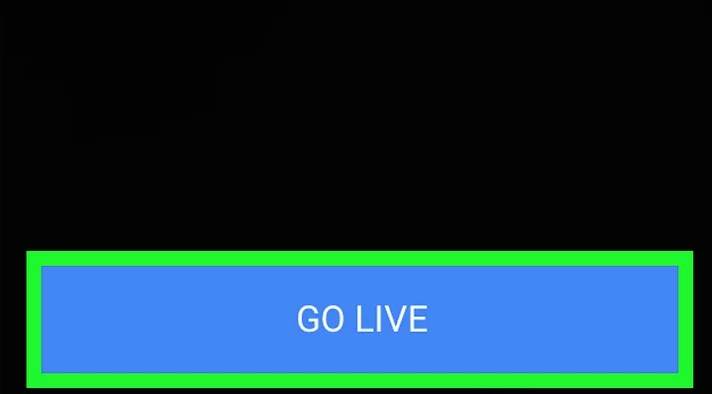
روی GO LIVE ضربه بزنید. با این کار لایو آغاز می شود.
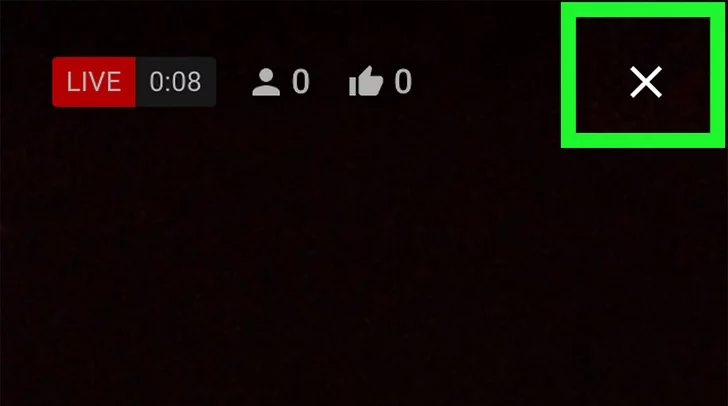
در صورت لزوم استریم خود را با ضربه روی X و سپس END پایان دهید.
استفاده از لایو در یوتیوب: دسک تاپ
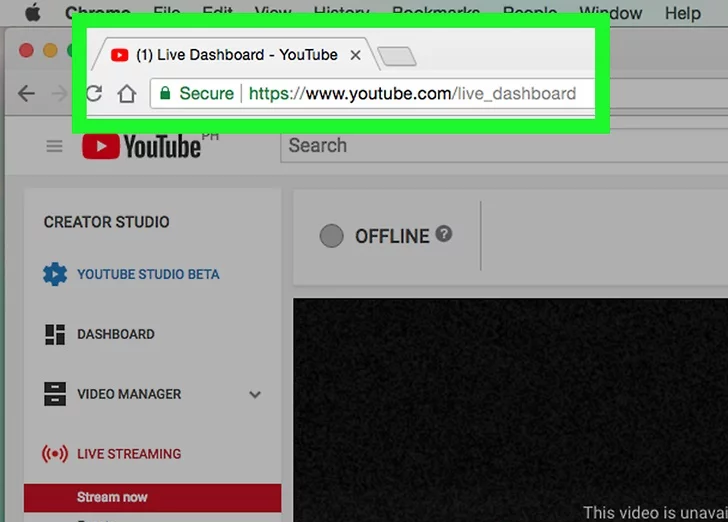
هر کاربری دارای یک کد تایید خاص است که می تواند از آن برای لینک دادن نرم افزار استریم (به عنوان مثال OBS) به یک لایو استریم YouTube استفاده کند. برای بازیابی کلید، موارد زیر را انجام دهید:
در مرورگر خود به https://www.youtube.com/live_dashboard_splash بروید. آنگاه روی تب Stream Now کلیک نمایید. سپس به ENCODER SETUP بروید. بر روی Reveal کلیک نمایید. کد استریم را با کلیک روی آن کپی کرده و سپس Ctrl + C را فشار دهید.
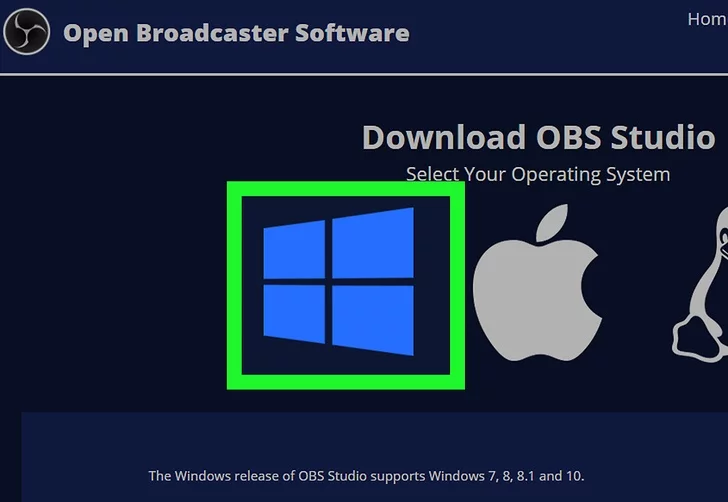
OBS Studio را نصب کنید. برای نصب آن به آدرس https://obsproject.com/download رفته و دستورالعمل های نصب را دنبال نمایید.
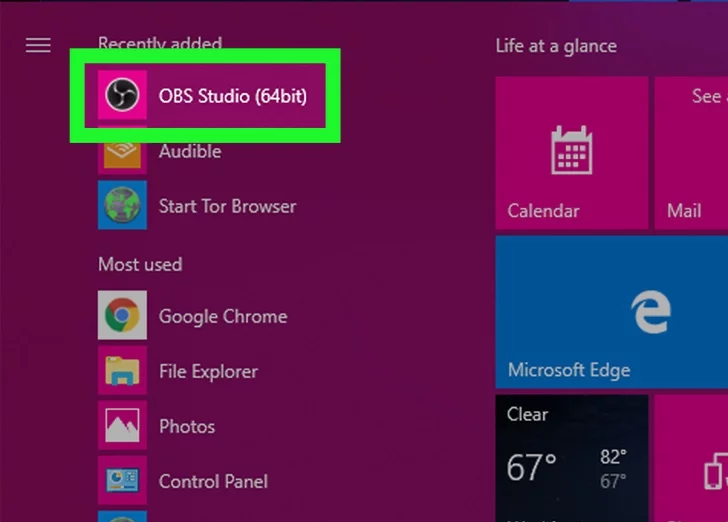
OBS Studio را باز کنید (در Mac، ممکن است مجبور شوید پوشه Applications را باز کنید تا OBS Studio را پیدا کنید).
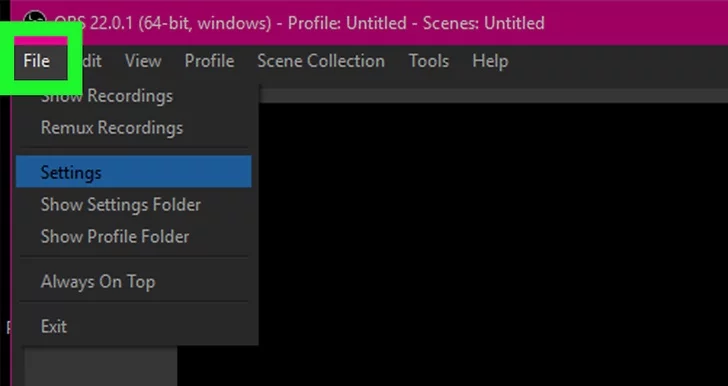
روی File کلیک کنید (در Mac، روی OBS Studio در گوشه بالا سمت چپ صفحه کلیک نمایید).
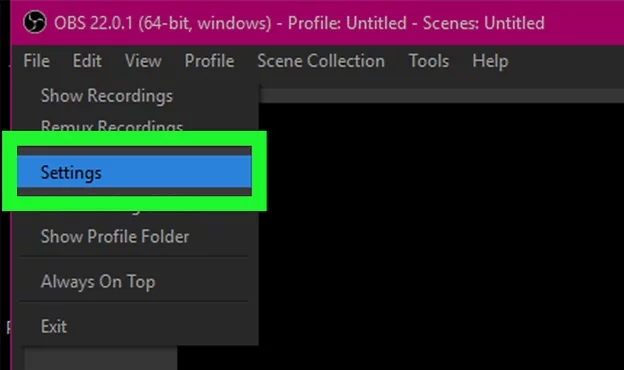
روی setting کلیک کنید (در Mac، روی Preferences کلیک نمایید).
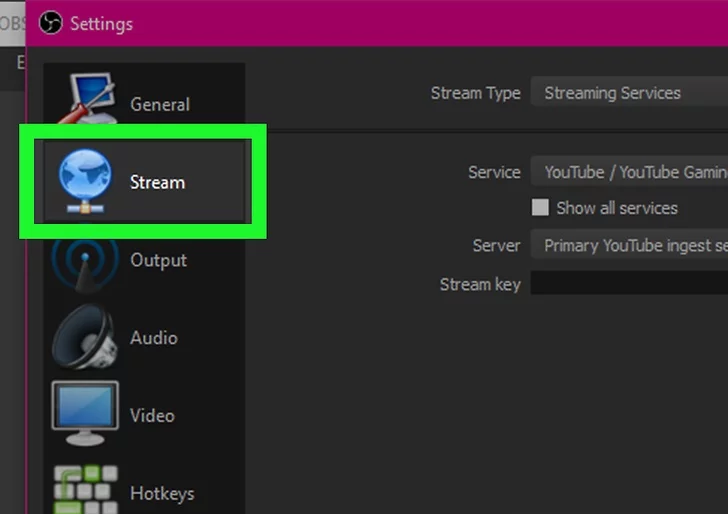
روی تب Stream کلیک کنید.
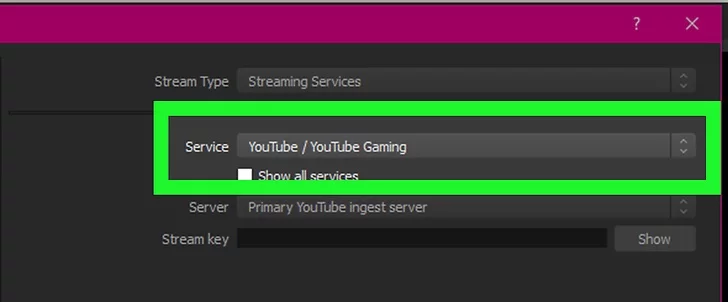
YouTube را به عنوان سرویس خود انتخاب کنید. برای این کار روی کادر کشویی service کلیک کرده و سپس YouTube / YouTube Gaming را انتخاب نمایید.
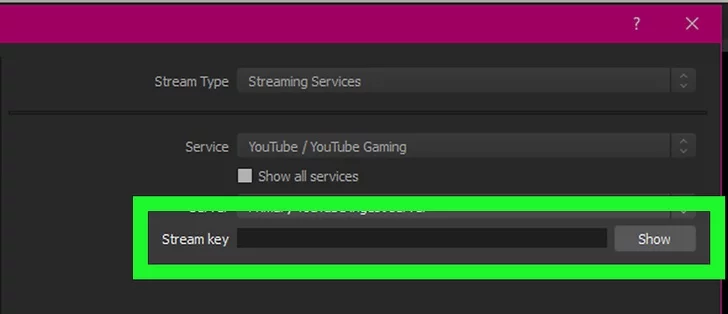
روی کادر Stream key کلیک کرده و سپس با فشار دادن Ctrl + V ، کد استریم خود را وارد نمایید.
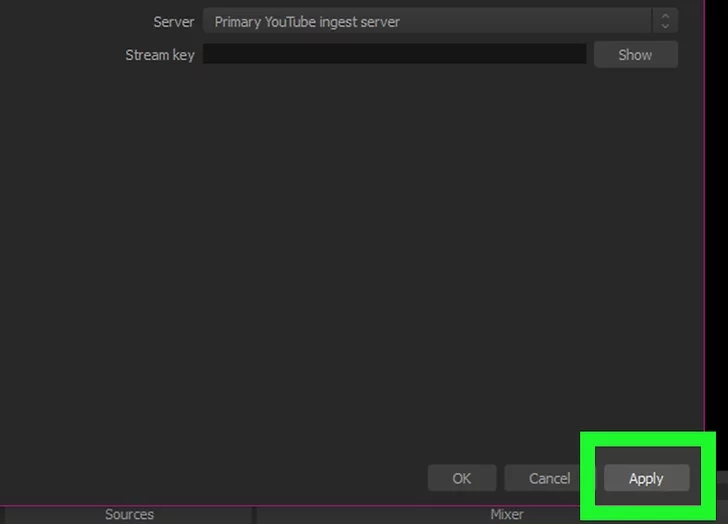
روی Apply کلیک کنید (در Mac فقط پنجره Preferences را ببندید).
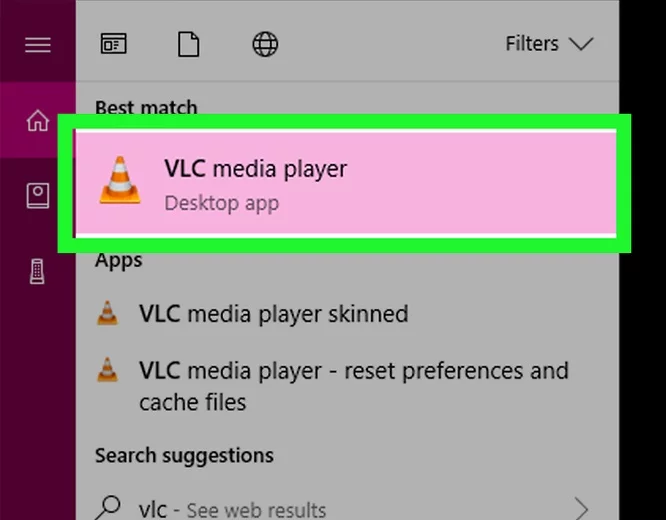
هر محتوایی را که می خواهید استریم کنید شروع نمایید.
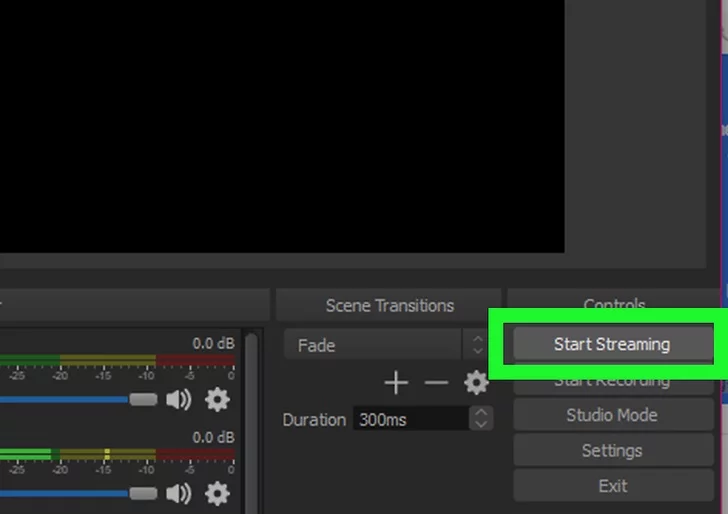
روی start streaming کلیک کنید.
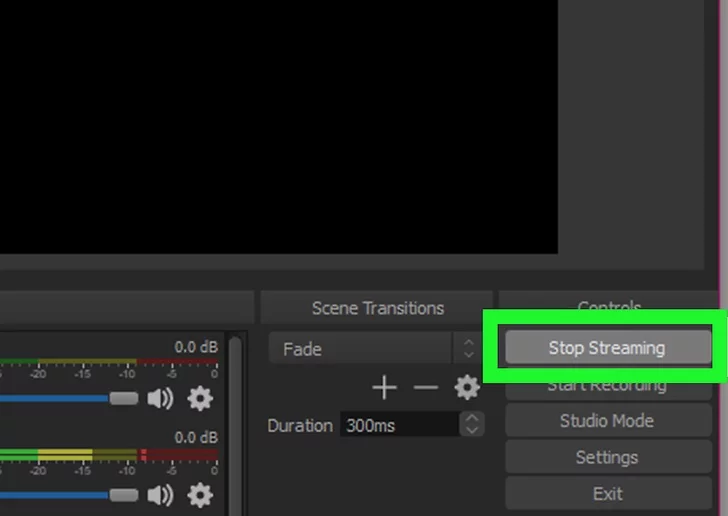
در صورت لزوم stop streaming را انتخاب نمایید. محتوای استریم شده شما به عنوان ویدیو در کانال YouTube شما ذخیره می شود.
جمع بندی
در این مقاله با آموزشی گام به گام و تصویری، به شرح کامل استفاده از لایو در یوتیوب بوسیله کامپیوتر و تلفن همراه پرداختیم. اگر شما نیز تجربه ای از لایو یوتیوب دارید، لطفا با ما در میان بگذارید.


ثبت یک نظر
آدرس ایمیل شما منتشر نخواهد شد. فیلدهای الزامی مشخص شده اند *
ورود / ثبت نام با حساب گوگل