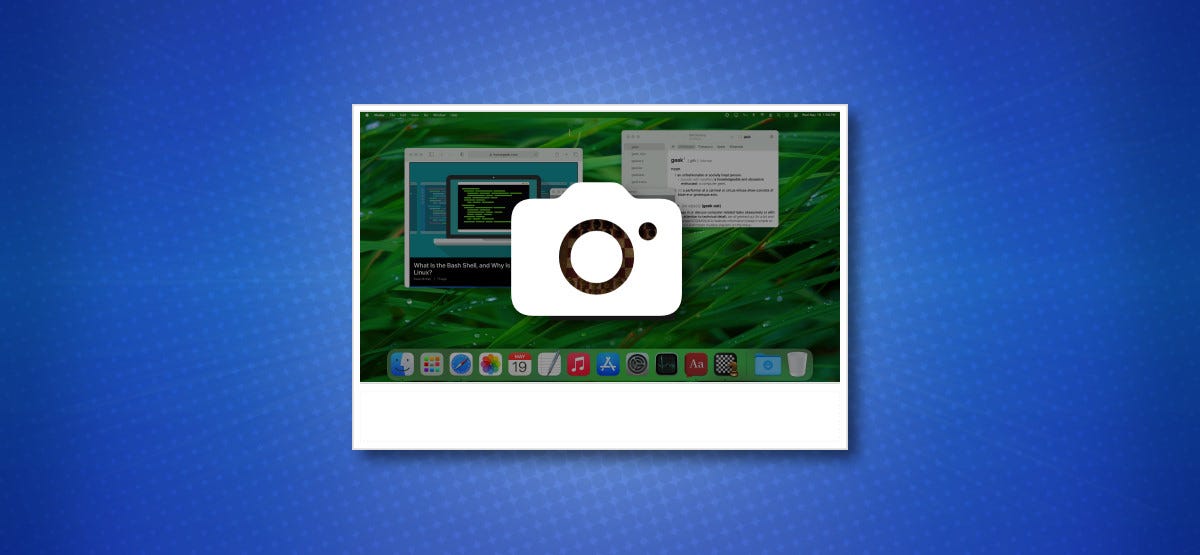
مک بوکها ابزارهای قدرتمندی برای گرفتن اسکرین شات دارند. با استفاده از shortcut هایی میتوانید از صفحه نمایش خود اسکرین شات بگیرید، از ابزارهای گرافیکی استفاده کنید، تایمر تنظیم کنید و یا حتی در اسکرین شاتها یادداشتنویسی کنید. در این مقاله همهی روشهای موجود برای اینکه در مکبوک اسکرین شات بگیرید را بیان خواهیم کرد.
اسکرین شات چیست؟
اسکرین شات یک فایل تصویری دیجیتال از محتوای صفحه نمایش شماست. یعنی دقیقا همان چیزی که در مانیتور خود مشاهده میکنید را منعکس میکند، بنابراین دیگر نیازی نیست که با یک دستگاه دیگر مانند دوربین یا موبایل از صفحه نمایش خود عکس بگیرید. اسکرین شاتها هنگام عیبیابی مشکلی یا زمانی که میخواهید آنچه را که میبینید با دیگران به اشتراک بگذارید، به درد میخورند.
چگونه میتوان با میانبر صفحه کلید در مک بوک اسکرین شات گرفت؟
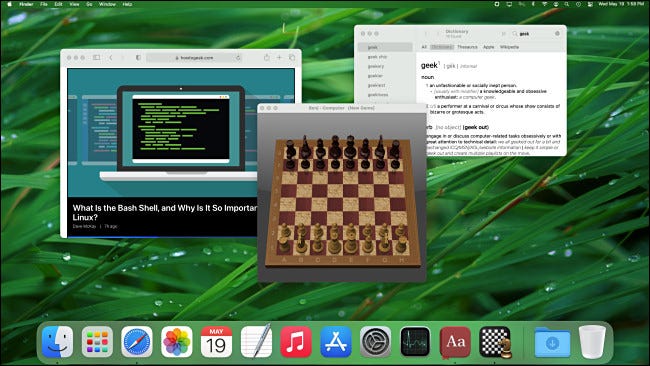
سیستم عامل macOS اپل، دارای چندین شورتکات برای اسکرین شات گرفتن از کل صفحه یا قسمتهای خاصی از صفحه است. برای استفاده از آنها، یکی از ترکیبهای سه کلید زیر را به طور همزمان روی صفحه کلید خود فشار دهید:
- Shift+Command+3: اسکرین شات از کل صفحه نمایش
- Shift+Command+4: اسکرین شات از قسمت انتخابشدهی صفحه نمایش
- Shift+Command+4 و سپس فاصله: اسکرین شات از یک پنجره یا یک منو
- Shift+Command+5: باز شدن اپلیکیشن اسکرین شات
- Shift+Command+6: اسکرین شات از تاچ بار در مکبوک پرو
برای گرفتن اسکرین شات به صورت مستقیم در کلیپبورد، Ctrl را به میانبرهای ذکرشده در بالا اضافه کنید.
بعد از گرفتن اسکرین شات، صدایی مشابه صدای شاتر دوربین را از طریق اسپیکر مکبوک خود خواهید شنید. اسکرین شات گرفتهشده به صورت پیشفرض روی دسکتاپ ذخیره میشود و با هر اپلیکیشن استانداردی مانند Apple Preview یا Photoshop میتوان آن را بازکرد.
اسکرین شات از کل صفحه نمایش مکبوک
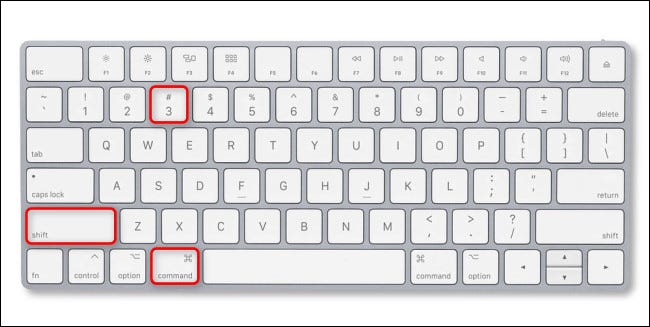
- برای گرفتن اسکرین شات از کل صفحه نمایش خود، Shift+Command+3 را روی صفحه کلید فشار دهید. پس ازفشار دادن، صدای شاتر را خواهید شنید و یک تصویر کوچک در گوشهی پایین سمت راست صفحه، نمایش پیدا میکند.
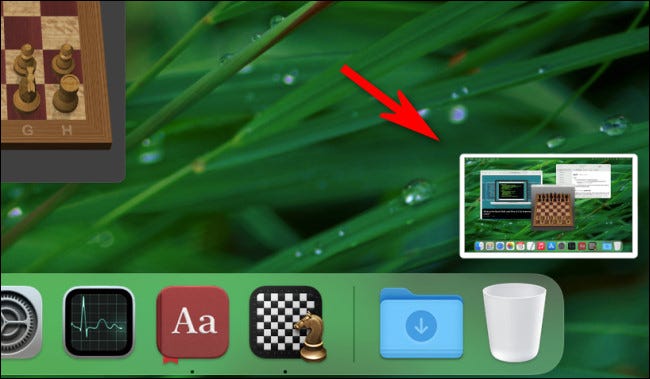
اگر تصویر کوچک را نادیده بگیرید، پس از چند لحظه ناپدید میشود و تصویر در دسکتاپ شما ذخیره میشود. اما اگر روی تصویر کوچک کلیک کنید، وارد حالت ویرایش میشوید که در ادامه به این مورد خواهیم پرداخت.
اسکرین شات از بخشی از صفحه نمایش مک بوک
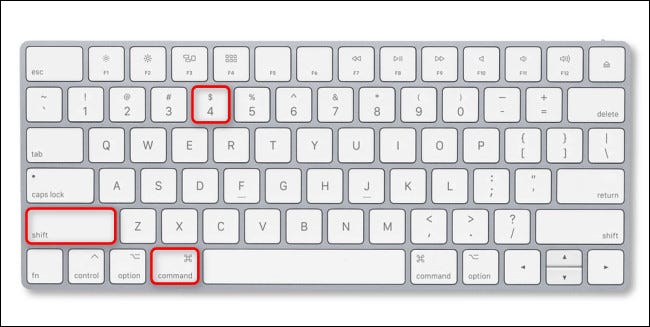
برای اسکرین شات گرفتن از بخشی از صفحه نمایش که میخواهید، Shif+Command+4 را روی صفحه کلید خود فشار دهید. وقتی که نشانگر ماوس به علامت crosshair تبدیل شد، روی ماوس یا ترکپد خود کلیک کنید و crosshair را بکشید تا بتوانید بخشی که میخواهید را انتخاب کنید و اسکرین شات بگیرید.
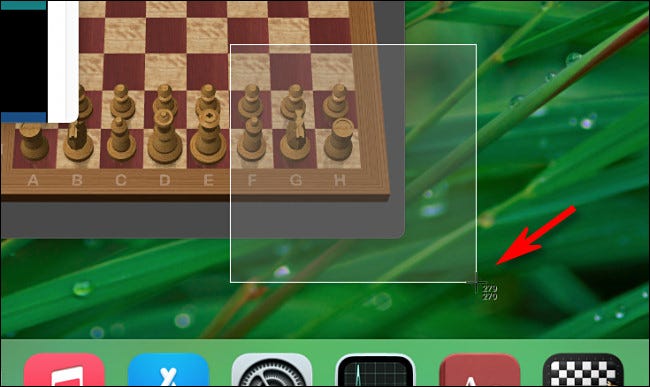
هنگام انتخاب بخش مورد نظر، اعدادی را در کنار علامت crosshair مشاهده خواهیدکرد. این اعداد نشاندهندهی ابعاد بخشی است که آن را انتخاب کردهاید. در هر لحظه از فرایند گرفتن اسکرین شات، اگر کلید escape را فشار دهید، میتوانید فرایند را کنسل کنید. وقتی که بخشی را انتخاب کردید و پوینتر را رها کردید، بخش انتخابشده به عنوان اسکرین شات روی دسکتاپ ذخیره میشود.
اسکرین شات از پنجره یا منو در مک بوک
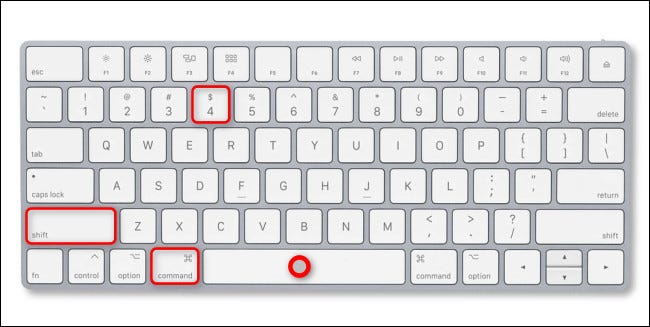
برای گرفتن اسکرین شات از یک پنجره یا منو یا Dock، بدون نیاز به انتخاب آنها یه صورت دستی، Shift+Command+4 را فشار دهید و سپس کلید space را بزنید. نشانگر ماوس شما به آیکون دوربین تبدیل میشود.
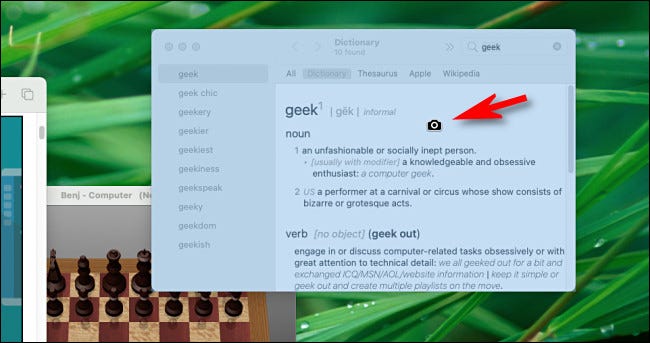
آیکون دوربین را روی پنجره یا منویی که میخواهید از آن اسکرین شات بگیرید، قرار دهید. پنجره یا منوی انتخابی هایلایت میشود. روی دکمهی سمت چپ ماوس یا ترکپد کلیک کنید تا اسکرین شات آن پنجره یا منو گرفته شود.
باز کردن اپلیکیشن اسکرین شات مک بوک
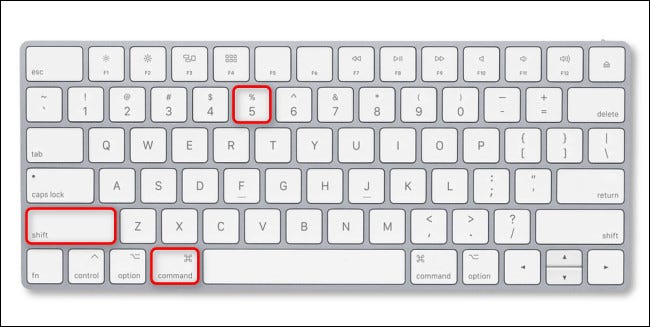
در سیستم عامل macOS، همهی اسکرین شاتها با استفاده از اپلیکیشنی به نام Screenshot گرفته میشوند. وقتی این اپلیکیشن اجرا میشود، تولباری روی صفحه نمایش ظاهر میشود که به شما امکان گرفتن اسکرین شات و ویرایش آنها را میدهد.
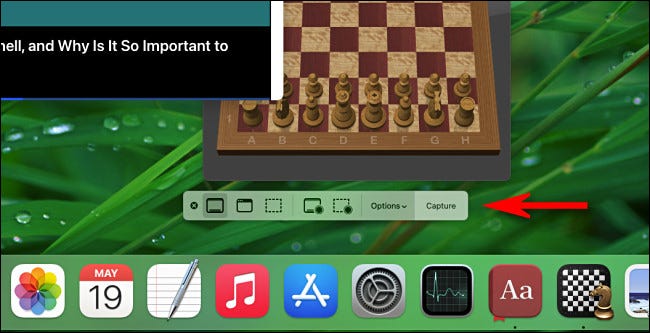
با فشار دادن Shift+Command+5، تولبار اسکرین شات روی صفحه ظاهر میشود.
اسکرین شات از تاچ بار
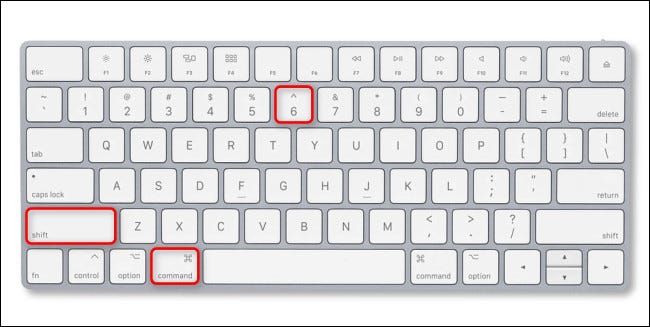
اگر بخواهید از تاچ بار مکبوک پرو خود اسکرین شات بگیرید، Shift+Command+6 را روی کیبورد خود فشار دهید. با این کار تصویری از محتویات صفحهی تاچ بار شما در دسکتاپ ذخیره میشود.

اگر مکبوک شما تاچ بار نداشته باشد، این شورتکات هیچ کاری انجام نخواهد داد.
چگونه بدون کیبورد در مک بوک اسکرین شات بگیریم؟
برای گرفتن اسکرین شات در مکبوک بدون استفاده از میانبرهای کیبورد، باید اپلیکیشن Screenshot را باز کنید. برای این کار، بر روی Finder کلیک کرده و در منوبار، Applications را انتخاب کنید.
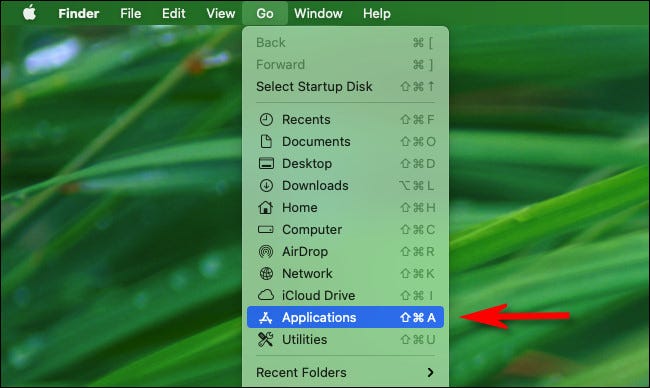
وقتی Applications باز میشود، روی Utilities و سپس آیکون Screenshot دابل کلیک کنید تا اجرا شود.
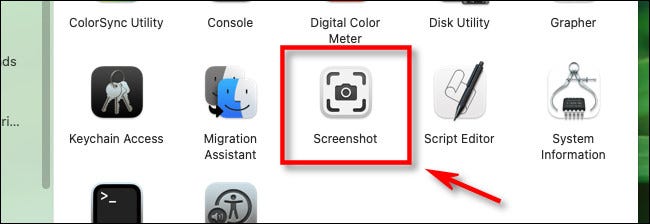
هنگامی که برنامهی Screenshot باز شد، میتوانید از تولبار برای گرفتن مدلهای مختلف اسکرین شات استفاده کنید. مدل مورد نظر خود را انتخاب کرده و بر روی Capture کلیک کنید.
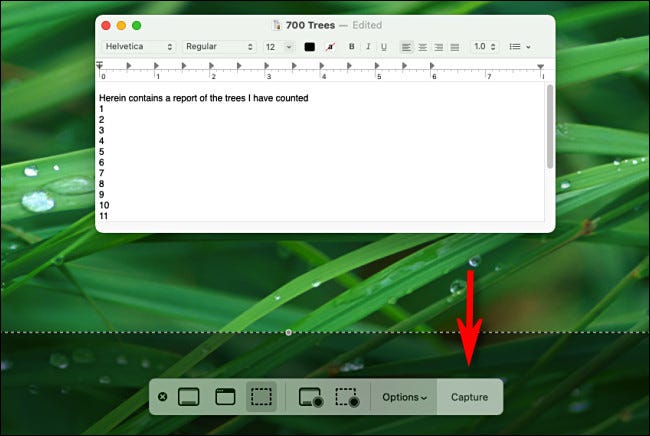
اگر میخواهید دفعات بعد به صورت سریع به برنامهی Screenshot دسترسی داشته باشید، روی آیکون Screenshot راست کلیک کرده و گزینهی Keep in Dock را در منوی ظاهرشده انتخاب کنید.
چگونه با استفاده از تاچ بار در مک بوک اسکرین شات بگیریم؟
اگر مکبوک پرو شما تاچ بار دارد، میتوانید اپلیکیشن Screenshot را با استفاده از آیکون Control Strip فعال کنید. برای انجام این کار، System Preferences را باز کرده و روی Keyboard و سپس Customize Control Strip کلیک کنید.
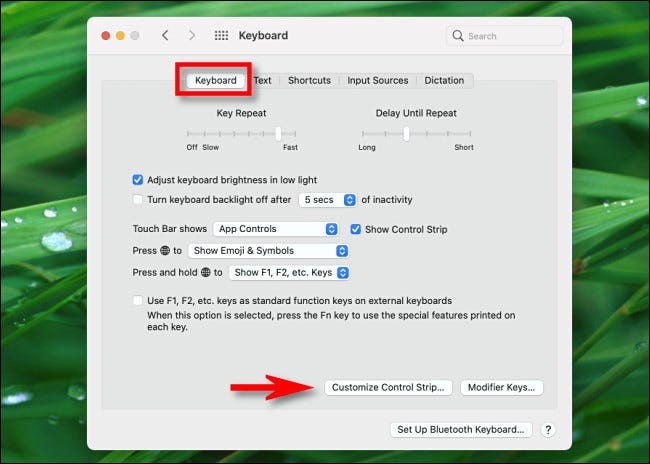
در منویی که ظاهر میشود، روی آیکون Screenshot کلیک کرده و به سمت پایین بر روی تاچ بار بکشید.
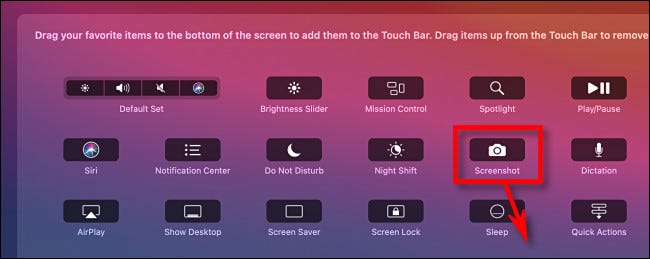
هر زمانی که میخواهید اسکرین شات بگیرید، آیکون دوربین کوچک در تاچ بار خود را لمس کنید.
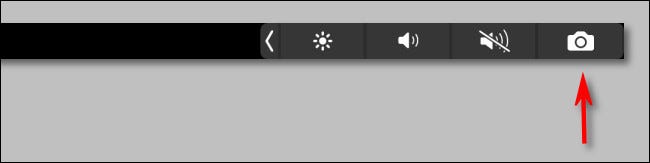
با لمس آیکون دوربین، تولبار Screenshot ظاهر میشود که معادل فشار دادن کلیدهای Shift+Command+5 روی کیبورد یا اجرای اپلیکیشن Screenshot از Finder است. یک گزینه را انتخاب کرده و بر روی Capture کلیک کنید تا اسکرین شات گرفته شود.
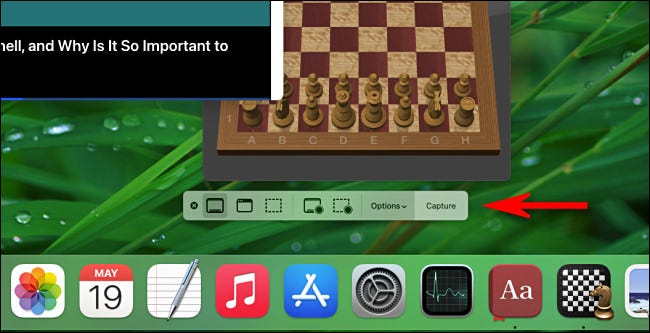
اگر از اسکرین شات گرفتن پشیمان شدید، میتوانید با فشار دادن X کوچک در تولبار یا فشار دادن Escape بر روی کیبورد، تولبار اسکرین شات را ببندید.
چگونه میتوان روی مک بوک با تایمر اسکرین شات گرفت؟
میتوانید اسکرین شات گرفتن را با تاخیری مشخص فعال کنید. برای این کار، Shift+Command+5 را فشار دهید تا تولبار اسکرین شات ظاهر شود. سپس روی گزینهی مورد نظر در سمت چپ تولبار کلیک کنید. برای رفتن به حالت تایمر، بر روی options کلیک کنید و 5 seconds یا 10 seconds را در بخش Timer منوی ظاهرشده انتخاب کنید.
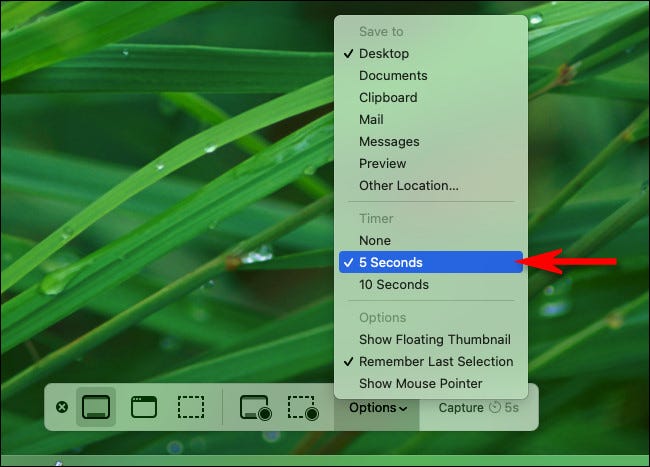
در حالت تایمر، روی Capture کلیک کنید تا پس از ۵ یا ۱۰ ثانیه اسکرین شات گرفته شود.
نحوه ویرایش و یادداشت نوشتن پس از اسکرین شات گرفتن در مک بوک
پس از اسکرین شات گرفتن اگر روی تصویر کوچک سمت راست بلافاصله کلیک کنید، پنجرهی ویرایش و یادداشتنویسی باز میشود.
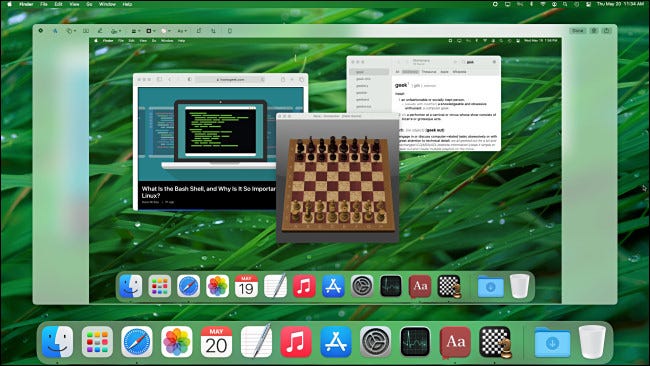
با استفاده از آیکونهایی که در بالای پنجرهی ویرایش ظاهر میشود، میتوانید به آسانی تغییراتی مانند اضافه کردن متن، کراپ کردن و موارد دیگر را به اسکرین شاتهای گرفتهشده اعمال کنید.
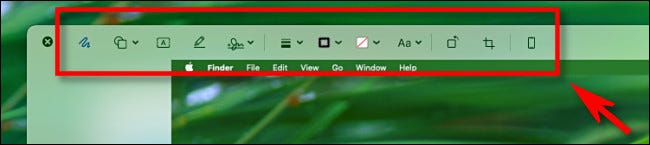
برای ذخیرهی تغییرات اعمالشده به تصویر، روی Done کلیک کنید. برای پاک کردن عکس، روی آیکون سطل آشغال کلیک کنید. همچنین میتوانید دکمهی اشتراکگذاری را فشار دهید تا اسکرین شات را با دیگران به اشتراک بگذارید.
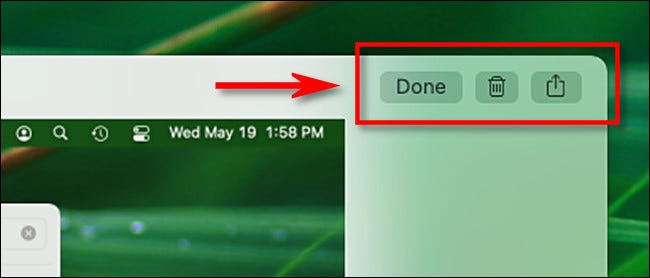


ثبت یک نظر
آدرس ایمیل شما منتشر نخواهد شد. فیلدهای الزامی مشخص شده اند *
ورود / ثبت نام با حساب گوگل