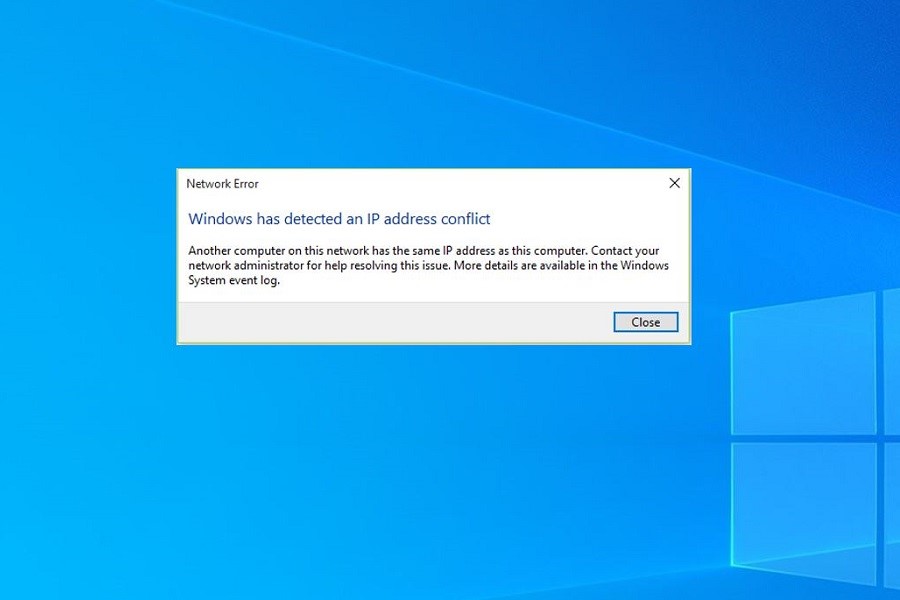
رفع مشکل پیغام Windows has detected an IP address conflict ویندوز
هر دستگاهی که قابلیت اتصال به شبکه را دارد، داری یک شماره اختصاصی است. به این شماره آی پی (IP) گفته میشود که شبکه با استفاده از آن دستگاه را شناسایی میکند. از همین رو آی پی هر دستگاه مانند دیانای منحصربهفرد آن است؛ در واقع هیچ دو دستگاهی دارای آی پی مشترک نیستند. گاهی در سیستمعامل ویندوز مشکلاتی برای آی پی ایجاد میشود که عملکرد کامپیوتر را مختل میکند. یکی از خطاهای رایج مرتبط با آی پی خطای آی پی کانفلیکت (IP Conflict) در ویندوز است. در این مطلب به بررسی راههای حل مشکل پیغام Windows has detected an IP address conflict ویندوز میپردازیم.
منظور از آی پی کانفلیکت چیست؟
قبل از پرداخت به حل مشکل پیغام Windows has detected an IP address conflict ویندوز باید با مفهوم آی پی کانفلیکت آشنا شویم. هر کامپیوتر یک آدرس آی پی مخصوص دارد که روتر با استفاده از آن ترافیک شبکه را به کامپیوتر هدایت میکند. از همین رو هیچ دو کامپیوتری امکان داشتن آی پی مشترک در یک شبکه را ندارند. باید بدانید که کانفلیکت به معنای تداخل است؛ بنابراین آی پی کانفلیکت حالتی است که آی پی یک کامپیوتر با چند آی پی دیگر تداخل پیدا کرده و باعث اختلال در اتصال کامپیوتر به شبکه میشود. بنابراین لازم است که هر چه سریعتر این مشکل را حل کنید.
اگر در یک شبکه کامپیوتری بهمنظور اتصال چند سیستم به شبکه، به صورت دستی آی پی تعیین کردهاید، میتوانید یک آی پی جدید مشخص کنید. با این کار امکان حل مشکل پیغام Windows has detected an IP address conflict فراهم میشود. باید اشاره کرد که آی پی جدید نباید بر روی هیچ سیستم دیگری تعیین شده باشد.
روشهای حل مشکل آی پی کانفلیکت در ویندوز
اولین قدم برای حل مشکل پیغام Windows has detected an IP address conflict ویندوز ریاستارت کردن مودم است. ابتدا مودم را خاموش کنید؛ سپس اکنون مودم را از برق بکشید و بین 5 تا 10 دقیقه منتظر بمانید. سپس مودم را به برق متصل کرده و روشن کنید. اکنون برای رفع مشکل IP کانفلیکت، باید به تنظیمات ویندوز بروید. برای این کار دکمه Win و I را همزمان فشار دهید تا وارد بخش Setting یا همان تنظیمات ویندوز شوید.
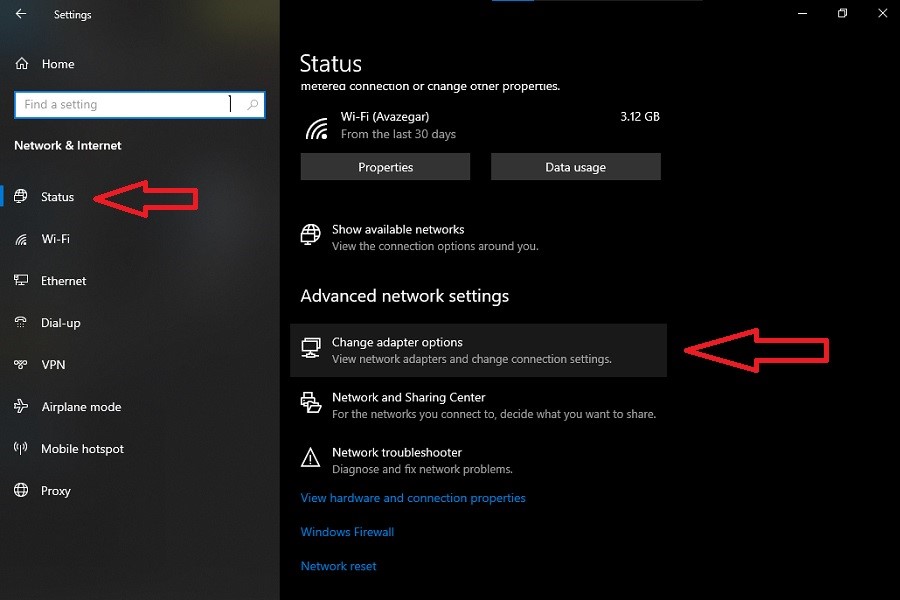
اکنون وارد قسمت Network & Internet شده و به بخش Status بروید. سپس گزینه Change adapter options را انتخاب کرده و روی اتصال اینترنت خود دو بار کلیک کنید. در پنجرهای که باز شده است باید گزینه Properties را انتخاب کنید. داخل پنجره جدید گزینه Internet Protocol Version 4 را انتخاب کرده و وارد بخش Properties آن شوید.
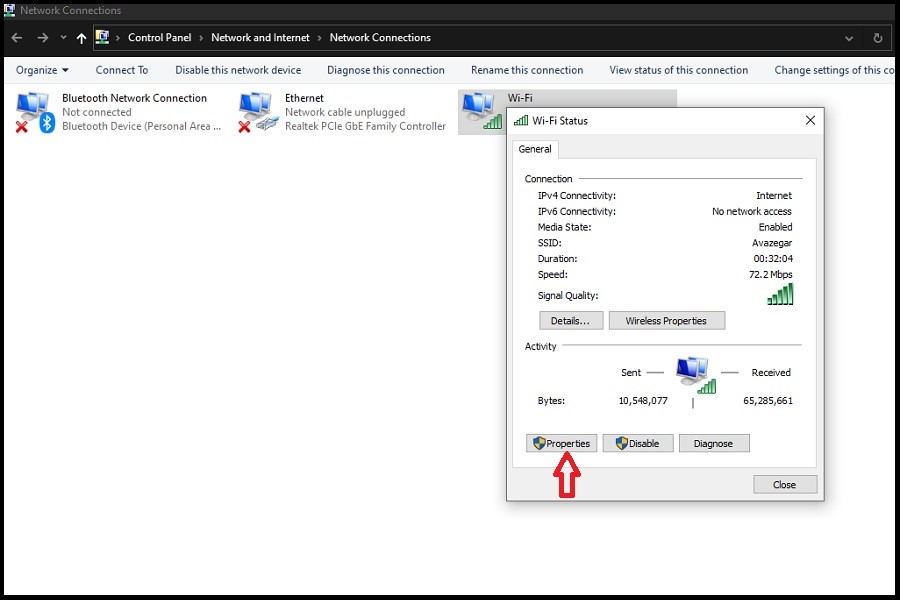
در این بخش باید تیک گزینه Obtain an IP addresss automatically روشن باشد. همچنین گزینه Obtain DBS server addresss automatically اکنون به عقب برگردید و در صورت وجود Internet Protocol Version 6 این فرایند را در ورژن 6 هم انجام دهید. با انجام این فرایند آی پی کامپیوتر شما باید عوض شود؛ البته باید یکبار کامپیوتر را ریاستارت کنید تا ویندوز با آی پی جدید بالا بیاید.
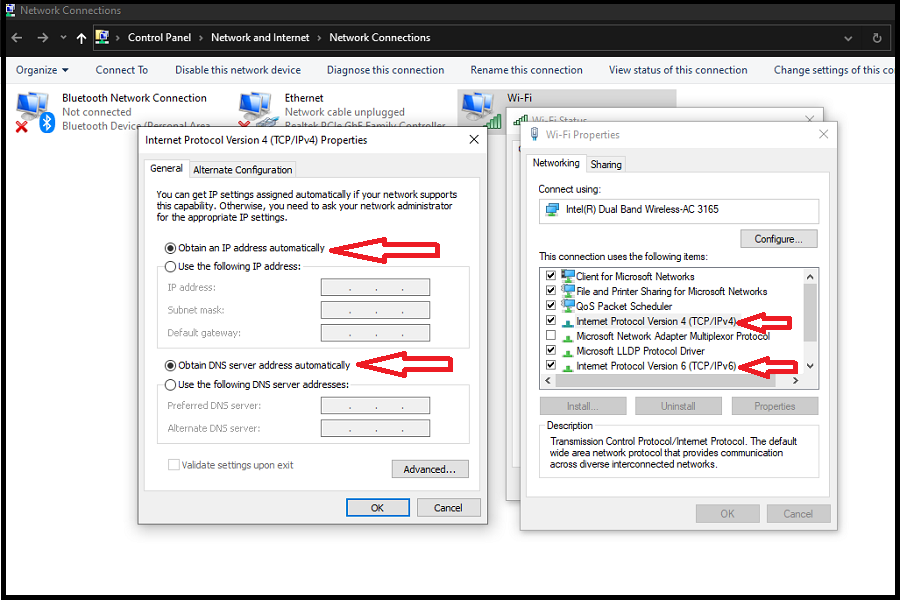
بدون ریاستارت کردن نیز میتوان این کار را انجام داد. برای این کار از منوی استارت برنامه Command Prompt یا Windows Powershell را پیدا کرده و روی آن کلیک راست کنید. اکنون با انتخاب گزینه Run as Administrative وارد برنامه شوید.
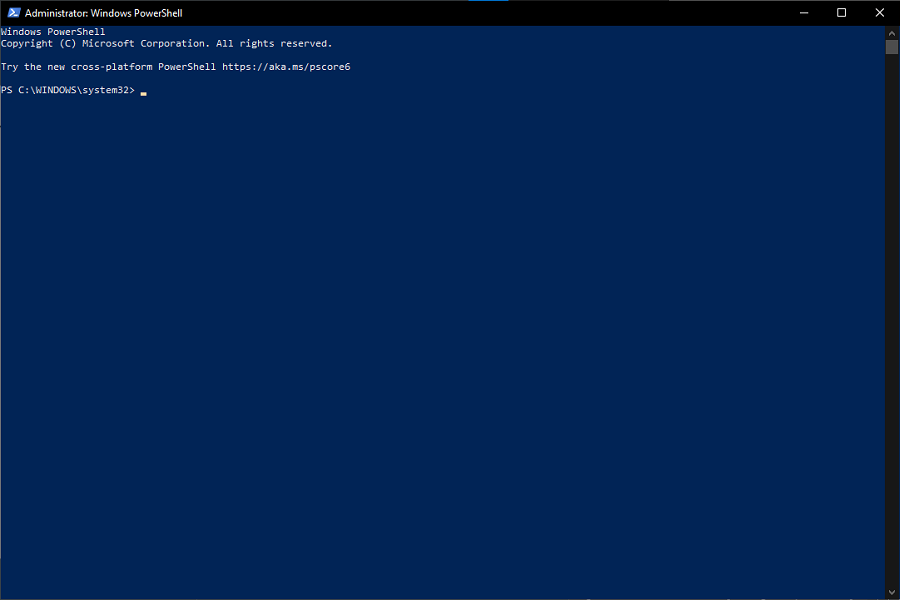
در پنجره باز شده دستور netsh int IP reset c:\resetlog.txt را بنویسید و Enter را بزنید. سپس دستور ipconfig/release را نوشته و دوباره دکمه Enter را فشار دهید. در نهایت دستور ipconfig/renew را بنویسید و Enter را بزنید. به این ترتیب آی پی کامپیوتر شما بدون ریاستارت کردن تغییر پیدا میکند.
با آپدیت کردن سیستمعامل روتر مشکل آی پی کانفلیکت را رفع کنید
در برخی از موارد عدم وجود روتر باعث بروز مشکل آی پی کانفلیکت میشود. یک راه ساده برای حل مشکل پیغام Windows has detected an IP address conflict ویندوز، آپدیت کردن سیستمعامل روتر است. باید بدانید که فرایند این کار با توجه به نوع و برند روتر تفاوت دارد.
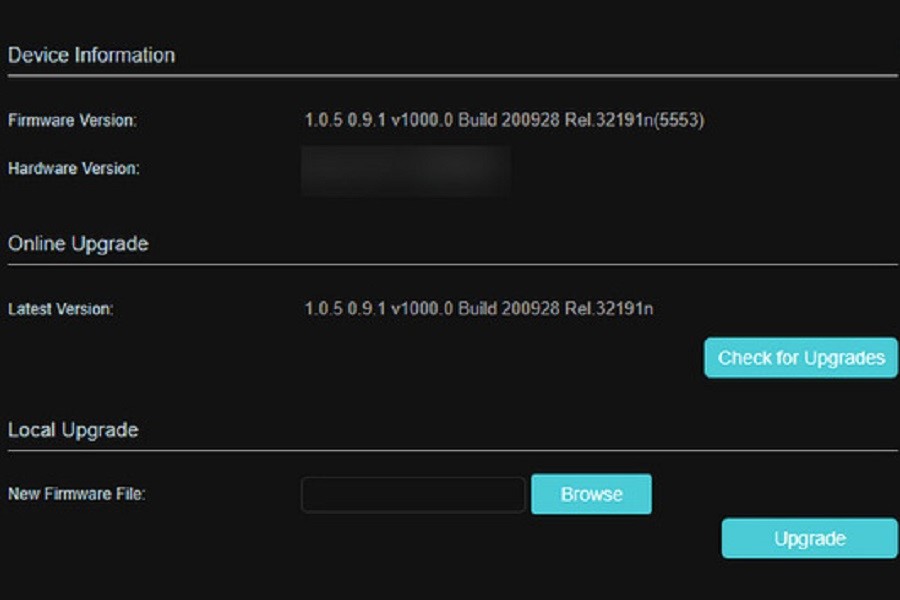
ابتدا باید به Admin Panel روتر خود بروید و به گزینه Firmware Update را پیدا کنید. معمولا این گزینه در قسمت Advanced یا Tool قرار دارد. برای آپدیت کردن سیستمعامل روتر، حتما در گوگل نوع و مدل روتر خود را سرچ کرده و راهنمای بهروزرسانی آن را پیدا کنید. سپس با مطالعه راهنما، مراحل آپدیت کردن روتر را انجام دهید.
ریاستارت کردن Network Adapter؛ روشی برای حل مشکل آی پی کانفلیکت
یکی دیگر از روشهای حل مشکل پیغام Windows has detected an IP address conflict ویندوز این است که Network Adapter را ریاستارت کنید. برای این کار باید دکمههای Win و R را همزمان فشار دهید. به این ترتیب برنامه Run اجرا میشود و شما باید در کادر برنامه عبارت ncpa.cpl را بنویسید. سپس روی گزینه OK کلیک کنید یا دکمه Enter را فشار دهید.
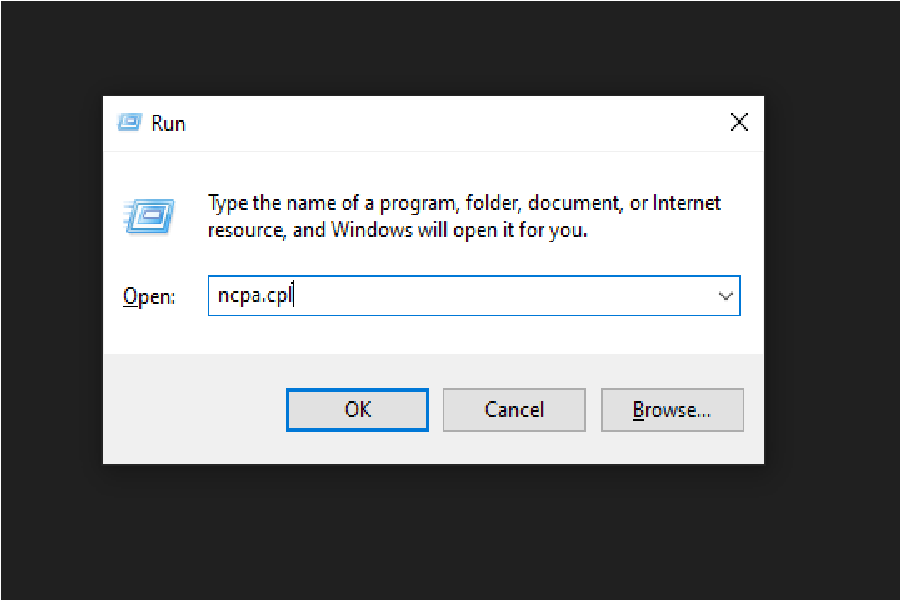
اکنون پنجره Network Connections باز میشود. یک راه دیگر ورود به این بخش رفتن به کنترل پنل و از ورود به قسمت Network Connections از بخش Network Devices است. در این بخش آداپتوری که به وایفای یا شبکه متصل شده را پیدا کرده و روی آن کلیک راست کنید.
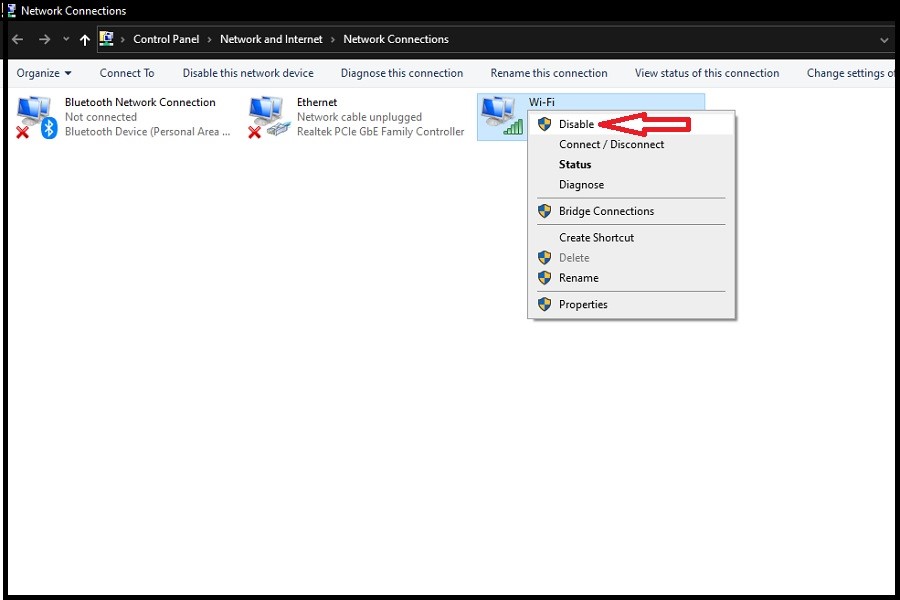
اکنون روی گزینه Disable کلیک کرده تا آداپتور غیر فعال شود. سپس به مدت چند دقیقه صبر کنید؛ دوباره روی آداپتور کلیک راست کرده و این بار با کلیک روی گزینه Enable، اجازه دهید تا آداپتور دوباره فعال شود.
با آپدیت درایور شبکه پیغام Windows has detected an IP address conflict را رفع کنید
به طور کلی روشهای مختلفی برای حل مشکل پیغام Windows has detected an IP address conflict ویندوز وجود دارد. یکی دیگر از این روشها آپدیت کردن درایور شبکه است. برای این کار باید با فشار دادن دو دکمه Win و R وارد برنامه Run شوید.
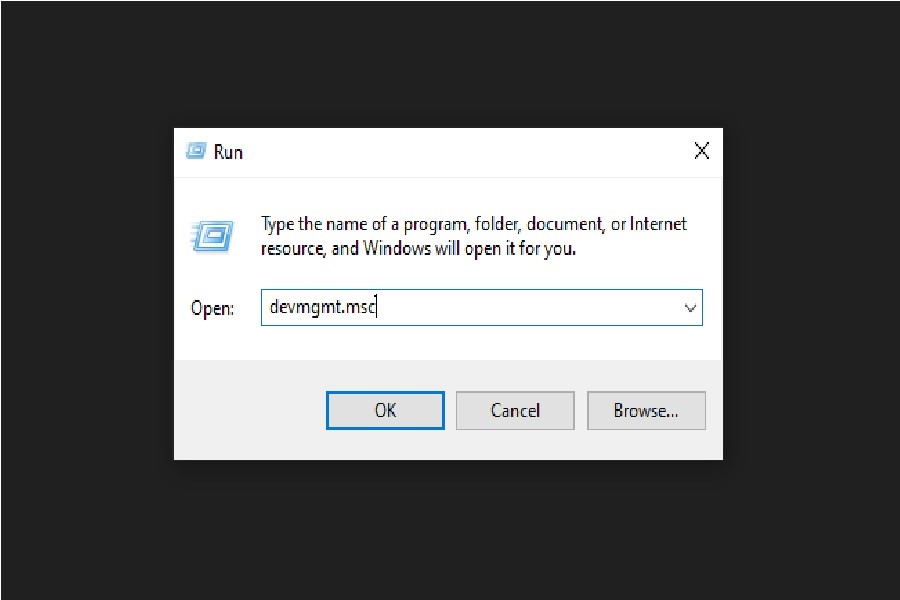
در کادر این برنامه عبارت devmgmt.msc را بنویسید و Enter را بزنید. به این ترتیب پنجره Device Manager باز میشود. اکنون باید با کلیک روی Network adapters منوی آن را باز کنید. درایور شبکه مورد نظر خود را پیدا کرده و پس از کلیک راست روی آن، گزینه Update Driver را انتخاب کنید تا درایور آپدیت شود.
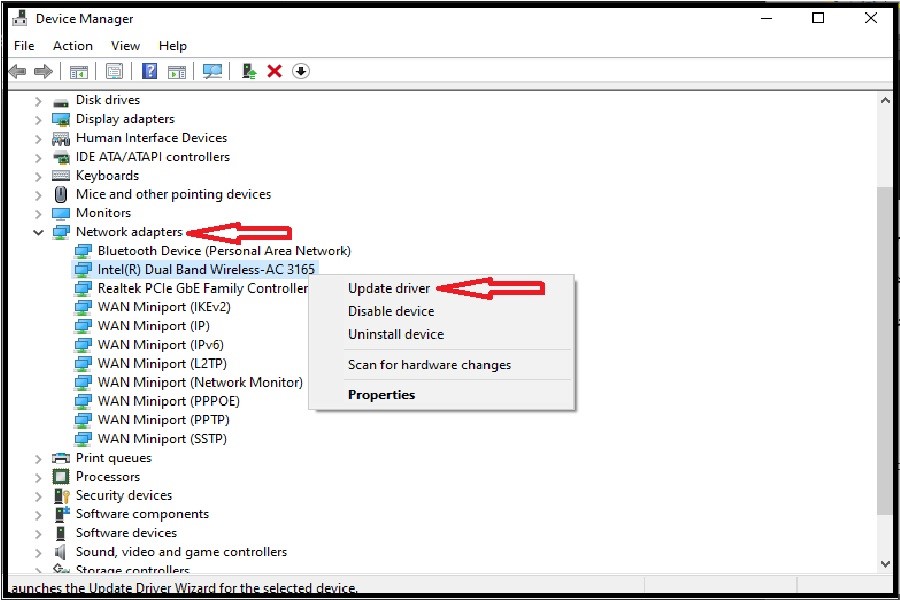
در پنجره باز شده برای آپدیت درایور دو گزینه وجود دارد که شما باید گزینه Search automatically for updated driver software را انتخاب کنید. اکنون باید منتظر بمانید تا فرایند آپدیت تکمیل شود. سپس باید کامپیوتر را ریاستارت کنید تا ویندوز با درایور آپدیت شده و اطلاعات جدید بالا بیاید.
رفع مشکل پیغام آی پی کانفلیکت با ریست کردن Winsock
ریست کردن Winsock یک روش دیگر برای حل مشکل پیغام Windows has detected an IP address conflict به شمار میرود. برای این روش باید برنامه Command Prompt را اجرا کنید. سپس عبارت netsh Winsock reset را بنویسید و دکمه Enter را فشار دهید.
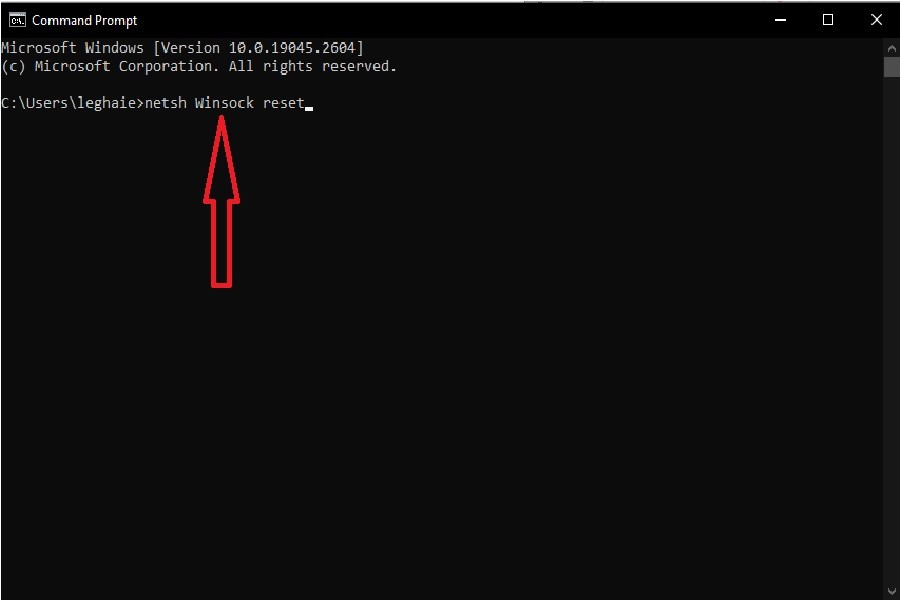
اکنون منتظر بمانید تا پیامی مبنی بر تایید ریست Winsock برای شما ارسال شود. پس از دریافت پیام همه برنامههای در حال اجرا را ببندید و کامپیوتر را ریاستارت کنید. به این ترتیب مشکل آی پی کانفلیکت در ویندوز کامپیوتر شما رفع میشود.
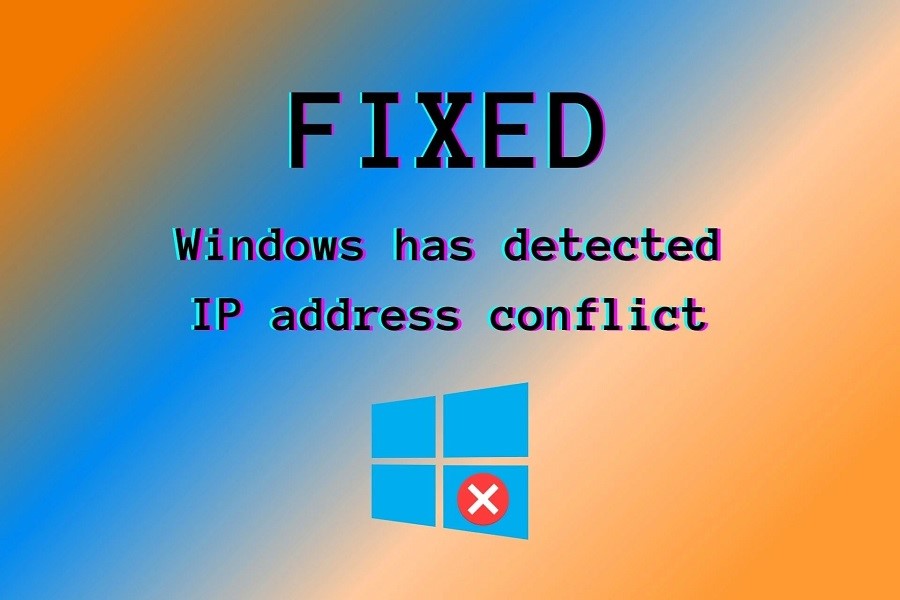
نگران پیغام Windows has detected an IP address conflict نباشید
خوشبختانه برای رفع هر مشکلی در سیستمعامل ویندوز روشهای مختلفی وجود دارند. برای حل مشکل پیغام Windows has detected an IP address conflict ویندوز نیز روشهای مختلفی مانند ریست کردن Winsock وجود دارند که در این مطلب، آنها را با شما در میان گذاشتیم. بنابراین دیگر نگران مشکل آی پی کانفلیکت نباشید؛ چرا که با انجام اقدامات مختلفی میتوانید این مشکل را حل کنید.


-333.jpg)
ثبت یک نظر
آدرس ایمیل شما منتشر نخواهد شد. فیلدهای الزامی مشخص شده اند *
ورود / ثبت نام با حساب گوگل