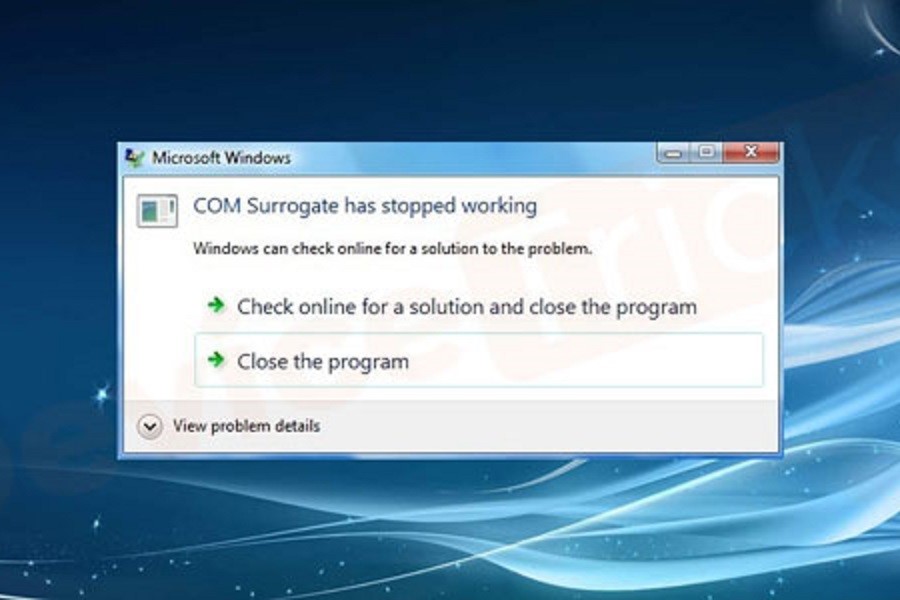
راهنمای حل ارور Has Stopped Working با چند روش مختلف
بسیاری از افراد ممکن است در هنگام کار در محیط ویندوز با ارورهای مختلفی مواجه شوند و راه حل این ارورها را ندانند. یکی از این خطاهای ویندوز ارور Has Stopped Working است که در هنگام اجرای برنامهها ظاهر میشود. پس از مواجه شدن با این ارور، برنامه مورد نظر بسته شده و دیگر باز نخواهد شد. باید بدانید که برای رفع این ارور روشهای متعددی وجود دارد. بنابراین با ما همراه باشید تا به بررسی راهکارهای حل ارور Has Stopped Working در ویندوز بپردازیم. با پیشگامیت همراه باشید.
مفهوم ارور Has Stopped Working در ویندوز چیست؟
قبل از بررسی روشهای حل ارور Has Stopped Working، باید با مفهوم این خطا در ویندوز آشنا شویم. بسیاری از افراد با ارور Has Stopped Working مواجه شدهاند اما نمیدانند که مفهوم آن چیست. این ارور در واقع به معنی متوقف شدن اجرای برنامهها در ویندوز است. در صورتی که برنامهای باز باشد، با ظاهر شدن این ارور بسته میشود. اگر با روشهای رفع این ارور آشنا نباشید، بههیچعنوان نمیتوانید از ظاهر شدن آن جلوگیری کنید.
راهکارهای حل ارور Has Stopped Working در ویندوز
ارور Has Stopped Working که گاهی در ویندوز ظاهر میشود، دلایل مختلفی میتواند داشته باشد. برخی از مهمترین این دلایل ناسازگاری برنامه مورد نظر با نسخه ویندوز، آسیب در فایلهای سیستم و عدم دسترسی یا اجرا بهعنوان ادمین هستند. گاهی قدیمی بودن نسخه ویندوز و خرابی رم (RAM) نیز ممکن است باعث بروز این ارور شوند. درباره بازیها بیشتر به دلیل خرابی یا قدیمی بودن کرک، عدم آپدیت درایور کارت گرافیک و موارد دیگر، ارور Has Stopped Working ظاهر میشود. اما نگران نباشید؛ چون راهکارهای حل این ارور بسیار زیاد هستند و انجام آنها آسان است.

روشهای حل ارور Has Stopped Working شامل موارد زیر میشوند:
- عیبیابی فایلهای سیستمی
- اجرای برنامه در حالت Administrator
- سازگار کردن برنامه با نسخه ویندوز
- دادن دسترسی به برنامه برای اجرا
- استفاده از فرایند کلین بوت (Clean Boot)
عیبیابی فایلهای سیستمی؛ راهکاری برای حل ارور Has Stopped Working
برای حل ارور Has Stopped Working از طریق عیبیابی فایلهای سیستمی ابتدا باید در قسمت سرچ ویندوز عبارت Cmd را جستجو کنید. در میان گزینههای پیشنهاد شده، cmd.exe یا همان command prompt را انتخاب نمایید. سپس روی آن کلیک راست کرده و در میان گزینههای ظاهر شده، Run as administrator را اجرا کنید.
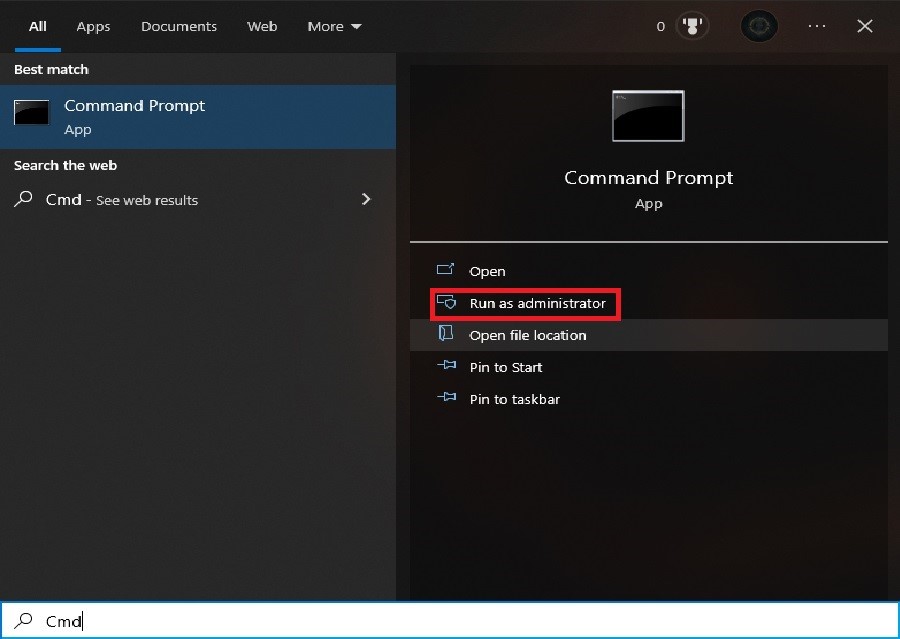
زمانی که این برنامه اجرا شد باید سه کد دستوری را بنویسید. لازم به ذکر است که برای وارد کردن هر دستور باید برنامه cmd جداگانه باز شود. در نهایت پس از نوشتن هر دستور دکمه Enter را زده و بعد سیستم را ریاستارت کنید.
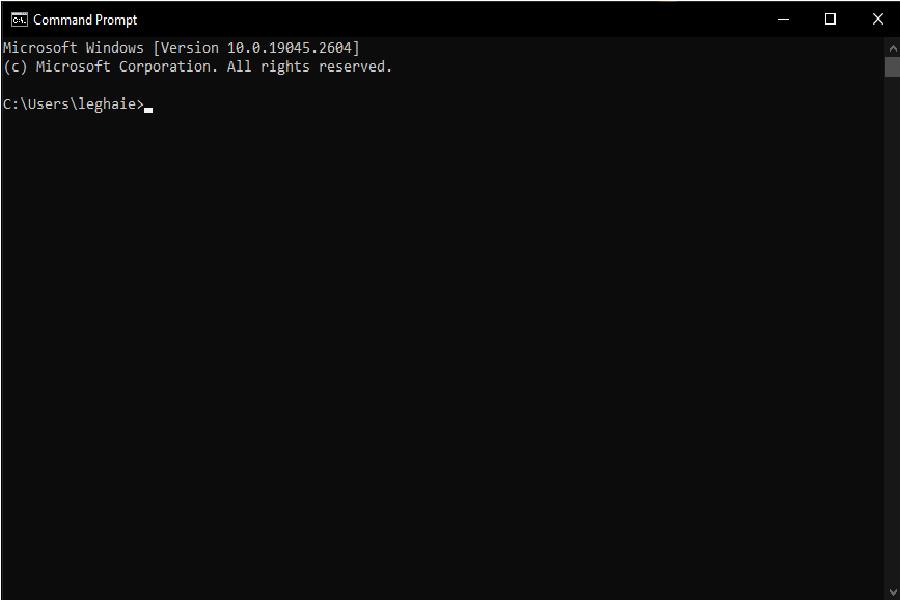
کدهای دستوری برای عیبیابی فایلهای سیستمی شامل موارد زیر میشوند:
- دستور اول: BCDEdit.exe /set {current} nx AlwaysOff
- دستور دوم: Sfc /scannow
- دستور سوم: DISM.exe /Online /Cleanup-image /Restorehealth
حل خطای توقف برنامه با اجرای برنامه مورد نظر در حالت Administrator
گاهی این امکان وجود دارد که برنامه یا بازی به دلیل اجرا نشدن در حالت Administrator متوقف شده و خطای توقف ظاهر شود. دلیل این فرایند نداشتن مجوزهای لازم توسط برنامه یا بازی برای اجرا شدن در محیط ویندوز است. برای حل ارور Has Stopped Working میتوانید برنامه یا بازی مورد نظر را در حالت ادمین اجرا کنید. برای این کار ابتدا آیکن برنامه را انتخاب کرده و روی آن کلیک راست کنید. سپس در منوی ظاهر شده، وارد گزینه Properties شوید.
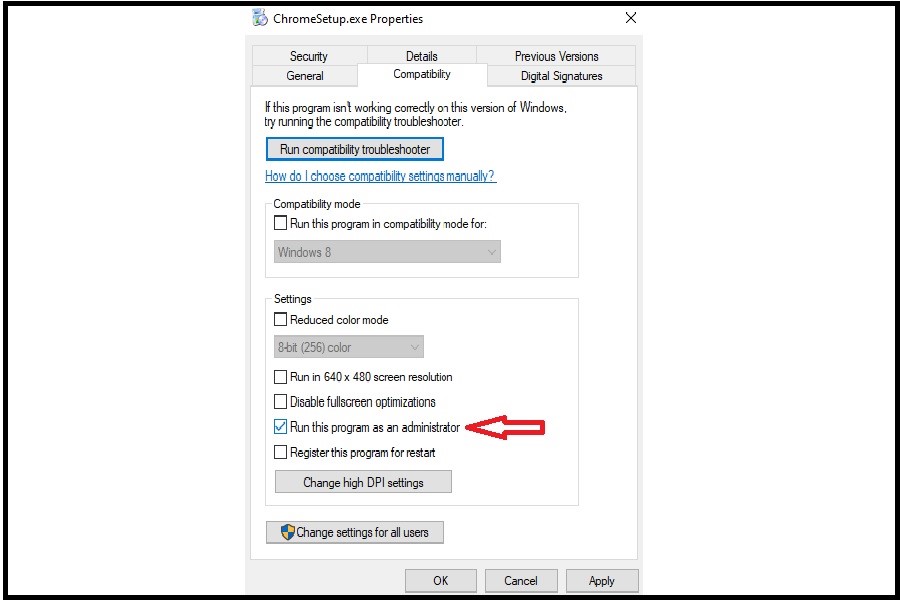
اکنون در پنجره باز شده تب Compatibility را انتخاب کرده و تیک گزینه Run this program as an administrator را روشن کنید. سپس گزینه OK را بزنید تا تغییرات اعمال شده ذخیره شوند. به این ترتیب برنامه یا بازی مورد نظر شما در حالت ادمین اجرا خواهد شد.
سازگار کردن برنامه مورد نظر با نسخه ویندوز برای حل ارور Has Stopped Working
یکی دیگر از دلایل خطای توقف برنامه سازگار نبودن برنامه مورد نظر با نسخه ویندوز است. به عبارتی دیگر برنامهای با ویندوز 7 سازگار است اما روی ویندوز 10 نصب شده و اجرا نمیشود. خوشبختانه راهی برای سازگار کردن برنامه با ویندوز وجود دارد. باید بدانید که در واقع انجام این فرایند یکی از روشهای حل ارور Has Stopped Working به شمار میرود.
برای سازگار کردن برنامه با نسخه ویندوز ابتدا آیکن برنامه مورد نظر را انتخاب کرده و روی آن کلیک راست کنید. سپس وارد بخش Properties و تب Compatibility شوید. اکنون در بخش Compatibility mode تیک گزینه Run this program in compatibility mode for را روشن کنید.
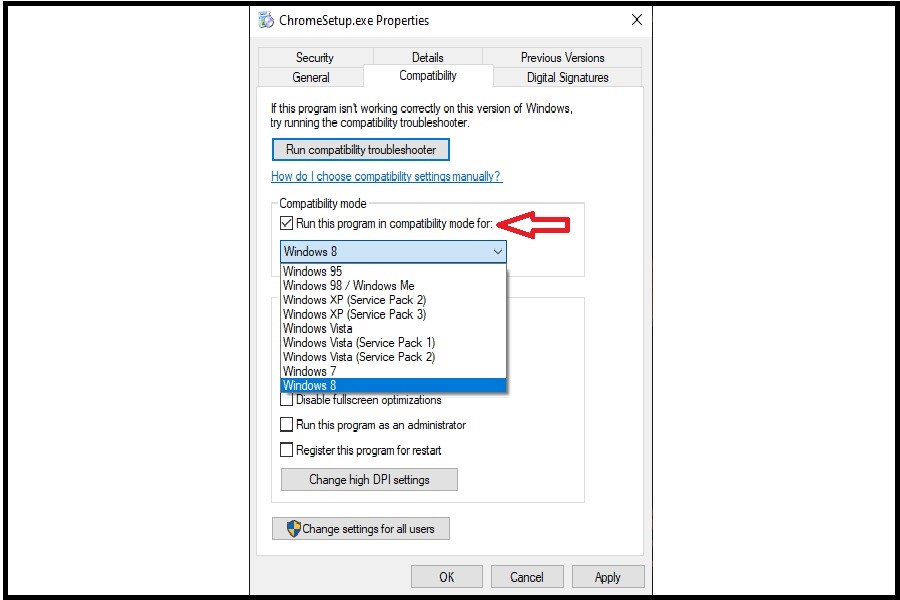
به این ترتیب لیست کشویی زیر این گزینه در دسترس قرار میگیرد. در این لیست، ویندوز سازگار با برنامه مورد نظر را انتخاب کرده و در نهایت OK را بزنید تا تغییرات اعمال شده ذخیره شوند. با انجام این فرایند برنامه مورد نظر شما با ویندوز سازگار شده و بدون ظاهر شدن خطای توقف، اجرا خواهد شد.
رفع خطای توقف برنامه با دسترسی دادن به آن برای اجرا
بعضی از برنامهها برای اجرا شدن به دسترسیهایی نیاز دارند، اما گاهی دسترسیهای آنها قطع شده و به همین دلیل خطای توقف برنامه در ویندوز ظاهر میشود. برای حل ارور Has Stopped Working در این شرایط ابتدا باید کنترل پنل را باز کنید و وارد بخش System شوید. در پنجره ظاهر شده گزینه Advanced system settings را پیدا کرده و روی آن کلیک کنید.
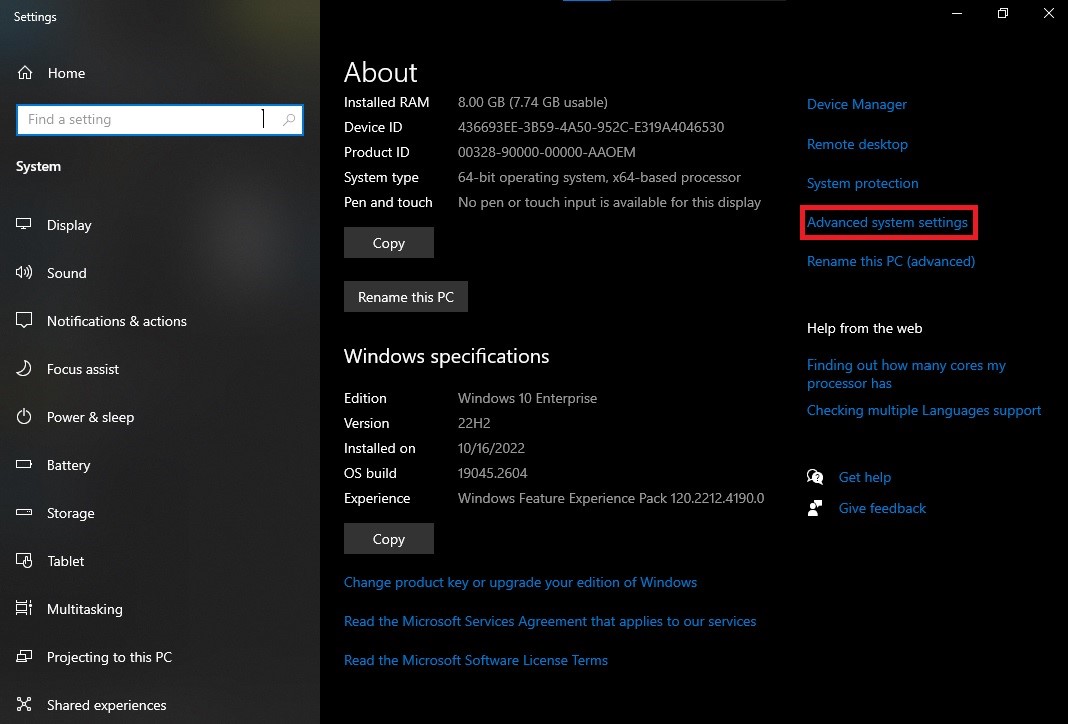
در سربرگ Advanced پنجره جدید، بخشی به نام Performance وجود دارد که دارای یک گزینه Settings است. روی این گزینه کلیک کرده و در پنجره جدید وارد سربرگ DataExecution Prevention شوید. سپس تیک گزینه Turn on DEP for all programs and services except those I select را روشن کرده و گزینه Add را بزنید.
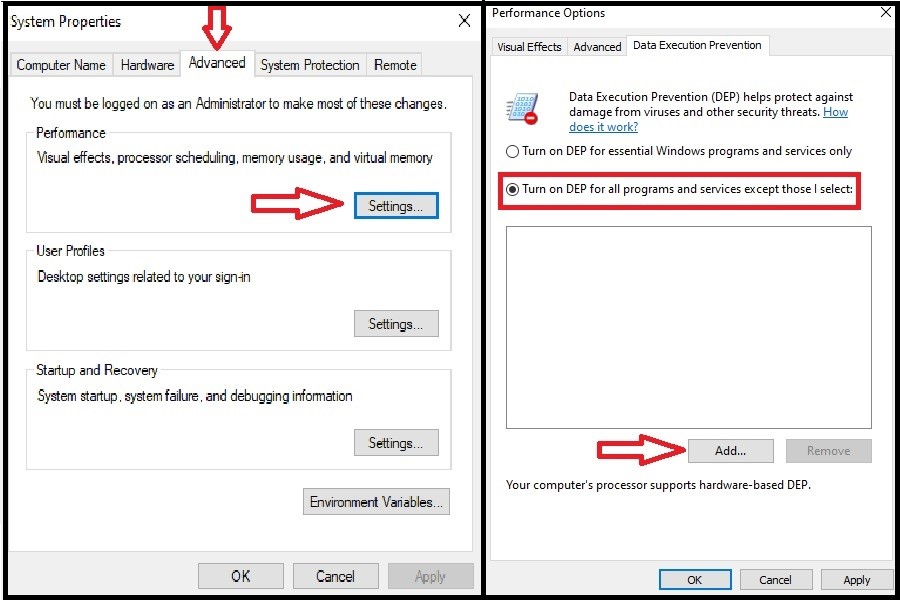
در پنجره جدید باز شده شما باید برنامهای که به دلیل خطای توقف اجرا نشده را در لیست پیدا کرده و انتخاب کنید. سپس گزینه Open را بزنید. در نهایت پنجرههای قبلی را با کلیک روی گزینه OK ببندید. به این ترتیب دسترسی لازم به برنامه برای اجرا داده میشود.
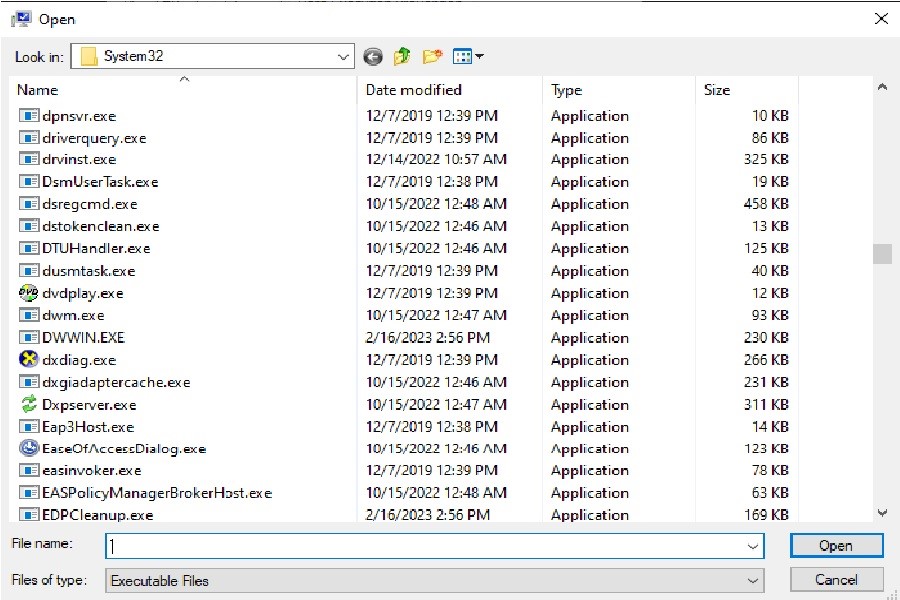
استفاده از فرایند کلین بوت (Clean Boot) برای رفع خطای توقف برنامه
در طی فرانید کلین بوت شما برنامههای اضافی در استارتاپ ویندوز را پاک میکنید تا به این ترتیب ویندوز تنها با برنامههای پیشفرض و مورد نیاز برای اجرا، بالا بیاید. این فرایند میتواند به حل ارور Has Stopped Working کمک کند.
برای انجام فرایند کلین بوت، ابتدا ویندوز را در حالت امن (Safe Mode) راهاندازی کنید تا بتوانید مراحل بعدی را انجام دهید. اکنون در قسمت سرچ ویندوز، عبارت Msconfig را جستجو کرده و برنامه System Configuration را اجرا کنید. در پنجره باز شده وارد سربرگ General شوید.
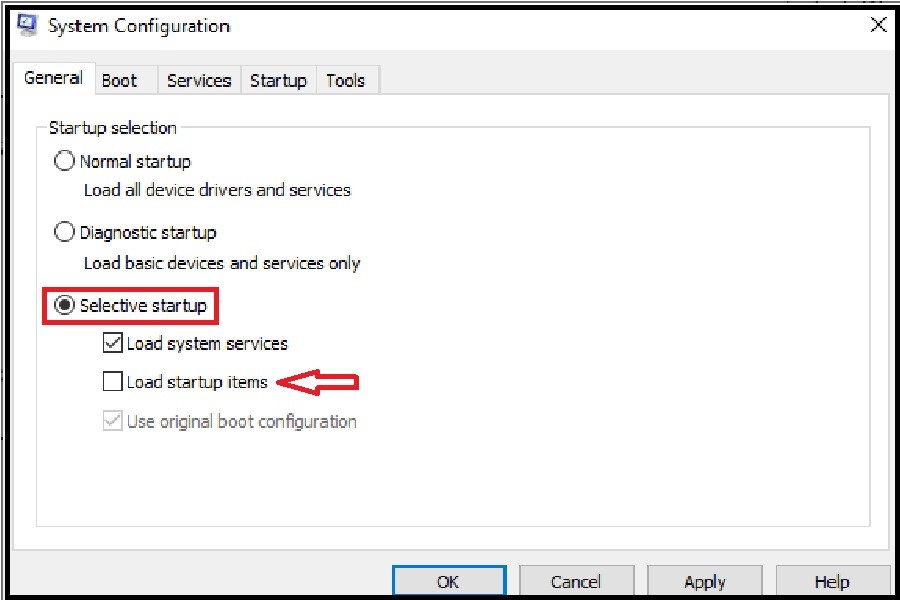
در صفحه باز شده ابتدا تیک گزینه Selective startup را روشن کرده و بعد تیک گزینه Load startup item را حذف کنید. سپس وارد سربرگ Services شوید و تیک گزینه Hide all Microsoft services را روشن کنید. اکنون روی گزینه Disable all کلیک کرده و دکمه OK را بزنید.
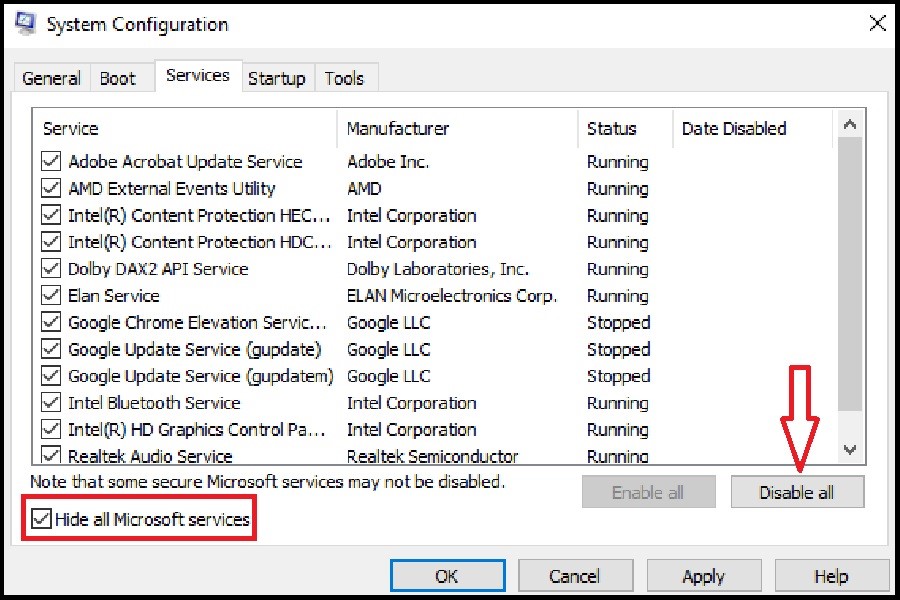
در نهایت سیستم را یک بار ریاستارت کنید. به این ترتیب ویندوز با تغییراتی که اعمال کردهاید بالا خواهد آمد. اکنون که ویندوز بالا بیاید خطای توقف برنامه برطرف شده است و دیگر هیچ برنامه یا بازی با خطای توقف مواجه نخواهد شد.
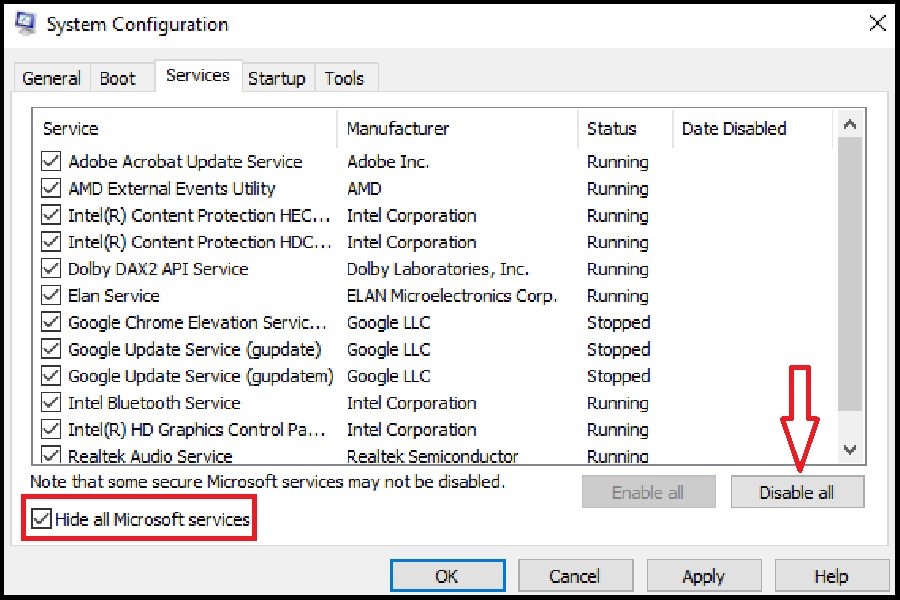
ارور Has Stopped Working را بدون دردسر حل کنید
ارور Has Stopped Working معمولا باعث اجرا نشدن یک برنامه یا بسته شدن برنامه در حال اجرا میشود. با آگاهی از راهکارهای رفع این خطا بهراحتی میتوان از ظاهر شدن آن جلوگیری کرد. در این مطلب تعدادی از این راهکارها را ارائه دادیم که انجام آنها میتوانند در حل ارور Has Stopped Working مفید و موثر باشند.


-333.jpg)
ثبت یک نظر
آدرس ایمیل شما منتشر نخواهد شد. فیلدهای الزامی مشخص شده اند *
ورود / ثبت نام با حساب گوگل