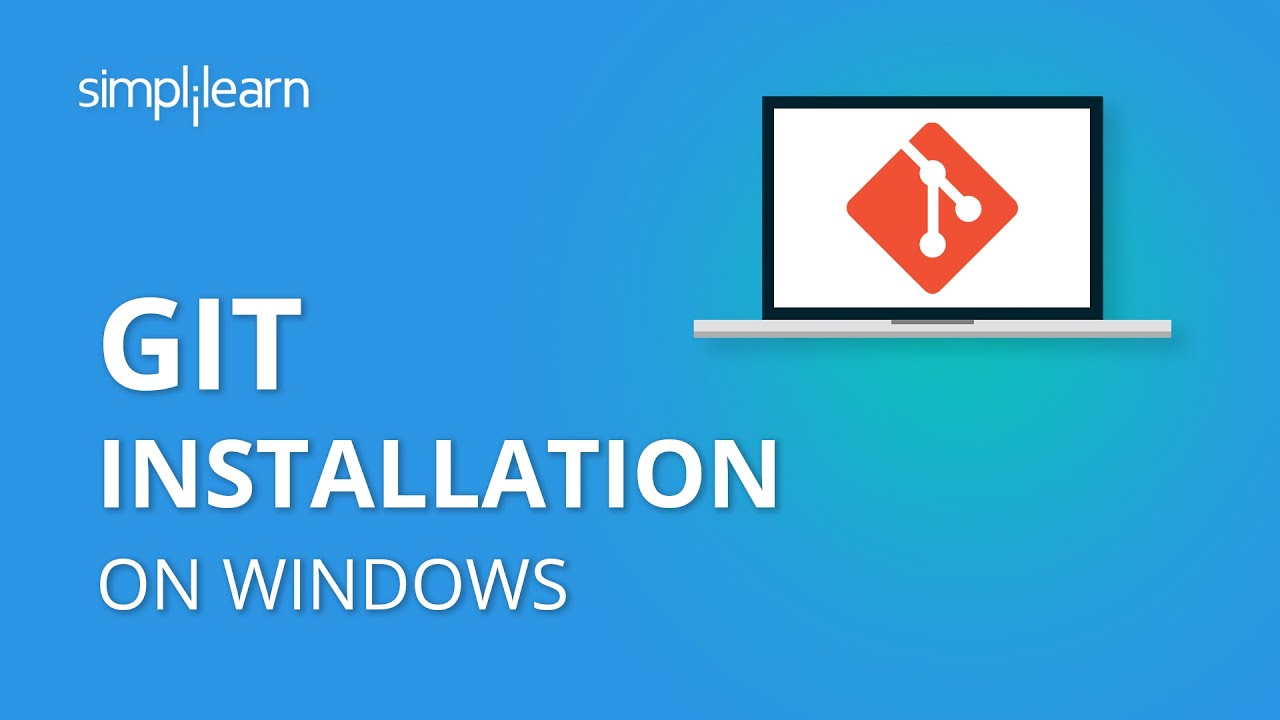
اهمیت آموزش راه اندازی گیت هاب در ویندوز
خوشبختانه بسیاری از ابزارهای توسعه نرمافزاری در دسترس هستند. با این حال، تقاضا برای برنامههای جدید همواره رو به افزایش است و به همین دلیل توسعهدهندگان نیز همیشه خواهان دریافت کمک برای ایجاد نرمافزارهای جذابی هستند که درست کار کنند. گیت هاب یک پلتفرم توسعه منبعباز آنلاین است. توسعهدهندگان از گیت هاب برای ردیابی، ذخیره و همکاری در پروژههای طراحی برنامه استفاده میکنند. توسعهدهندگان میتوانند فایلهای کد خود را بارگذاری کرده و در پروژههای منبع باز با سایر توسعهدهندگان به اشتراک بگذارند. در این مطلب قصد داریم به آموزش راه اندازی گیت هاب در ویندوز بپردازیم.
گیت هاب دسکتاپ چیست؟
گیت هاب دسکتاپ یک برنامه منبعباز است که به شما امکان میدهد به جای تکیه بر یک خط فرمان یا مرورگر وب، از طریق یک رابط کاربری گرافیکی (GUI) با گیت هاب ارتباط برقرار کنید. گیت هاب دسکتاپ شما و تیمتان را تشویق میکند تا ضمن استفاده از بهترین شیوههای گیت و گیت هاب، با یکدیگر به بهترین شکل ممکن همکاری کنید. از سوی دیگر، گیت هاب دسکتاپ به توسعهدهندگان کمک میکند تا دستورهایی مانند ایجاد مخزن و جذب درخواست را فقط با یک کلیک ساده انجام دهند. این سهولت یکی از مزایای گیت هاب دسکتاپ است و در هنگام کار با گیت، انعطافپذیری و همچنین امکان همکاری با سایر توسعهدهندگان را برای شما به ارمغان میآورد.
پس به طور خلاصه میتوان گفت گیت یک سیستم کنترل نسخه است که به شما کمک میکند کد خود را مدیریت و پیگیری کنید. همچنین گیت هاب یک بستر میزبانی ابری است که توسعهدهندگان را قادر میسازد مخازن گیت خود را مدیریت کنند. گیت هاب دسکتاپ نیز یک برنامه کاربردی است که به کاربران امکان میدهد از طریق یک رابط کاربری گرافیکی، ارتباط بهتری با گیت هاب برقرار کنند.
آموزش راه اندازی گیت هاب در ویندوز؛ بارگیری و نصب
با استفاده از نشانی https://desktop.github.com میتوانید گیت هاب را برای ویندوز بارگیری کنید. میتوانید گیت هاب دسک تاپ را برای ویندوز نسخه 7 یا جدیدتر و معماری 64 بیتی نصب کنید. توجه داشته باشید که برای راه اندازی گیت هاب در ویندوز به طور موفقیتآمیز، حتما باید یک سیستم عامل 64 بیتی داشته باشید!
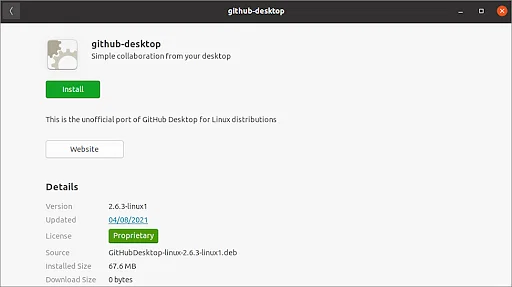
فایل نصب را دانلود کنید. سپس فایل بارگیریشده را اجرا کنید. به پوشه بارگیری خود بروید و روی فایل تنظیمات Desktop GitHub بارگیریشده کلیک کنید؛ این تنها کاری است که باید انجام دهید. گیت هاب دسکتاپ پس از اتمام نصب روی سیستم شما، میتواند راه اندازی شود. آنچه که باقی مانده است، تایید حساب شما است. در NAVBAR روی File کلیک کنید، سپس به Options بروید، در ادامه Accounts را انتخاب و تایید اعتبار کنید؛ تمام!
آموزش تنظیمات راه اندازی گیت هاب در ویندوز
در این بخش از آموزش تنظیمات راه اندازی گیت هاب در ویندوز، لازم است برخی از تنظیمات انجام دهیم. در صفحه Select Components میتوانید گزینهها را در حالت پیشفرض رها کنید. در ادامه، منوی Windows Explorer Integration> Context Menu Entries اجازه میدهد تا با کلیک روی دکمه سمت راست ماوس روی پوشه و انتخاب Git Bash Here، پنجره دستور گیت یا اصطلاحا دستور Git Bash را از هر پوشه باز کنید. گزینه آخر نیز جالب است که یک فونت بهتر برای همه ویندوزهای کنسول نصب میکند.
لطفا توجه داشته باشید که Git for Windows مجهز به پنجره فرمان مخصوص به خودش است و Git Bash نام دارد. این پنجره علاوه بر فرمانهای GIT، دستورات مفیدی UNIX نیز دارد و به نظر میرسد بهتر از کامند پرامپت پیشفرض ویندوز باشد.
در صفحه بعدی که تنظیم محیط مسیر یا Adjusting your path environment نام دارد، بهتر است محافظهکارانه ترین گزینه ممکن را انتخاب کنید که صرفا Git Bash است. انجام این کار باعث میشود دستورهای گیت فقط در Git Bash در دسترس باشد و متغیر مسیر یا PATH شما را تغییر ندهد. در ادامه روی گزینه Next کلیک کنید.
یک تنظیم مهم دیگر در آموزش راه اندازی گیت هاب در ویندوز
یک تنظیم مهم در راه اندازی گیت هاب در ویندوز، پایان خط یا اصطلاحا line endings است. همانطور که ممکن است بدانید، سیستمهای ویندوز و یونیکس (لینوکس و مک) در فایلهای متنی، دارای قالبهای مختلف شکستن خط (line breaks) هستند. اگر فایلی را با لاین بریک ویندوز بنویسید، ممکن است شخص دیگری در باز کردن آن فایل در لینوکس و برعکس مشکل پیدا کند. تنظیم لاین برک به شما امکان میدهد این مشکل برطرف شود.
البته برخی از توسعهدهندگان در هنگام راه اندازی گیت هاب در ویندوز ترجیح میدهند گزینه دوم را انتخاب کنند که as-is است. این گزینه مشابه پایان خط در یونیکس میباشد. بدین ترتیب در هنگام رسیدن فایل، خط شکسته نمیشود؛ اما هنگام کامیت کرد، آنها را به سبک یونیکس تبدیل میکند. به این ترتیب، شما خطر ایجاد لاین بریک به سبک ویندوز را ندارید و همه چیز به سبک یونیکس نگه داشته میشود. البته جای نگرانی نیست؛ حتی اگر در ویندوز باشید، بیشتر ویراستاران متن میتوانند لاین بریک یونیکس را نیز به خوبی بخوانند.
پس از این مرحله، روی یک Next دیگر کلیک کنید تا نصب گیت تمام شود!
آموزش راه اندازی گیت هاب در ویندوز؛ ایجاد یک مخزن محلی
حالا بیایید گیت هاب نصب شده روی ویندوز را آزمایش کنیم. یک پوشه درست کنید، کلیک راست کرده و Git Bash را انتخاب کنید. قبل از انجام هر کاری، باید به گیت اطلاع دهیم که شما چه کسی هستید تا کامیتهای شما مشخص شوند. دستورات را وارد کنید، دادههای داخل علامت نقل قول را با نام واقعی و ایمیلتان جایگزین کنید. البته پس از وارد کردن هر یک از آنها باید دکمه Enter را فشار دهید.

حال بیایید در این پوشه یک مخزن گیت ایجاد کنیم:

لازم به توضیح است که شاخه فعلی، مسیری را که در مخزن گیت قرار دارید به شما میگوید. منظور از مستر برنچ، همان شاخه اصلی در هر مخزن گیت است. حال بیایید یک فایل جدید اضافه کنیم و آن را کامیت کنیم. به دنباله فرمان نگاه کنید (بعد از هر یک دکمه Enter را فشار دهید):

ابتدا، ما یک فایل متنی خالی ایجاد میکنیم. شما میتوانید به هر شکلی که دوست دارید فایل را ایجاد کنید نه لزوما با دستور لمسی. سپس همه فایلهای جدید و اصلاحشده را به شاخص گیت اضافه میکنیم (به گیت میگوییم که چه فایلهایی را میخواهیم در کامیت بعدی داشته باشیم). سرانجام تغییرات را با یک پیام کامیت میکنیم.
آموزش راه اندازی گیت هاب در ویندوز؛ ایجاد اولین مخزن در گیت هاب از راه دور
میخواهیم در گیت هاب، با استفاده از دکمه New repository در داشبورد، یک مخزن جدید ایجاد کنیم. برای این کار، یک نام وارد کنید. این نام نباید دارای اسپیس یا کاراکترهای ویژه باشد؛ زیرا این نام بخشی از URL repo جدید شما خواهد بود. میتوانید بقیه گزینهها را در حالت پیشفرض بگذارید. در ادامه شما به صفحه اصلی مخزن خود منتقل میشوید که هنوز هیچ فایلی ندارد. حال روی پوشه مخزن محلی خود در Git Bash دستور زیر را وارد کنید:

توجه داشته باشید که user/repo_name باید به همان روشی که در URL مخزن شما ظاهر میشود وارد شود مانند https://github.com/user/repo_name. اکنون برای ارسال فایلهای خود به گیت هاب، دستور زیر را وارد کنید:

در صورت درخواست، رمز ورود کلید SSH را اطلاع دهید. صفحه مخزن خود در گیت هاب را بارگذاری مجدد کنید. در این حالت باید فایلهای کامیت خود را مشاهده کنید.
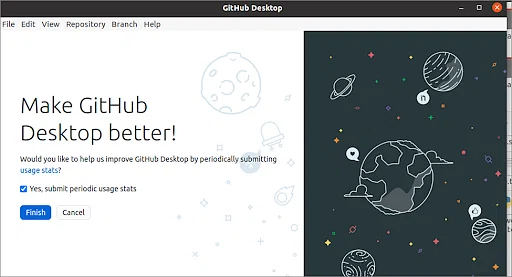
راه اندازی گیت هاب در ویندوز؛ فرایندی ساده اما مهم برای توسعهدهندگان
در این مطلب به آموزش راه اندازی گیت هاب در ویندوز پرداختیم. با اینکه گیت از لینوکس سرچشمه گرفته است، اما توسعهدهندگان در تمام سیستم عاملها میتوانند از آن بهره مند شوند. گیت یک سیستم عالی SCM (مدیریت کد منبع) است که به طور گسترده مورد استفاده قرار میگیرد. خوشبختانه جامعه منبعباز در گیت هاب، فضایی پر جنب و جوش است! شما میتوانید برای هر چیزی که میخواهید کد پیدا کنید، با سایر توسعهدهندگان مشارکت داشته باشید و راهکارهای خود را نیز با آنها به اشتراک بگذارید.
سوالات متداول


-333.jpg)
ثبت یک نظر
آدرس ایمیل شما منتشر نخواهد شد. فیلدهای الزامی مشخص شده اند *
ورود / ثبت نام با حساب گوگل