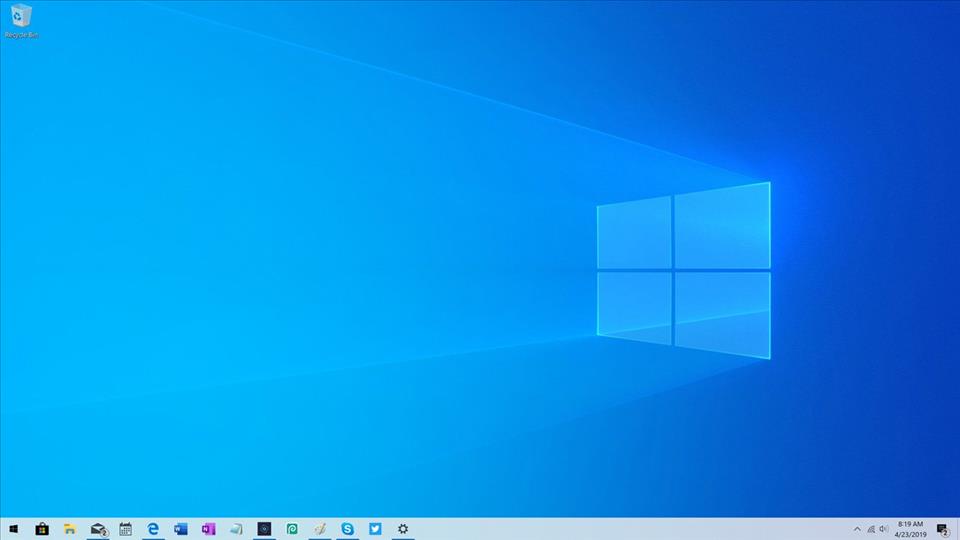
شاید برای شما هم سوال شده باشد که چگونه برنامه های روی دسکتاپ را مخفی کنیم؟ نمایش و مخفی کردن آیکونهای دسکتاپ در ویندوز 10 یکی از راههای شخصیسازی محیط کاربری است که به کاربران امکان میدهد به دلخواه خود، فضای دسکتاپ را مرتب کنند. بسیاری از افراد تمایل دارند به برنامهها و پوشههای پرکاربرد خود بهسرعت دسترسی داشته باشند، اما گاهی اوقات ممکن است آیکونهای مهمی مانند Recycle Bin یا Control Panel روی دسکتاپ نمایش داده نشوند. در چنین شرایطی، روشهایی وجود دارد که به کمک آنها میتوان این آیکونها را اضافه یا در صورت نیاز پنهان کرد.
تنظیمات ویندوز 10 این قابلیت را در اختیار کاربران قرار میدهد تا بتوانند ظاهر دسکتاپ را مطابق سلیقه خود تغییر دهند. برخی افراد ترجیح میدهند دسکتاپی خلوت و بدون نمادهای اضافی داشته باشند، درحالیکه برخی دیگر دسترسی سریع به فایلها و برنامههای مختلف را مهم میدانند. خوشبختانه، امکان مدیریت نمایش یا مخفی کردن این آیکونها بهسادگی از طریق تنظیمات سیستم فراهم شده است.
چگونه برنامه های روی دسکتاپ را مخفی کنیم؟
عدم نمایش آیکون های دسکتاپ ویندوز 10 به کاربران این امکان را میدهد تا محیط کاربری خود را خلوتتر کنند و دسترسیهای موردنیاز را شخصیسازی نمایند. برخی کاربران بهدلیل سلیقه شخصی، تمایل دارند که دسکتاپ خود را بدون هیچ آیکونی نگه دارند، درحالیکه برخی دیگر برای افزایش امنیت یا جلوگیری از دسترسی دیگران، برخی برنامهها و پوشههای مهم را مخفی میکنند. خوشبختانه ویندوز 10 امکانات متنوعی برای این کار ارائه میدهد که میتوان از طریق تنظیمات سیستم، گزینههای دسکتاپ یا روشهای دیگر آنها را اعمال کرد.
با استفاده از تنظیمات داخلی ویندوز، میتوان آیکونهای سیستمی مانند This PC یا Recycle Bin را پنهان کرد. علاوه بر این، کاربران میتوانند تمام آیکونهای دسکتاپ را با چند کلیک مخفی کنند یا حتی برنامههای خاص را بهصورت جداگانه از دید دیگران پنهان نمایند. در ادامه، روشهای مختلف عدم نمایش آیکون های دسکتاپ ویندوز 10 را با جزئیات بررسی خواهیم کرد.
مخفی کردن آیکونهای سیستمی از طریق تنظیمات
ویندوز 10 دارای بخشی اختصاصی برای مدیریت آیکونهای سیستمی مانند Recycle Bin، This PC، Control Panel و Network است که میتوان از آن برای مخفی یا نمایش دادن این موارد استفاده کرد. این قابلیت به کاربران اجازه میدهد که محیط دسکتاپ خود را بر اساس نیازهای شخصیسازیشده تغییر دهند.
برای پنهان کردن این آیکونها، کافی است مراحل زیر را دنبال کنید:
- وارد تنظیمات Settings شوید.
- به قسمت Personalization بروید و گزینه Themes را انتخاب کنید.
- در این بخش، روی Desktop Icon Settings کلیک کنید.
- پنجرهای باز میشود که لیستی از آیکونهای سیستمی را نمایش میدهد. با برداشتن تیک کنار هرکدام، میتوانید آنها را مخفی کنید.
- پس از انجام تغییرات، روی Apply و سپس OK کلیک کنید تا تنظیمات ذخیره شود.
این روش برای کاربرانی که علاقهای به نمایش آیکونهای سیستمی ندارند یا میخواهند فضای دسکتاپ خود را سادهتر کنند، بسیار کاربردی است. در هر زمان، میتوان با انجام همین مراحل و فعالکردن تیک گزینههای موردنظر، آیکونها را دوباره به دسکتاپ بازگرداند.
استفاده از گزینه مخفی کردن همه آیکونها
برخی کاربران ترجیح میدهند دسکتاپی کاملا خلوت و بدون آیکون داشته باشند. این کار میتواند به افزایش تمرکز، جلوگیری از بههمریختگی یا حتی زیبایی ظاهری محیط ویندوز کمک کند. ویندوز 10 قابلیتی را ارائه داده که بهراحتی میتوان تمامی آیکونهای دسکتاپ را بهطور همزمان مخفی کرد.
برای انجام این کار:
- روی فضای خالی دسکتاپ کلیک راست کنید.
- از منوی باز شده، به View بروید.
- گزینه Show desktop icons را غیرفعال کنید.
با این روش، تمام آیکونهای موجود در دسکتاپ ناپدید خواهند شد، اما این به معنای حذف شدن آنها نیست. فایلها و برنامههای شما همچنان روی سیستم وجود دارند و از طریق بخش جستجوی ویندوز یا مسیرهای دیگر قابلدسترسی هستند. اگر بخواهید مجددا آنها را نمایش دهید، کافی است همین مراحل را تکرار کرده و گزینه Show desktop icons را فعال کنید.
مخفی کردن برنامههای خاص از دسکتاپ
گاهی اوقات کاربران نیاز دارند که برای عدم نمایش دسکتاپ در ویندوز 10، فقط برخی از برنامههای خاص را از روی دسکتاپ مخفی کنند. این کار میتواند به دلایل امنیتی، جلوگیری از دسترسی دیگران یا حتی کاهش شلوغی دسکتاپ انجام شود. یکی از سادهترین روشها برای این کار، استفاده از قابلیت مخفی کردن فایلها و پوشهها در ویندوز است.
برای مخفی کردن یک برنامه یا پوشه از روی دسکتاپ:
- روی آیکون موردنظر کلیک راست کنید و گزینه Properties را انتخاب کنید.
- در پنجره باز شده، به تب General بروید.
- گزینه Hidden را فعال کنید.
- روی Apply و سپس OK کلیک کنید تا تغییرات اعمال شود.
با این کار، آیکون انتخابشده از روی دسکتاپ ناپدید خواهد شد. البته برای مشاهده و بازگرداندن آن، باید تنظیمات نمایش فایلهای مخفی را در ویندوز تغییر دهید.
استفاده از Group Policy برای عدم نمایش آیکونهای دسکتاپ
در برخی از نسخههای ویندوز 10، کاربران میتوانند با استفاده از Group Policy تمامی آیکونهای دسکتاپ را مخفی کنند. این روش بیشتر برای محیطهای کاری یا سازمانی استفاده میشود تا از تغییرات ناخواسته در دسکتاپ جلوگیری شود.
برای استفاده از این روش:
- کلیدهای Win + R را فشار دهید و عبارت gpedit.msc را تایپ کرده و Enter بزنید.
- در پنجره باز شده، مسیر زیر را دنبال کنید:
- User Configuration > Administrative Templates > Desktop
- گزینه Hide and disable all items on the desktop را پیدا کنید و روی آن دوبار کلیک کنید.
- در پنجره باز شده، گزینه Enabled را انتخاب کنید و روی OK کلیک کنید.
با این کار، تمام آیکونهای دسکتاپ پنهان خواهند شد. اگر نیاز به نمایش مجدد آنها داشتید، کافی است همین مسیر را طی کنید و گزینه Not Configured را انتخاب کنید.
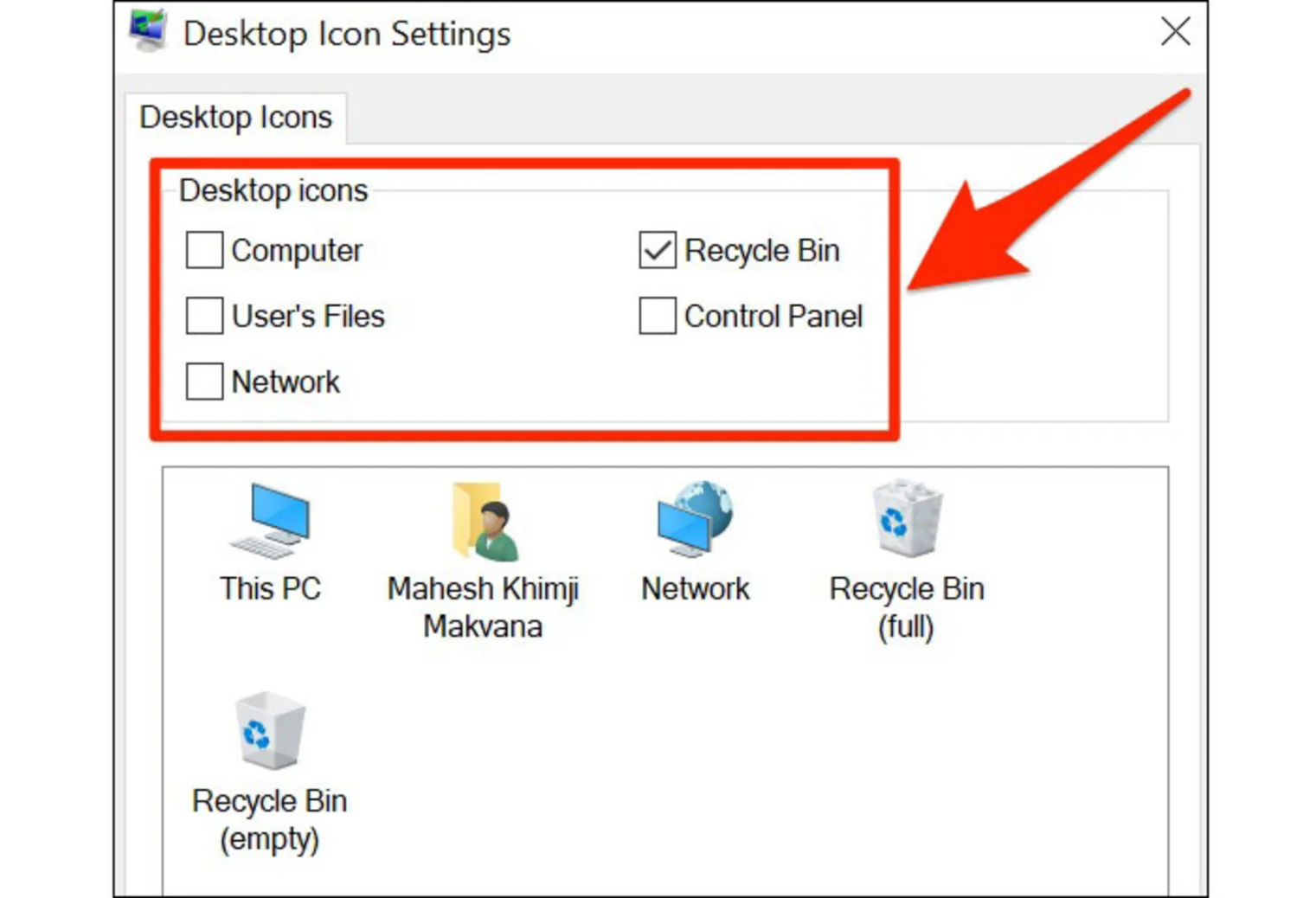
چگونه برنامه های روی دسکتاپ را مخفی کنیم؟
نمایش یا خروج از حالت مخفی آیکونهای دسکتاپ در ویندوز 10
نمایش آیکونهای دسکتاپ در ویندوز 10 به کاربران کمک میکند تا فایلها و برنامههای پنهانشده را دوباره روی صفحه اصلی خود ببینند. برخی از آیکونهای دسکتاپ ممکن است بهطور ناخواسته مخفی شوند یا کاربران برای حفظ نظم و امنیت آنها را از دید پنهان کرده باشند. خوشبختانه، ویندوز 10 ابزارهای مختلفی را برای نمایش مجدد این آیکونها ارائه میدهد.
اگر آیکونهای دسکتاپ بهطور کامل ناپدید شدهاند یا برخی از فایلها مخفی شدهاند، میتوان از طریق تنظیمات ویندوز، گزینههای نمایش فایلهای پنهان یا حتی ویرایش ویژگیهای فایل، آنها را بازیابی کرد. در ادامه، روشهای مختلف نمایش آیکونهای دسکتاپ در ویندوز 10 را بررسی خواهیم کرد.
نمایش آیکونهای دسکتاپ از طریق تنظیمات ویندوز
گاهی ممکن است تمام آیکونهای دسکتاپ بهدلیل تغییرات تصادفی یا بهینهسازی تنظیمات پنهان شده باشند. برای نمایش مجدد آنها، میتوان از تنظیمات داخلی ویندوز استفاده کرد.
برای این کار:
- روی دسکتاپ کلیک راست کنید.
- از منوی ظاهرشده، گزینه View را انتخاب کنید.
- در این بخش، گزینه Show desktop icons را فعال کنید.
با انجام این مراحل، تمامی آیکونهای موجود روی دسکتاپ مجددا نمایش داده میشوند. اگر این گزینه غیرفعال باشد، دسکتاپ خالی به نظر میرسد، اما برنامهها و فایلها همچنان در مسیرهای اصلی خود وجود دارند و حذف نشدهاند.
نمایش فایلهای مخفیشده از طریق File Explorer
اگر برخی از آیکونها بهطور خاص مخفی شدهاند و با روش قبلی ظاهر نمیشوند، میتوان از تنظیمات فایل اکسپلورر (File Explorer) برای نمایش آنها استفاده کرد. این روش خصوصا برای فایلهایی که در دسکتاپ ذخیره شدهاند اما مخفی شدهاند، کاربرد دارد.
مراحل انجام این کار به شرح زیر است:
- File Explorer را باز کنید (با فشردن کلیدهای Win + E).
- از نوار بالا، روی گزینه View کلیک کنید.
- در منوی باز شده، گزینه Options را انتخاب کنید.
- در پنجره جدید، به تب View بروید.
- گزینه Show hidden files, folders, and drives را فعال کنید.
- روی Apply و سپس OK کلیک کنید.
پس از انجام این مراحل، تمام فایلها و پوشههای مخفیشده در دسکتاپ و سایر بخشهای سیستم قابلمشاهده خواهند بود. فایلهای مخفی معمولا با رنگ کمرنگتری نمایش داده میشوند تا از فایلهای عادی متمایز شوند.
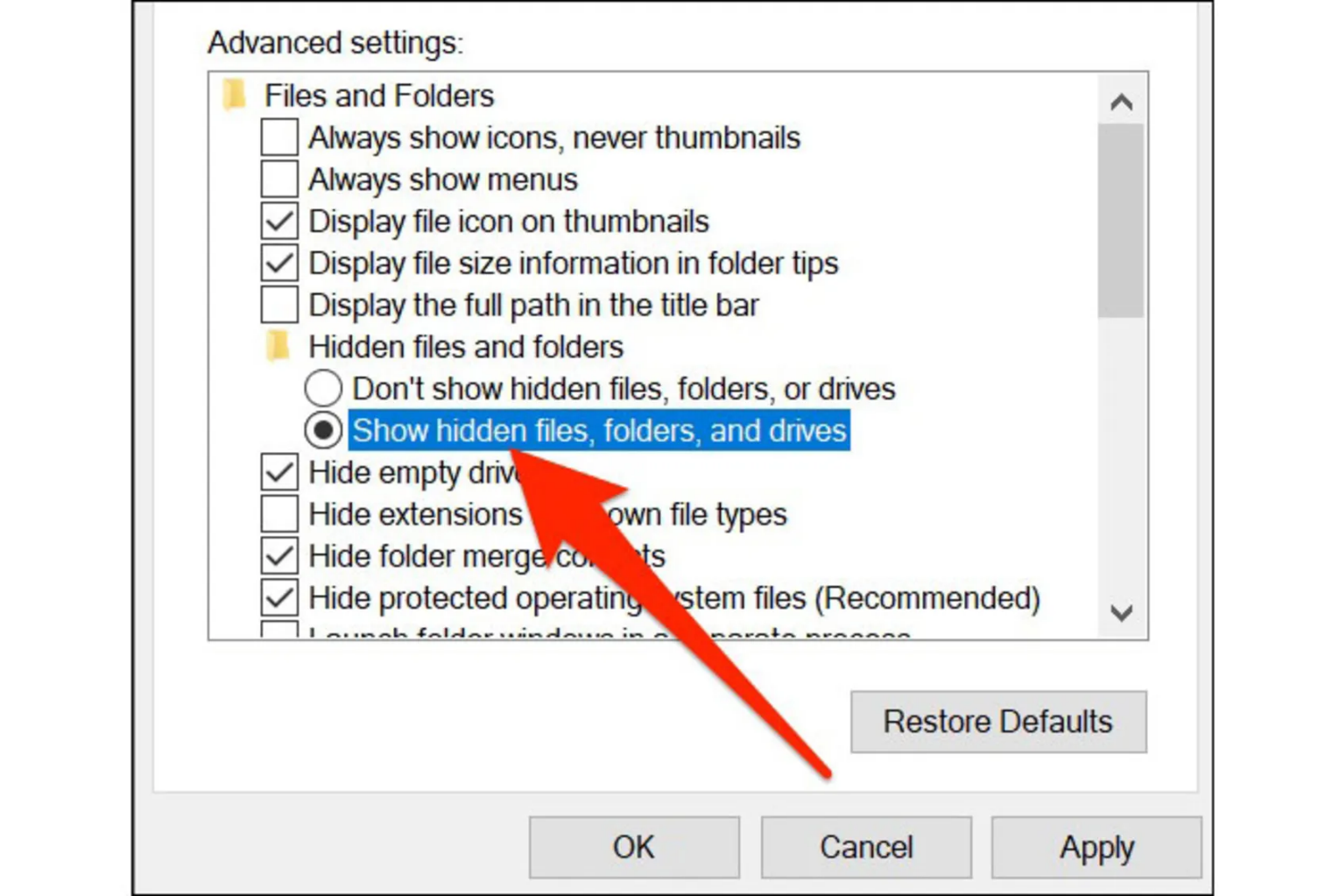
نمایش فایلهای مخفیشده از طریق File Explorer
تغییر ویژگیهای فایل برای خروج از حالت مخفی
گاهی اوقات، ممکن است برخی از فایلها و پوشهها همچنان بهصورت مخفی باقی بمانند، حتی پس از فعالکردن نمایش فایلهای مخفی در تنظیمات. در چنین شرایطی، باید ویژگی Hidden را از روی این فایلها بردارید تا بهصورت عادی نمایش داده شوند.
برای این کار:
- روی فایلی که مخفی شده است، راست کلیک کنید.
- گزینه Properties را انتخاب کنید.
- در تب General، گزینه Hidden را غیرفعال کنید.
- روی Apply و سپس OK کلیک کنید.
پس از انجام این مراحل، فایل یا پوشه موردنظر از حالت مخفی خارج شده و مانند سایر فایلهای عادی در دسکتاپ نمایش داده خواهد شد.
بررسی تنظیمات Group Policy برای نمایش آیکونهای دسکتاپ
در برخی موارد، آیکونهای دسکتاپ ممکن است بهدلیل تنظیمات اعمالشده در Group Policy پنهان شده باشند. این مورد بیشتر در سیستمهای سازمانی و اداری دیده میشود که مدیر شبکه محدودیتهایی برای کاربران اعمال میکند.
برای بررسی این موضوع:
- کلیدهای Win + R را فشار دهید و عبارت gpedit.msc را تایپ کنید.
به مسیر زیر بروید:
- User Configuration > Administrative Templates > Desktop
- گزینه Hide and disable all items on the desktop را پیدا کنید.
- اگر این گزینه روی Enabled تنظیم شده است، آن را به Not Configured یا Disabled تغییر دهید.
- روی Apply و سپس OK کلیک کنید.
پس از تغییر این تنظیمات، سیستم را راهاندازی مجدد کنید تا تغییرات اعمال شوند و آیکونهای دسکتاپ دوباره ظاهر شوند.
روشهای متعددی برای نمایش آیکونهای دسکتاپ در ویندوز 10 وجود دارد. اگر تمام آیکونها پنهان شده باشند، میتوان از طریق تنظیمات دسکتاپ آنها را مجددا نمایش داد. در صورتی که برخی از فایلها مخفی شده باشند، میتوان از طریق File Explorer آنها را آشکار کرد یا ویژگی Hidden را از روی آنها برداشت. همچنین، در محیطهای سازمانی، بررسی تنظیمات Group Policy ممکن است به حل مشکل کمک کند. با استفاده از این روشها، کاربران میتوانند بهراحتی فایلها و آیکونهای موردنیاز خود را روی دسکتاپ مشاهده کنند و به آنها دسترسی داشته باشند.
علت ناپدید شدن آیکون های دسکتاپ ویندوز 7 چیست؟
گاهی کاربران متوجه میشوند که آیکونهای روی دسکتاپ آنها بهطور ناگهانی ناپدید شدهاند و دیگر قابل مشاهده نیستند. این مشکل ممکن است ناشی از دلایل مختلفی باشد که هرکدام راهکار خاص خود را دارند. از تنظیمات سیستم گرفته تا ویروسها و مشکلات نرمافزاری، عوامل زیادی میتوانند باعث عدم نمایش دسکتاپ در ویندوز 7 شوند. در ادامه، دلایل اصلی این مشکل را بررسی خواهیم کرد.
غیرفعال شدن نمایش آیکونها در تنظیمات ویندوز
یکی از رایجترین دلایل ناپدید شدن آیکونها، غیرفعال شدن گزینه نمایش آنها در تنظیمات ویندوز است. این مشکل ممکن است بهدلیل تغییرات تصادفی در تنظیمات توسط کاربر یا حتی بهروزرسانیهای سیستم رخ دهد. اگر این گزینه غیرفعال شود، دسکتاپ کاملا خالی به نظر میرسد، اما در حقیقت، هیچکدام از فایلها حذف نشدهاند.
گاهی برخی از نرمافزارهای شخصیسازی ویندوز نیز میتوانند این تنظیمات را تغییر دهند و باعث ناپدید شدن آیکونها شوند. در چنین شرایطی، بررسی تنظیمات نمایش آیکونها اولین قدم برای حل مشکل خواهد بود. اگر این گزینه غیرفعال شده باشد، کاربر میتواند با چند کلیک ساده، آن را مجددا فعال کند.
مشکلات مربوط به Windows Explorer
Windows Explorer یکی از مهمترین اجزای سیستمعامل است که مسئول مدیریت فایلها و نمایش دسکتاپ میباشد. گاهی بهدلیل خطاهای سیستمی، این فرآیند دچار مشکل شده و در نتیجه، آیکونهای دسکتاپ نمایش داده نمیشوند. در چنین شرایطی، حتی نوار وظیفه (Taskbar) نیز ممکن است از کار بیفتد و واکنشی نشان ندهد.
این مشکل معمولا زمانی رخ میدهد که ویندوز مدت زیادی بدون خاموش یا ریاستارت شدن استفاده شده باشد. همچنین، اجرای چندین برنامه بهصورت همزمان ممکن است باعث ایجاد اختلال در عملکرد Windows Explorer شود. در برخی موارد، مشکلات سیستمی باعث بسته شدن خودکار این فرآیند شده و در نتیجه، دسکتاپ بدون آیکون نمایش داده میشود.
تغییرات ناخواسته در تنظیمات فایل اکسپلورر
این مورد را نیز میتوان علت ناپدید شدن آیکون های دسکتاپ ویندوز 7 دانست. تنظیمات فایل اکسپلورر (File Explorer) نیز میتواند در ناپدید شدن آیکونهای دسکتاپ تاثیرگذار باشد. برخی از کاربران ممکن است بهصورت ناخواسته یا بهدلیل اعمال تغییرات سیستمی، گزینههایی را فعال کنند که باعث مخفی شدن فایلها و پوشهها شود. در این حالت، سیستم بهگونهای تنظیم میشود که تنها برخی از فایلها را نمایش داده و بقیه را پنهان کند.
این مشکل معمولا در مواقعی که کاربر در حال تغییر تنظیمات نمایش فایلها یا استفاده از قابلیتهای امنیتی ویندوز است، رخ میدهد. اگر تنظیمات نمایش فایلهای مخفی تغییر کرده باشد، حتی اگر آیکونهای دسکتاپ حذف نشده باشند، باز هم برای کاربر قابل مشاهده نخواهند بود.
ویروسی شدن سیستم و حملات بدافزاری
یکی دیگر از عوامل تاثیرگذار در ناپدید شدن آیکونهای دسکتاپ، ویروسی شدن سیستم است. برخی از ویروسها و بدافزارها بهگونهای طراحی شدهاند که تنظیمات ویندوز را تغییر داده و مانع از نمایش فایلها و آیکونهای دسکتاپ میشوند. این نوع بدافزارها معمولا عملکرد سیستم را مختل کرده و دسترسی کاربر به برخی از امکانات را محدود میکنند.
در برخی موارد، بدافزارها ممکن است دسترسی به تنظیمات ویندوز را نیز غیرفعال کنند، بهطوریکه کاربر نتواند مشکل را از طریق روشهای معمول برطرف کند. همچنین، برخی ویروسها ممکن است فایلهای سیستم را حذف یا آنها را مخفی کنند که در این صورت، ناپدید شدن آیکونهای دسکتاپ تنها یکی از نشانههای آلودگی سیستم خواهد بود.
تغییرات ناشی از بهروزرسانی ویندوز
برخی از بهروزرسانیهای ویندوز ممکن است بهصورت ناخواسته تغییراتی در تنظیمات سیستم ایجاد کنند که منجر به ناپدید شدن آیکونهای دسکتاپ شود. این اتفاق خصوصا در مواردی که کاربران از نسخههای قدیمیتر ویندوز 7 استفاده میکنند، بیشتر دیده میشود. برخی از بهروزرسانیها ممکن است باگهایی داشته باشند که باعث تغییرات ناگهانی در نمایش دسکتاپ شوند.
علاوه بر این، برخی از بهروزرسانیها تنظیمات را به حالت پیشفرض بازمیگردانند که ممکن است باعث مخفی شدن آیکونها شود. کاربرانی که متوجه این مشکل پس از نصب یک بهروزرسانی شدهاند، باید بررسی کنند که آیا تنظیمات سیستم تغییر کرده است یا خیر.
آسیبدیدگی فایلهای سیستمی
در برخی موارد، ناپدید شدن آیکونهای دسکتاپ ممکن است ناشی از خرابی یا حذف برخی از فایلهای سیستمی باشد. این مشکل معمولا زمانی رخ میدهد که ویندوز به درستی راهاندازی نشده یا برخی از فایلهای مهم به دلایلی مانند خاموش شدن ناگهانی سیستم، نصب نرمافزارهای ناسازگار یا وجود بدافزارها دچار مشکل شده باشند.
خرابی فایلهای سیستمی معمولا علاوه بر عدم نمایش آیکونها، مشکلات دیگری مانند کند شدن عملکرد ویندوز، کرشهای مکرر و عدم دسترسی به برخی از قابلیتهای سیستم را نیز به همراه دارد. در چنین شرایطی، کاربر باید بررسی کند که آیا سایر بخشهای ویندوز نیز دچار مشکل شدهاند یا خیر.
حذف یا جابهجایی فایلهای آیکونها
برخی از کاربران ممکن است بهطور تصادفی آیکونهای روی دسکتاپ را حذف یا آنها را به مکان دیگری منتقل کنند. این اتفاق معمولا زمانی رخ میدهد که کاربر بدون توجه به عملکرد خود، فایلها را از روی دسکتاپ حذف کرده یا آنها را به پوشهای دیگر منتقل کرده باشد.
اگر فایلهای آیکونها حذف شده باشند، کاربر باید بررسی کند که آیا این فایلها در سطل زباله (Recycle Bin) قرار دارند یا خیر. در غیر این صورت، ممکن است نیاز باشد تا آنها را مجددا ایجاد کرده یا از یک نسخه پشتیبان بازیابی کند.
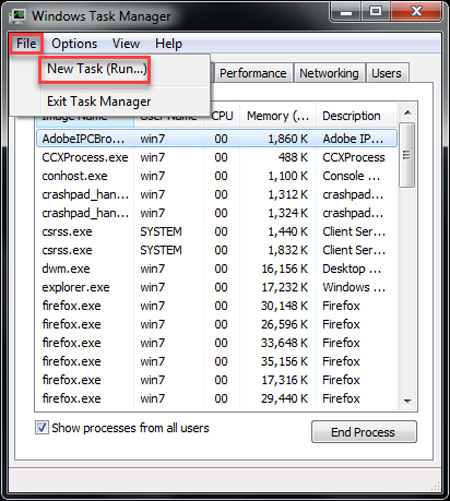
علت ناپدید شدن آیکون های دسکتاپ ویندوز 7 چیست؟
جمعبندی
در ویندوز 10، کاربران میتوانند بهراحتی نمایش آیکونهای دسکتاپ را مدیریت کرده و در صورت نیاز آنها را مخفی یا دوباره ظاهر کنند. این کار معمولا از طریق تنظیمات ویندوز، گزینههای نمایش دسکتاپ و بخش File Explorer انجام میشود. در صورتیکه آیکونها بهطور ناگهانی ناپدید شوند، ممکن است دلیل آن غیرفعال شدن نمایش آیکونها، مشکلات Windows Explorer، تغییرات در تنظیمات فایلها یا حتی ویروسها باشد. بررسی این موارد و اعمال تنظیمات صحیح میتواند مشکل را برطرف کرده و دسکتاپ را به حالت عادی بازگرداند.


ثبت یک نظر
آدرس ایمیل شما منتشر نخواهد شد. فیلدهای الزامی مشخص شده اند *
ورود / ثبت نام با حساب گوگل