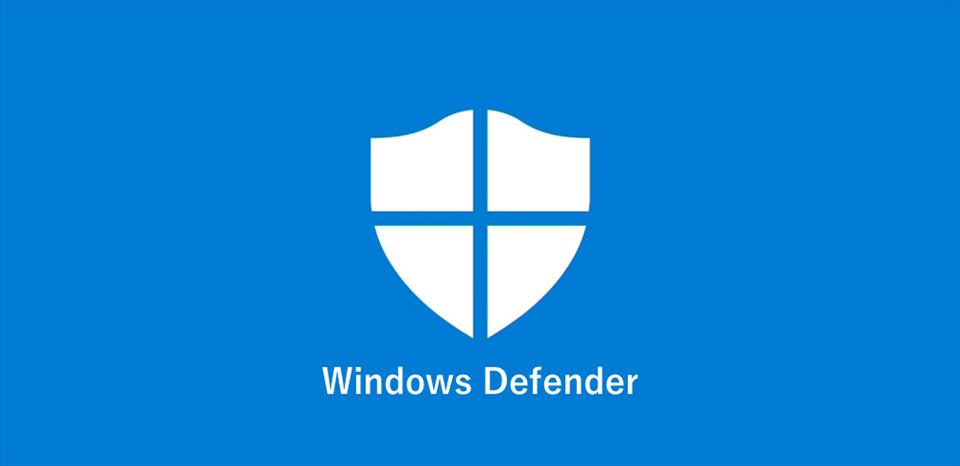
ویندوز دیفندر (که اکنون با نام Windows Security شناخته میشود) یک برنامه امنیتی داخلی و رایگان در ویندوز است که از سیستم شما در برابر ویروسها، بدافزارها و سایر تهدیدات امنیتی محافظت میکند. این برنامه به طور پیشفرض فعال است و حفاظت بلادرنگ (Real-time protection) ارائه میدهد. با این حال، ممکن است در شرایط خاصی نیاز به غیرفعال کردن موقت یا دائمی آن داشته باشید. در ادامه، روشهای بهروز برای ویندوز 10 و ویندوز 11 شرح داده شده است.
غیرفعال کردن موقت ویندوز دیفندر (Windows Security)
این روش، ویندوز دیفندر را به طور موقت غیرفعال میکند و پس از مدتی (معمولاً بعد از راهاندازی مجدد سیستم) یا به صورت خودکار فعال خواهد شد. این روش برای مواقعی مناسب است که میخواهید یک برنامه یا فایل خاص را نصب یا اجرا کنید که ممکن است توسط ویندوز دیفندر به اشتباه به عنوان تهدید شناسایی شود.
باز کردن Windows Security:
- بر روی منوی Start کلیک کنید (یا کلید ویندوز را فشار دهید).
- عبارت "Windows Security" را تایپ کرده و بر روی برنامه "Windows Security" کلیک کنید.
![]()
دسترسی به تنظیمات محافظت:
- در پنجره Windows Security، بر روی "Virus & threat protection" (محافظت در برابر ویروس و تهدید) کلیک کنید.
- در بخش "Virus & threat protection settings" (تنظیمات محافظت در برابر ویروس و تهدید)، روی "Manage settings" (مدیریت تنظیمات) کلیک کنید.
غیرفعال کردن محافظت بلادرنگ:
- گزینه "Real-time protection" (محافظت بلادرنگ) را پیدا کنید.
- روی سوئیچ زیر آن کلیک کنید تا از حالت "On" (روشن) به حالت "Off" (خاموش) تغییر کند.
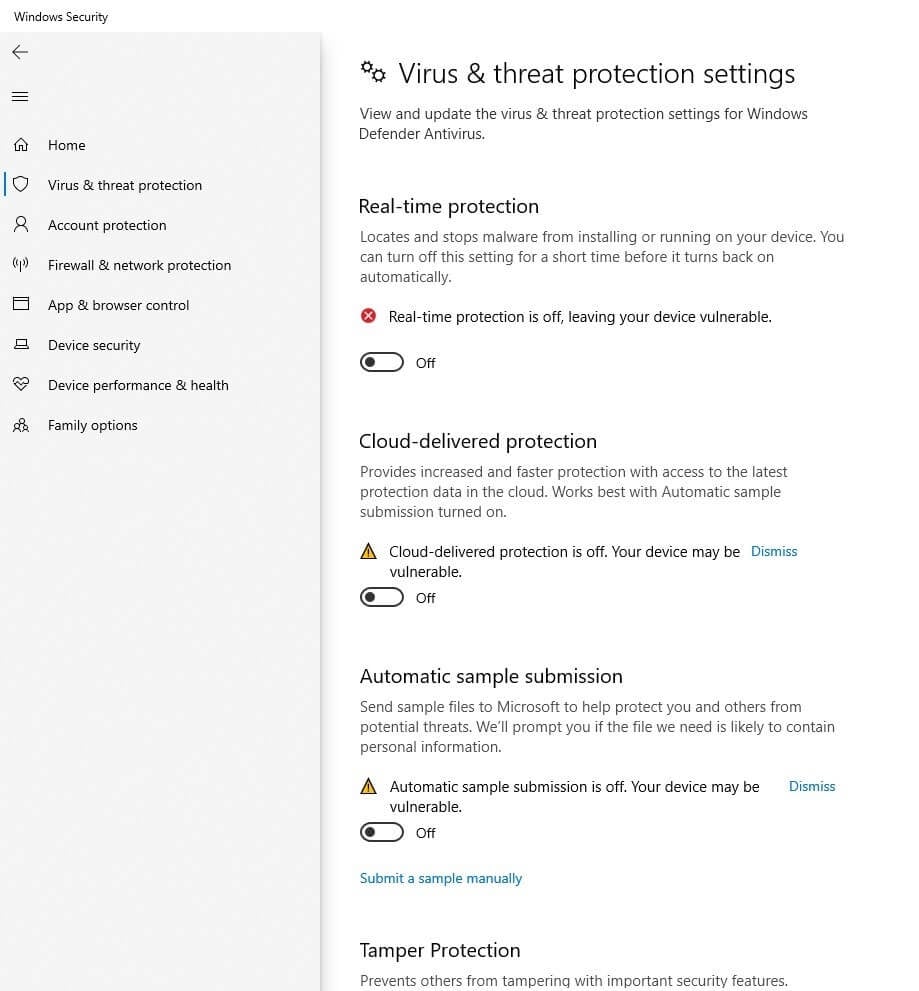
- یک پنجره تأیید ظاهر میشود؛ بر روی "Yes" (بله) کلیک کنید.
توجه: برای فعال کردن مجدد، همین مراحل را تکرار کنید و سوئیچ "Real-time protection" را به حالت "On" برگردانید.
غیرفعال کردن دائمی ویندوز دیفندر (Windows Security) (توصیه نمیشود)
هشدار: غیرفعال کردن دائمی ویندوز دیفندر بدون نصب یک آنتیویروس جایگزین معتبر، سیستم شما را در معرض خطر جدی قرار میدهد. این کار فقط در صورتی انجام شود که کاملاً از عواقب آن آگاه باشید و یک راه حل امنیتی جایگزین داشته باشید.
روش اول: استفاده از ویرایشگر رجیستری (Registry Editor)
باز کردن ویرایشگر رجیستری:
- کلیدهای Windows + R را همزمان فشار دهید تا پنجره Run باز شود.
- عبارت
regeditرا تایپ کرده و Enter را بزنید. اگر پنجره User Account Control ظاهر شد، بر روی Yes کلیک کنید.
پیمایش به مسیر مورد نظر:
- در ویرایشگر رجیستری، به مسیر زیر بروید:
HKEY_LOCAL_MACHINE\SOFTWARE\Policies\Microsoft\Windows Defender
- در ویرایشگر رجیستری، به مسیر زیر بروید:
ایجاد مقدار جدید:
- در سمت راست پنجره، بر روی فضای خالی راستکلیک کرده، گزینه New و سپس DWORD (32-bit) Value را انتخاب کنید.
- نام مقدار جدید را
DisableAntiSpywareقرار دهید.
تنظیم مقدار:
- روی
DisableAntiSpywareدوبار کلیک کنید. - در پنجرهای که باز میشود، مقدار Value data را از 0 به 1 تغییر دهید و بر روی OK کلیک کنید.
- روی
راهاندازی مجدد سیستم:
- کامپیوتر خود را Restart کنید تا تغییرات اعمال شوند.
توجه: برای فعالسازی مجدد، مراحل بالا را طی کرده و مقدار Value data مربوط به DisableAntiSpyware را از 1 به 0 تغییر دهید.
روش دوم: استفاده از Group Policy Editor (فقط برای نسخههای Pro, Enterprise و Education ویندوز)
باز کردن Group Policy Editor:
- کلیدهای Win + R را فشار دهید.
- عبارت
gpedit.mscرا تایپ و Enter کنید.
پیمایش به مسیر مورد نظر:
- به مسیر زیر بروید:
Computer Configuration > Administrative Templates > Windows Components > Microsoft Defender Antivirus
- به مسیر زیر بروید:
تنظیم گزینه مربوطه:
- در پنل سمت راست، روی "Turn off Microsoft Defender Antivirus" دوبار کلیک کنید.
- گزینه "Enabled" را انتخاب کنید و روی Apply و سپس OK کلیک کنید.
راهاندازی مجدد سیستم:
- سیستم را Restart کنید.
توجه: برای فعالسازی مجدد، مراحل بالا را طی کرده و گزینه "Not Configured" یا "Disabled" را انتخاب کنید.
نکات مهم
- اگر از یک آنتیویروس ثالث استفاده میکنید، ویندوز دیفندر به طور خودکار غیرفعال میشود. نیازی به غیرفعال کردن دستی آن نیست.
- در ویندوز 11، رابط کاربری Windows Security کمی متفاوت است، اما مراحل کلی مشابه ویندوز 10 است.
- اگر پس از غیرفعال کردن ویندوز دیفندر با مشکلی مواجه شدید، سعی کنید آن را دوباره فعال کنید.
- همیشه آخرین بهروزرسانیهای ویندوز را نصب کنید تا از جدیدترین ویژگیهای امنیتی بهرهمند شوید.
- غیرفعال کردن دائمی Windows Security به شدت توصیه نمی شود.



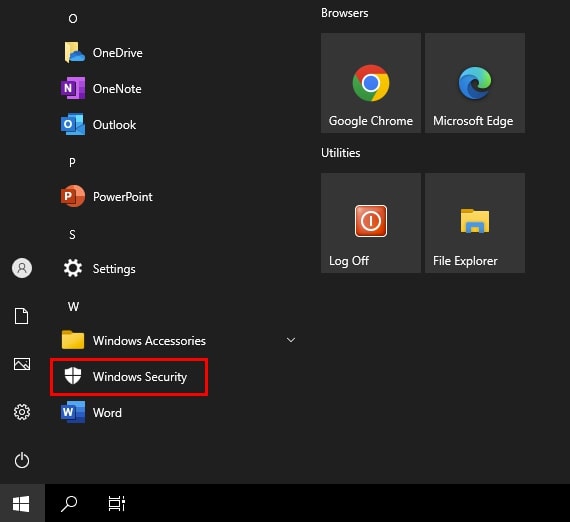
ثبت یک نظر
آدرس ایمیل شما منتشر نخواهد شد. فیلدهای الزامی مشخص شده اند *
ورود / ثبت نام با حساب گوگل