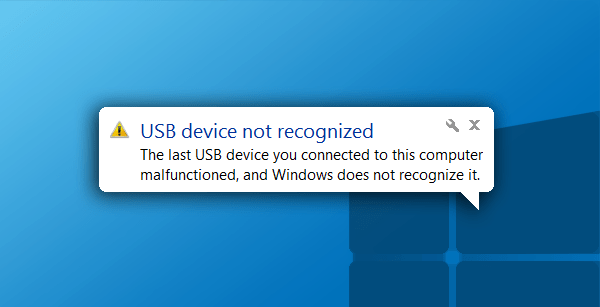
اررور USB Device Not Recognized اخیرا در ویندوز 10 خیلی خودش را نشان میدهد.اگر شما هم این اررور را مشاهده کرده اید ،تنها نیستید. این اررور از طرف همه ی آدم ها در سراسر دنیا گزارش شده است .در این مقاله راه حل ،حل این اررور گقته میشود.
این ارور به دلایل مختلفی ممکن است ایجاد شود .ما بهتون کمک می کنیم تا این اررور را حل کنید .قبل از اینکه از روش های پایین استفاده کنید ،یک کار را انجام دهید.فلش خود را بردارید و با یک کامپیوتر دیگر امتحان کنید .چک کنید که اونجا کار میکند.این کار برای این است که مطمئن شوید مشکل از فلش شما نیست و مشکل فقط از طرف سیستم شما میباشد. وقتی مطمئن شدید روش های پایین را انجام دهید.
1.ریستارت Restart
بیشتر اوقات کامپیوتر فقط نیاز به ریستارت شدن دارد تا اررور ها را بر طرف کند .فلش را از کامپیوتر خارج کنید .ده دقیقه منتظر بمانید و کامپیوتر خود را ریستارت کنید.وقتی کامپیوتر روشن شد فلش را وارد کنید و ببینید که مشکل حل شده است یا نه ؟اگر خیر به مرحله ی بعدی بروید.
2.بقیه فلش ها USB را از دستگاه حذف کنید.
معمولا دلیل اینکه فلش شما شناخته نمیشود به خاطر این است که USB های زیادی به دستگاه وصل است .وقتی هم زمان چند USB به دستگاه وصل باشد باعث خطا و ناسازگای میشود.پس همه ی USB را دربیارید و انکه پیش از این به دستگاه وصل نبوده را وارد کنید.اگر مشکلتان حل نشود به مرحله ی بعدی بروید.
3. درایور را به روز کنید.
در بسیاری از مواقع دلایل خطا در دستگاه به علت درایور های از تاریخ گذشته میباشد.
بنابراین برای اینکه مطمئن شوید مشکلی در رابطه با دراویور های USB وجود ندارد ،باید آنها را بروز کنید.
مرحله ی 1: بر روی دکمه منوی Start راست کلیک کرده و Device Manager را انتخاب کنید.
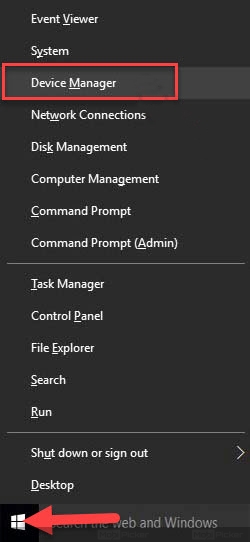
مرحله 2: کنترلرهای سریال Bus Universal را باز کرده و بر روی Generic USB Hub کلیک راست کنید. درایور بروزرسانی را انتخاب کنید.
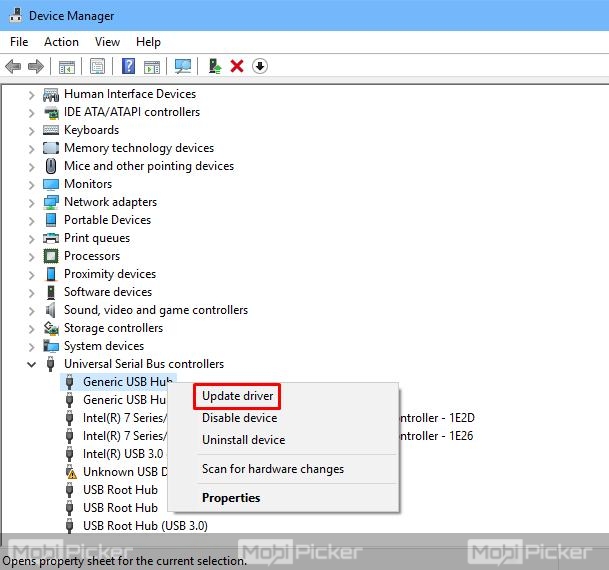
مرحله 3. مرحله آخر یک کادر گفتگو را باز می کند. Search automatically for updated driver softwareرا انتخاب کنید. اکنون رایانه شما آخرین درایور را بصورت آنلاین جستجو می کند و به صورت خودکار آن را دانلود و نصب خواهد کرد.
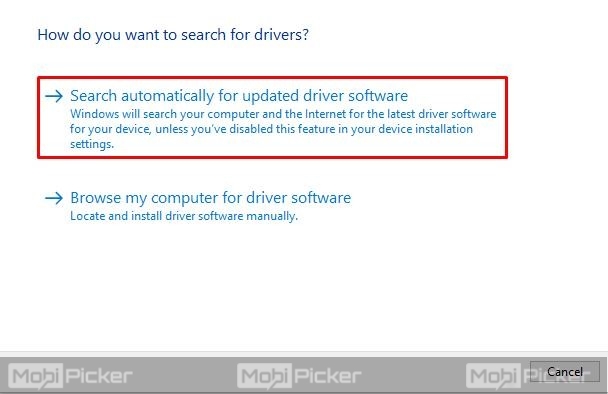
این روش را با سایر Generic USB Hub ها و USB Root Hub s تکرار کنید. پس از اتمام کار ، دستگاه USB را متصل کنید و بررسی کنید که آیا مشکل همچنان پابرجاست یا خیر. اگر این کار را جواب نداد ، روش بعدی را امتحان کنید.
4. درایورها را حذف یا نصب مجدد کنید. Uninstall/Reinstall
اگر درایور هاب های USB موجود در رایانه شما خراب شده باشد ، می تواند منجر به عدم تشخیص دستگاه USB شود. بنابراین ، شما مجبور به نصب مجدد آنها هستید. برای این کار ابتدا حذف درایورها را امتحان خواهیم کرد. اگر این کار نکرد ، باید درایورها را از وب سایت سازنده خود بارگیری و نصب کنید.
مرحله 1. بر روی دکمه منوی Start راست کلیک کرده و Manager Manager را باز کنید.
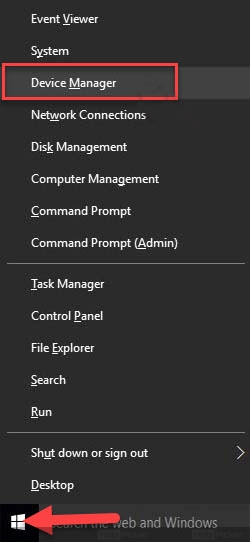
مرحله 2. کنترلرهای سریال Bus Universal را باز کرده و بر روی Generic USB Hub کلیک راست کنید. Uninstall Device را انتخاب کنید. در صورت تأیید درخواست ، Uninstall را انتخاب کنید. این روند را با سایر Generic USB Hub ها و USB Root Hub s تکرار کنید.
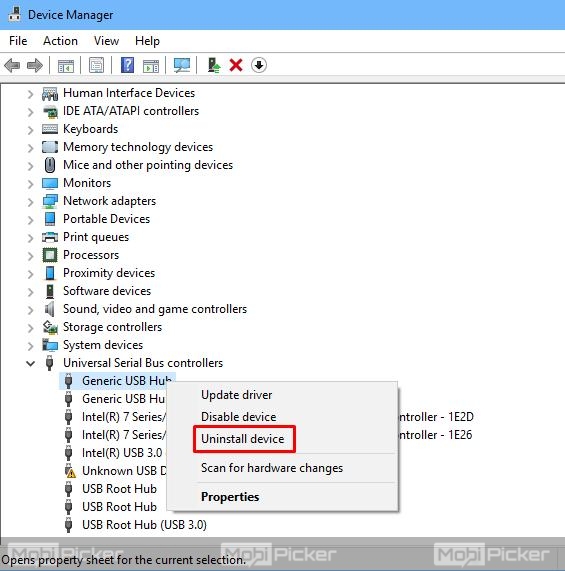
مرحله 3. رایانه خود را مجدداً راه اندازی کنید.
با شروع مجدد رایانه ، همه درایورهای لازم دستگاههای ناشناس دوباره نصب مجدد می شوند. چند دقیقه صبر کنید تا درایورها نصب شوند. اکنون دستگاه USB خود را به هم متصل کرده و بررسی کنید که آیا این مشکل را حل شده است. اگر اینگونه نباشد ، اکنون باید درایورها را از وب سایت سازنده رایانه های خود بارگیری و نصب کنید. به وب سایت بروید و به دنبال مدل شماره رایانه های خود باشید. اکنون به بخش پشتیبانی آن بروید و دانلودها را پیدا کنید. در اینجا درایورهای USB را جستجو کنید. آنها را دانلود و نصب کنید. این باید مشکل را برطرف کند. اگر اینطور نشد ، روش بعدی را امتحان کنید.
5. USB Root Hubرا تعمیر کنید.
در این روش ، ما در root hub properties USB تغییر ایجاد خواهیم کرد
مرحله 1. بر روی دکمه منوی Start راست کلیک کرده و Device Manager را انتخاب کنید
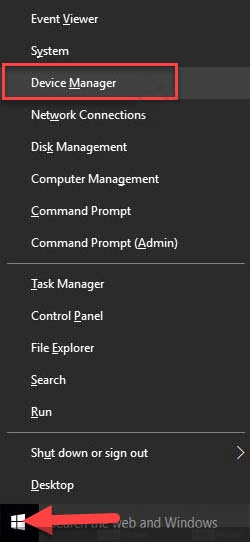 .
.
مرحله 2. کنترلرهای سریال اتوبوس جهانی را گسترش داده و بر روی USB Root Hub راست کلیک کنید. Properties را انتخاب کنید.
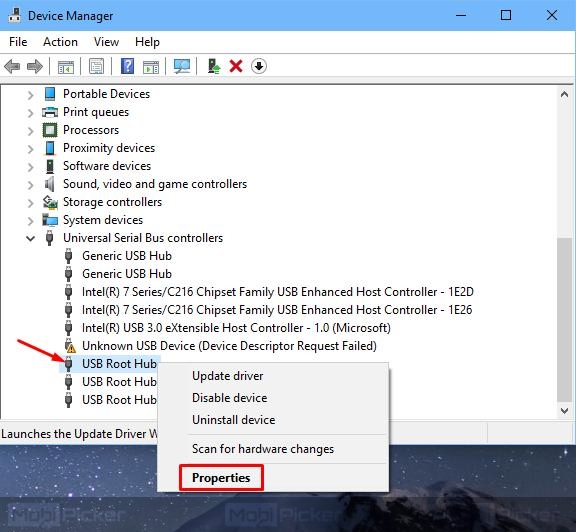
توجه: اگر بیش از یک USB Root Hub وجود داشته باشد ، باید این روش را روی همه آنها انجام دهید. بنابراین ، به یاد داشته باشید که بر کدام USB Root Hub در حال حاضر تغییراتی در آن ایجاد می کنید.
مرحله 3. به برگه Power Management بروید. کادر کنار " Allow the computer to turn off this device to save power" را علامت بزنید. سپس بر روی OK کلیک کنید.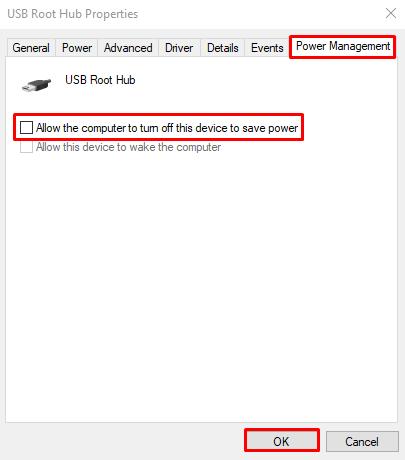
این کار را در تمام دستگاه های USB Root Hub انجام دهید. بعد از اتمام کار ، دستگاه USB را وصل کرده و بررسی کنید که آیا این مشکل را حل شده است یا خیر. اگر خطا هنوز برطرف نشده است ، تمام تغییراتی را که در این روش ایجاد کرده اید ، در تمام مراکز USB Root Hubb ها را خنثی سازی کنید.



ثبت یک نظر
آدرس ایمیل شما منتشر نخواهد شد. فیلدهای الزامی مشخص شده اند *
ورود / ثبت نام با حساب گوگل