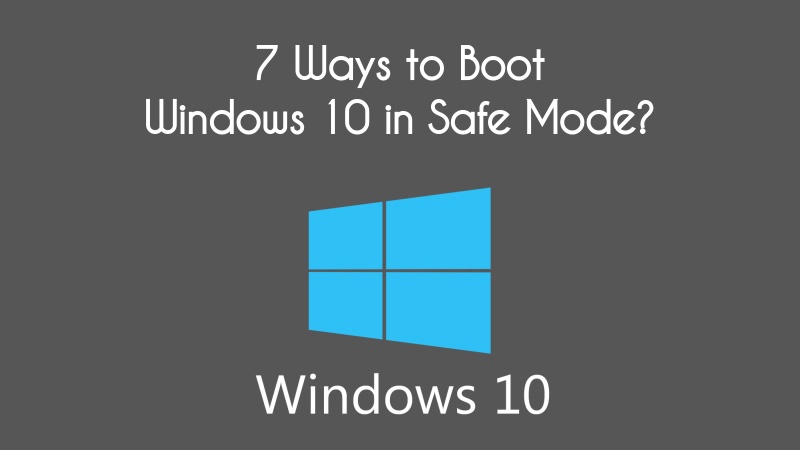
اگر می خواهید ویندوز 10 را در حالت ایمن (Safe Mode) راه اندازی کنید ،اما روش معمولی "بوت ویندوز با دکمه F8" کار نمی کند؟ نگران نباشید ، شما در این مورد تنها نیستید. باور کنید وقتی می گویم تقریباً هر کاربر ویندوز 10 پس از به روزرسانی از هر سیستم عامل قبلی ویندوز با مشکل مشابه روبرو شده است. برای حل مشکلات خود ، ما این مقاله را ایجاد کردیم که به شما هفت روش برای شروع ویندوز 10 در حالت ایمن را نشان می دهد. ما به شما نشان خواهیم داد که چگونه حالت ایمن را با استفاده از شبکه و حالت ایمن با دستور سریع تنظیم کنید. قبل از شروع راه حل ها ، اجازه دهید مقدمه ای مختصر را مرور کنیم.
حالت ایمن در ویندوز 10 چیست؟
Safe Mode مانند یک پروفایل کاربری متفاوت در رایانه شما است ، اما با ویژگی های بسیار کمتر. با شروع Windows 10 در حالت Safe Mode ، تعداد خیلی کمی از سرویس ها و فایل ها ، درایورها و برنامه های کاربردی بارگیری می شود. به طور خلاصه ، فقط پیکربندی اصلی بارگیری می شود. دسکتاپ شما تصویر زمینه شیک شما را نخواهد داشت. قلم ها و نمادها بزرگ و کمتر تیز به نظر می رسند. کلمات Safe Mode در هر چهار گوشه صفحه نمایش داده خواهد شد و نسخه ویندوز شما در مرکز بالا نوشته خواهد شد. بلندگوهای شما کار نمی کنند ، زیرا درایور آن بارگیری نمی کند. به فایل های خود دسترسی خواهید داشت ، می توانید از ماوس و صفحه کلید استفاده کنید. این همان چیزی است که حالت ایمن به نظر می رسد. تغییرات دیگری که ممکن است در حالت ایمن از یک بوت استاندارد مشاهده کنید ، وجود دارد.
بیایید نگاهی به برخی از آنها بیاندازیم:
بیشتر درایورها بارگیری نمی شوند. بنابراین ، بیشتر سخت افزارها وقتی ویندوز 10 در حالت Safe Mode بوت می شوند کار نمی کنند.
درایور گرافیکی پیش فرض سیستم استفاده نخواهد شد. Safe Mode از حالت استاندارد گرافیکی VGA استفاده می کند.
سخت افزار صدا ، اینترنت ، میکروفون و غیره در حالت ایمن کار نمی کنند.
شما قادر خواهید بود از برنامه های PowerShell ، Command Prompt ، Manager Computer ، View Log Viewer ، دیوایس منیجر و غیره استفاده کنید.
مرورگر وب مایکروسافت Edge در حالت ایمن ویندوز 10 کار نمی کند. می توانید از مرورگر قدیمی مایکروسافت Internet Explorer در اینجا استفاده کنید.
باید پرسید که تقریباً هیچ چیز در Safe Mode کار نمی کند ، چرا اینقدر درام؟ استفاده از حالت ایمن چیست؟ بیایید آنرا بررسی کنیم!
چرا شما باید در حالت ایمن ویندوز 10 را راه اندازی کنید؟
ممکن است یک نرم افزار جدید نصب کنید یا درایورها جدید را برای سخت افزارهای جدید اضافه کنیم ، و در این هنگام سیستم اصطلاحا فریز یا هنگ میکند. اینجاست که استفاده از Safe Mode بدرد ما میخورد. این در واقع یک روش خاص برای بارگیری سیستم در هنگام بروز خطا در میزان حساس است. با Safe Mode ، اکنون به عیب یابی ویندوز می آیید و میتوانید مشاهده کنید که چه اشتباهی رخ داده است. در حالت ایمن ، می توانید دلایل خرابی سیستم یا مشکلات دیگر را بیابید. همچنین می توانید با استفاده از آنتی ویروس و System Restore استفاده کرده یا سیستم را برای از بین بردن بدافزار بررسی کنید. انجام این کار در حالت ایمن و بی خطر است زیرا سیستم شما از حداقل خدمات ضروری و درایورها استفاده می کند و این باعث می شود سیستم شما سریع تر و کمتر حساس شود.
دو نوع حالت Safe Mode نیز وجود دارد - Safe Mode with Networking و Safe Mode با Command Prompt. بیایید در مورد آنها بخوانیم.
Safe Mode with Networking چیست؟
حالت ایمن با شبکه (Safe Mode with Networking ) درست مثل حالت ایمن استاندارد است ، اما یک درایور اضافی در آن بارگذاری شده است. در اینجا درایور Networking (شبکه) بارگذاری می شود که به رایانه شما امکان اتصال به اینترنت و هر شبکه دیگر را می دهد. اگرچه می توانید مرورگر خود را باز کرده و از اینترنت استفاده کنید ، اما توصیه می شود در حالت Safe Mode از وب گشت و گذار نکنید. در حالت ایمن ، کامپیوتر شما در واقع در حالت بی خطر و آسیب پذیر قرار دارد. بنابراین ، از اینترنت در حالت ایمن با شبکه استفاده کنید تا فقط به وب سایتهای ایمن مراجعه کنید.
Safe Mode with Command Prompt چیست؟
در این حالت ، کامپیوتر در GUI استاندارد Windows راه اندازی نمی شود. در اینجا ، شما مستقیماً به یک پنجره Command Prompt منتقل خواهید شد. به این معنی ، هیچ دسک تاپ یا منوی شروع برای دسترسی به شما وجود نخواهد داشت. و به همین دلیل است که فقط توسط متخصصان برای انجام عیب یابی پیشرفته استفاده می شود!
نحوه راه اندازی ویندوز 10 در حالت ایمن
اکنون که همه چیز را در مورد Safe Mode می دانید ، بیایید ببینیم که چگونه Windows 10 حالت ایمن خود را بوت کنید. توصیه می کنیم تمام هفت راه را بدانید ، بهتر است.
1. ویندوز 10 را در حالت ایمن با استفاده از ابزار تنظیمات سیستم شروع کنید
این یکی از ساده ترین راه های بوت کردن ویندوز در حالت Safe Mode است. معمولاً در بین کاربران با نام اجرایی msconfig.exe شناخته شده است.
مرحله 1. کلید Windows + R را فشار دهید تا کادر Run باز شود. msconfig.exe را تایپ کرده و OK را بزنید.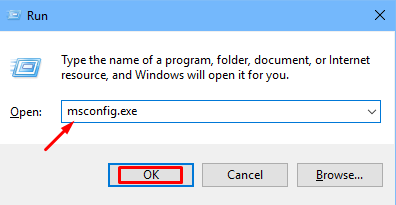 مرحله 2. در پنجره بعدی ، گزینه Boot را انتخاب کنید. اکنون ، در پایین سمت چپ ، در قسمت Boot Options ، Minimal را انتخاب کرده و OK را بزنید.
مرحله 2. در پنجره بعدی ، گزینه Boot را انتخاب کنید. اکنون ، در پایین سمت چپ ، در قسمت Boot Options ، Minimal را انتخاب کرده و OK را بزنید.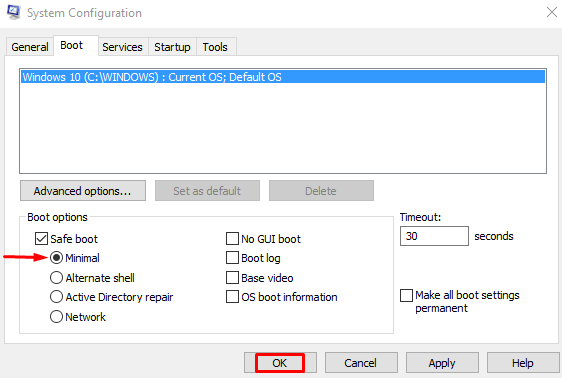 مرحله 3. کادر محاوره ای باز می شود. در اینجا می توانید بلافاصله راه اندازی مجدد و بوت شدن به حالت Safe Mode یا بعداً این کار را انجام دهید. اگر هنوز کار دیگری برای پایان دادن به آن وجود دارد ، روی گزینه Exit without restart کلیک کنید. اگر آماده دسترسی به حالت ایمن هستید ، Restart یا همان راه اندازی مجدد را انتخاب کنید.
مرحله 3. کادر محاوره ای باز می شود. در اینجا می توانید بلافاصله راه اندازی مجدد و بوت شدن به حالت Safe Mode یا بعداً این کار را انجام دهید. اگر هنوز کار دیگری برای پایان دادن به آن وجود دارد ، روی گزینه Exit without restart کلیک کنید. اگر آماده دسترسی به حالت ایمن هستید ، Restart یا همان راه اندازی مجدد را انتخاب کنید.
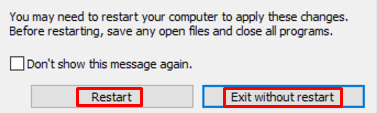 بعد از آخرین مرحله ، سیستم شما ویندوز 10 را در حالت ایمن راه اندازی مجدد خواهد کرد.
بعد از آخرین مرحله ، سیستم شما ویندوز 10 را در حالت ایمن راه اندازی مجدد خواهد کرد.
2. راه اندازی در حالت ایمن با استفاده از کلید ترکیبی
به نظر می رسد که این روش ساده تر از آخرین روش برای راه اندازی Safe Mode در ویندوز 10 است و گزینه های بیشتری دارد. با استفاده از این روش می توانید با استفاده از شبکه و حالت ایمن با Command Prompt به حالت Safe Mode بوت شوید.
مرحله 1. کلید Windows را فشار دهید یا به منوی Start بروید. دکمه روشن و خاموش را کلیک کنید.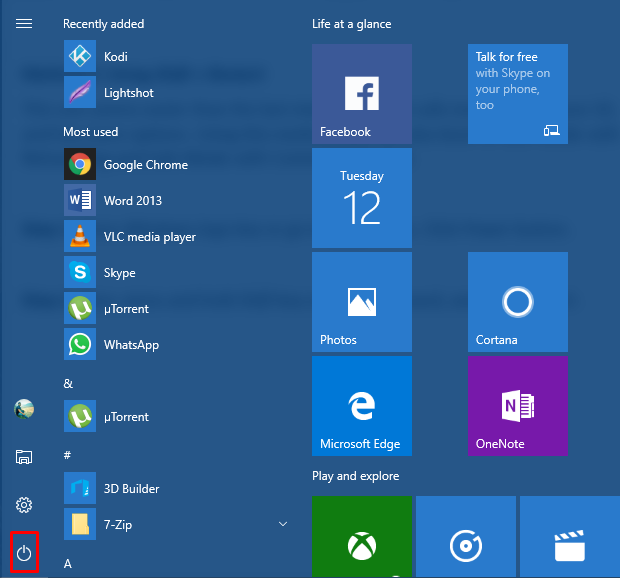 مرحله 2. اکنون ، کلید Shift را روی صفحه کلید خود فشار داده و نگه دارید و بر روی Restart کلیک کنید.
مرحله 2. اکنون ، کلید Shift را روی صفحه کلید خود فشار داده و نگه دارید و بر روی Restart کلیک کنید.
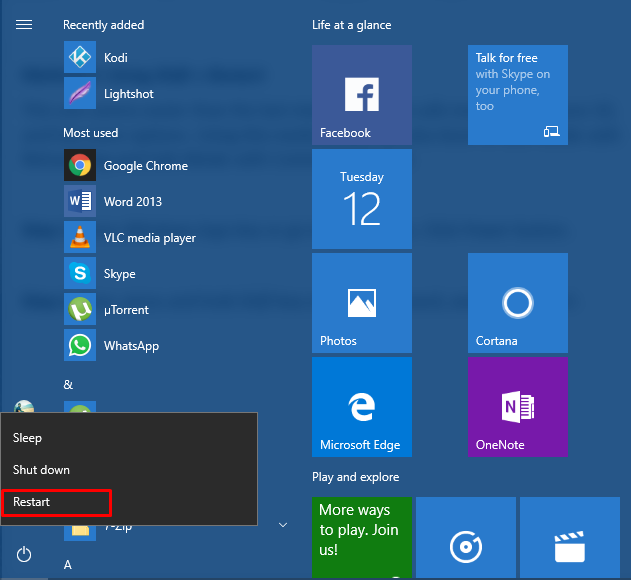 مرحله 3. اکنون یک صفحه آبی را با سه گزینه مشاهده خواهید کرد. گزینه سوم را انتخاب کنید.
مرحله 3. اکنون یک صفحه آبی را با سه گزینه مشاهده خواهید کرد. گزینه سوم را انتخاب کنید.
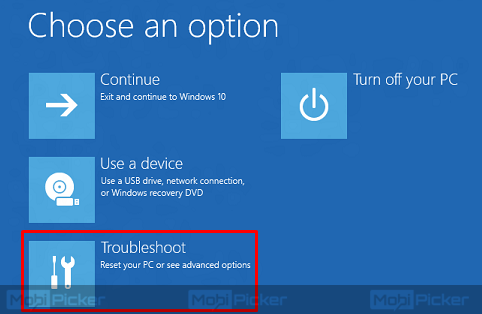
مرحله 4. در صفحه بعدی گزینه های Advanced را انتخاب کنید.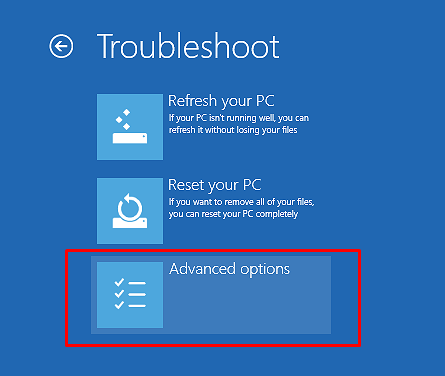
مرحله 5. در این صفحه ، شما باید Startup Settings را انتخاب کنید.
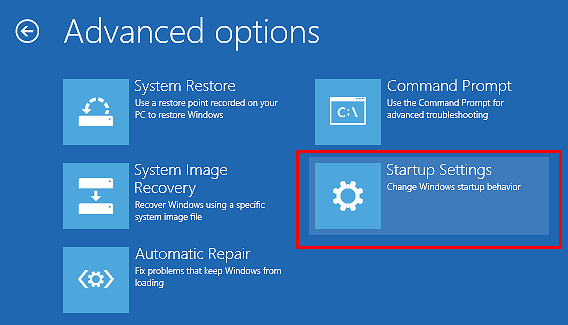
مرحله 6. اکنون ، در تنظیمات راه اندازی ، می توانید بعد از راه اندازی مجدد ویندوز خود ، آنچه را می توانید تغییر دهید مشاهده کنید. این لیست همچنین شامل حالت ایمن است. در گوشه پایین سمت راست ، یک دکمه Restart وجود دارد. آن دکمه را فشار دهید.
مرحله 7. رایانه شما راه اندازی مجدد خواهد شد و صفحه آبی رنگ با 9 گزینه در اختیار شما قرار می دهد. در اینجا ، می توانید انتخاب کنید که به کدام حالت ایمن می خواهید دسترسی پیدا کنید. برای فعال کردن حالت استاندارد ایمن ، 4 یا F4 را روی صفحه کلید خود فشار دهید. برای فعال کردن حالت ایمن با شبکه ، 5 یا F5 را فشار دهید. برای فعال کردن حالت ایمن با Command Prompt شش یا F6 را روی صفحه کلید خود فشار دهید.
پس از انتخاب حالت ایمن مورد نظر برای دسترسی ، ویندوز 10 به آن نوع خاص از حالت ایمن بوت می شود.


-333.jpg)
ثبت یک نظر
آدرس ایمیل شما منتشر نخواهد شد. فیلدهای الزامی مشخص شده اند *
ورود / ثبت نام با حساب گوگل