
Steam یک بستر توزیع دیجیتالی است که توسط شرکت Valve ساخته شده است. این برنامه کلیه ابزار به کاربران دیجیتال برای بازی های چند نفره ، پخش و خدمات شبکه های اجتماعی به کاربران ارائه می دهد. Steam را می توان در ویندوز PC ، Mac ، Android و سایر سیستم عامل ها نصب کرد. از آنجا که Steam یک بستر محبوب برای بازی است ، ممکن است که گاهی اوقات با چند خطا روبرو شوید. یکی از بیشترین خطای گزارش شده توسط کاربران استیم ، "Disk Write Error." است. در این آموزش ، ما به طور خاص در مورد رفع خطای Steam Disk Write error صحبت خواهیم کرد. اگر با این مشکل خاص روبرو هستید ، ممکن است راه حل های ساده ای برای شما ارائه دهیم.
رفع خطای Steam Disk Write Error در ویندوز 10
ما 4 راه حل را گردآوری کرده ایم که می تواند برای Steam Disk Write Error کار کند. بیایید یک نگاه زیر داشته باشیم و ببینیم کدام آنها برای شما مفید است.
1. نصب مجدد Steam Client
یک راه حل آسان برای رفع خطای Steam Disk Writer این است که به طور کامل Steam Client را از رایانه خود حذف کنید. پس از بارگیری مجدد و نصب مجدد همه بازی ها ، خطای Steam Disk Writer باید از بین برود. اما ، این یک رویه بسیار جدی و زمان بر است. اگر نمی خواهید این برنامه را طی کنید ، می توانید تنظیمات Steam را تغییر دهید.
2. تنظیمات Steam را تغییر دهید
حذف و سپس نصب مجدد Steam به همراه تمام بازی ها روشی کاملاً طولانی است که میتوانید دنبال کنید.ولی برای صرفه جویی در وقت و تلاش ، می توانید به سادگی تنظیمات Steam را تغییر دهید و در بیشتر موارد ، خطای Steam Disk Writer با این کار اصلاح می شود. بنابراین باید بدانید که تنظیمات Steam را به چه چیزی تغییر دهید
خوب ، اول از همه ، شما باید با تغییر Download Region settings ، مشکل را برطرف کنید. محتوای Steam به مناطق مختلفی تقسیم می شود و با نصب ، Steam Client به طور خودکار منطقه شما را تشخیص می دهد. منطقه شما را از طریق شبکه ای که به آن متصل هستید شناسایی می کند و آن را به عنوان منطقه پیش فرض شما تعیین می کند. بنابراین ، اگر سرورهای منطقه ای شما با برخی مشکلات فنی مانند اضافه بار یا خرابی سخت افزاری روبرو هستند ، تغییر آن در برخی از مناطق دیگر ممکن است به رفع خطای Steam Disk Writer کمک کند.
اگر نمی دانید چگونه Download Region settings تغییر دهید ، این مراحل را دنبال کنید.
مرحله 1. Steam Client خود را باز کنید و از فهرست کشویی View روی Settings کلیک کنید. منوی کشویی باز خواهد شد.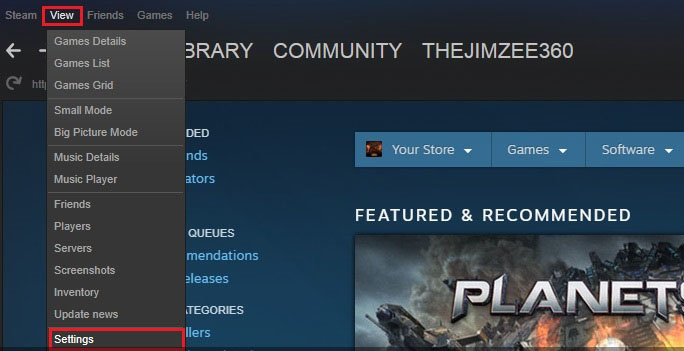 مرحله 2. از منو ، Downloads را انتخاب کنید و سپس به Download اسکرول کنید.
مرحله 2. از منو ، Downloads را انتخاب کنید و سپس به Download اسکرول کنید.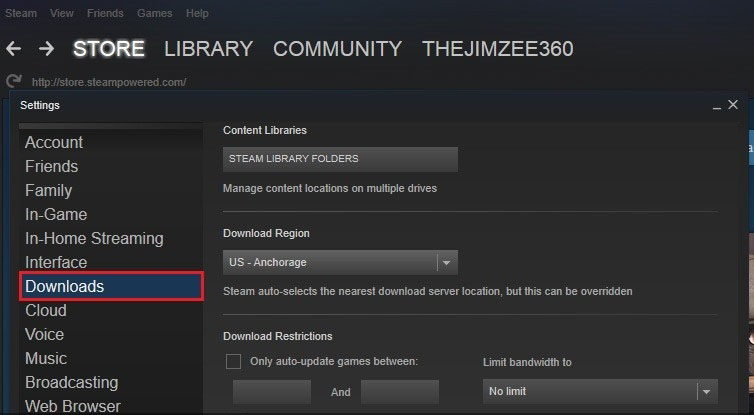
یک منطقه بارگیری متفاوت را کلیک کنید و Steam Client خود را مجدداً راه اندازی کنید. در بیشتر موارد ، این خطای نوشتن Steam Disk Writes را برطرف می کند.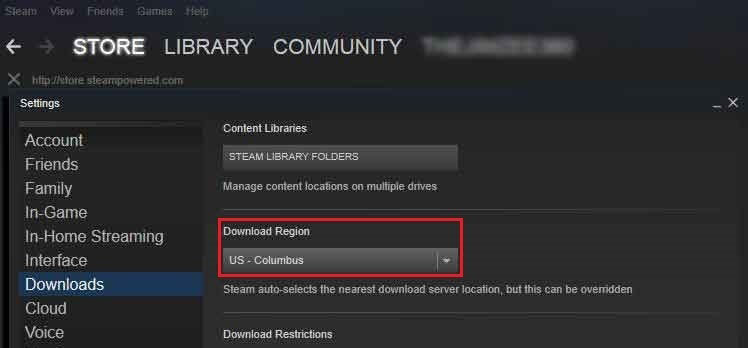
3. حافظه نهان بازی را اصلاح کنید.
بعضی اوقات خطای Steam Disk Writer به دلیل حافظه نهان ناصحیح یا پر کردن بازی رخ می دهد. اگر با Steam مشکلی دارید ، حتما باید به Game Cache نگاهی بیندازید. برای داشتن تجربه روان و بدون خطا در Steam ، محتویات حافظه نهان بازی را دو بار بررسی کنید و مطمئن شوید که تمامی کامپوننت ها به درستی نصب شده اند. اگر نمی دانید چگونه حافظه نهان بازی خود را تأیید کنید ، این دستورالعمل را دنبال کنید.
مرحله 1. به game Library خود بروید و properties بازی خود را انتخاب کنید.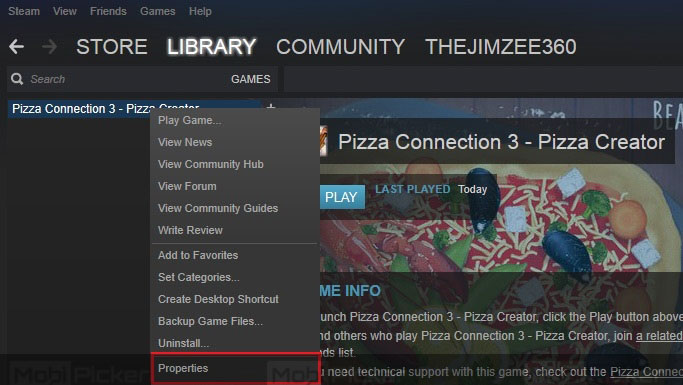 مرحله 2. به "Local Files" بروید. اینجاست که می توانید حافظه نهان بازی خود را در Steam تأیید کنید.
مرحله 2. به "Local Files" بروید. اینجاست که می توانید حافظه نهان بازی خود را در Steam تأیید کنید.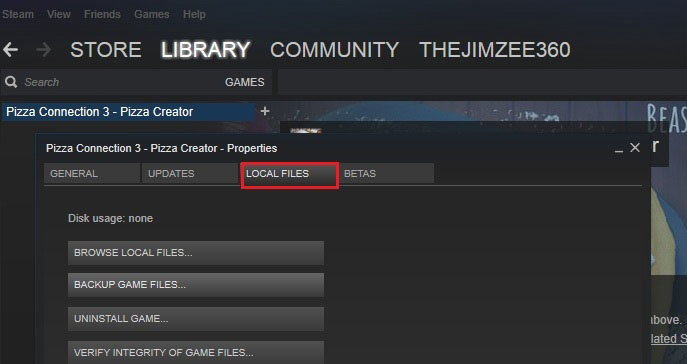 اگر کامپوننت های Steam به نوعی منسوخ شده اند ، احتمالاً باید آن را بروزرسانی کنید و خطای Disk Writer از بین میرود.
اگر کامپوننت های Steam به نوعی منسوخ شده اند ، احتمالاً باید آن را بروزرسانی کنید و خطای Disk Writer از بین میرود.
4- فایروال ویندوز را بررسی کنید
اگر از روشهای فوق نتوانید مشکل Steam را بر طرف کنید ، گزینه بعدی شما باید بررسی دیوار آتش Windows باشد. این فایروال ممکن است Steam را برای نوشتن / خواندن در هارد دیسک محدود یا غیرفعال کند. این می تواند به Disk Write Error در Steam منجر شود و غیرفعال کردن فایروال ممکن است مشکل را حل کند.


-333.jpg)
ثبت یک نظر
آدرس ایمیل شما منتشر نخواهد شد. فیلدهای الزامی مشخص شده اند *
ورود / ثبت نام با حساب گوگل