
طبق گفته مایکروسافت ، از به روزرسانی اکتبر 2018 ، ویندوز 10 دیگر دستگاه های ذخیره سازی خارجی را برای "عملکرد بهتر یا همان better performance" بهینه نمی کند . در عوض ، آنها را برای "حذف سریع یا همان quick removal" بهینه می کند.
ما فکر نمیکنیم که هر کاربر ویندوز این گزینه را تغییر دهد. علیرغم این که چگونه "عملکرد بهتر" به نظر میرسد، سیاست حذف سریع "پیشفرض" برای بسیاری از مردم خوب است.
حذف سریع در مقابل، عملکرد بهتر
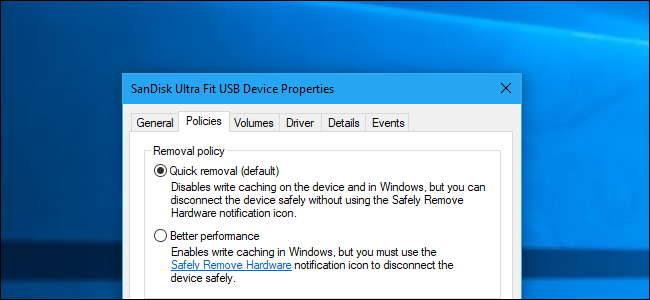
ویندوز "سیاستهای" متفاوتی دارد که شما میتوانید برای دستگاههای ذخیرهسازی خارجی متصل از طریق USB یا هارد درایو انتخاب کنید، چه یک USB و یا دیسک سخت خارجی باشد. هر دستگاه ذخیره شخصی تنظیمات خاص خود را دارد تا بتوانید سیاستهای مختلفی را برای دستگاههای مختلف انتخاب کنید.
به طور پیش فرض ، ویندوز 10 اکنون از خط مشی "حذف سریع" استفاده می کند. هر زمان که روی درایو عملیات نوشتن انجام میدهد ، ویندوز در سریع ترین زمان ممکن داده ها را روی درایو می نویسد. این اطمینان می دهد که شما می توانید درایو USB را بدون استفاده از گزینه "Safely Remove Hardware" - به لحاظ تئوری حذف کنید. به هر حال برنامه ای ممکن است در پس زمینه درایو USB شما در حال استفاده باشد ، بنابراین توصیه می کنیم مخالف آن نباشید. اگر عادت داشته باشید قبل از جدا کردن دستگاه های ذخیره سازی با خیال راحت جدا کنید گزینه safely removing ، به طور چشمگیری خطر خرابی اطلاعات را کاهش می دهد.
با این حال ، این می تواند برنامه های شما را کند کند. به عنوان مثال ، هنگامی که یک فایل را در درایو خارجی ذخیره می کنید ، ممکن است برنامه ای که استفاده می کنید متوقف شود و قبل از ادامه کار منتظر بمانید تا روند ذخیره به پایان برسد.
گزینه "عملکرد بهتر یا همان Better performance" این سرعت پایین را بهبود میبخشد. با استفاده از این گزینه ، ویندوز عملیات نوشتن را بر روی درایو ذخیره می کند و به برنامه ها اجازه می دهد انگار قبلا این دادهها را نوشتهاند. سپس ویندوز عملیات نگاشت را در پسزمینه انجام میدهد. این کار میتواند باعث ایجاد برنامههای کاربردی شود.
از طرف دیگر ، این امر می تواند در برخی شرایط باعث از دست رفتن داده ها شود. کاربران فکر می کنند پرونده های آنها ذخیره شده و درایو را حذف می کنند - اما داده ها در واقع ذخیره نشده اند و اکنون ممکن است پرونده های موجود در درایو خراب شده باشند. به همین دلیل قبل از جدا کردن درایو از ویندوز ، باید از گزینه "Safely Remove Hardware" استفاده کنید . این به ویندوز می گوید که تمام داده های ذخیره شده را بر روی دیسک بنویسد ، اطمینان حاصل می کند که تمام داده های شما قبل از حذف درایو ایمن نیستند.
مشخص نیست که در عمل چقدر "عملکرد بهتر یا Better performance" را تجربه خواهید کرد. این بستگی به سرعت دستگاه ذخیره سازی خارجی شما ، نحوه کار برنامه نویسی در استفاده از نوشتن داده ها و مقدار نوشتن داده های شما در هر زمان خاص دارد. مایکروسافت به وضوح فکر می کند "حذف سریع" پیش فرض برای اکثر افراد به اندازه کافی خوب است و جلوگیری از اتلاف داده ها در اولویت است. به هر حال ، بسیاری از مردم قبل از اینکه دستگاه را خارج کنند ، با "بیرون آوردن ایمن یا همان Safely Remove Hardware" دستگاه ها دچار حادثه نمیشود. این امر "حذف سریع" را برای بسیاری از افراد به یک راه حل برتر تبدیل می کند ، زیرا هنگام از بین بردن ایمن درایو ، خطر از دست رفتن اطلاعات را کاهش می دهد.
چگونه می توان عملکرد بهتری را فعال کرد
اگر می خواهید "عملکرد بهتر" را فعال کنید ، باید این کار را به صورت جداگانه برای هر دستگاه ذخیره سازی خارجی که به رایانه خود متصل می کنید ، انجام دهید. با این حال ، ویندوز این تنظیم را به خاطر می آورد. بنابراین ، اگر این گزینه را برای یک درایو فلش USB تغییر دهید ، هر زمان که همان درایو USB را به رایانه فعلی خود متصل کنید ، از آن استفاده می شود. اگر درایو USB دیگری را به رایانه فعلی خود متصل کنید یا اگر درایو USB را به رایانه دیگری برسانید ، این گزینه به خاطر نمی ماند.
ابتدا اطمینان حاصل کنید که دستگاه ذخیره سازی خارجی را به رایانه خود متصل کرده اید. سپس می توانید این تنظیم را از ابزار مدیریت دیسک کنترل کنید . برای باز کردن آن ، روی دکمه Start در ویندوز 10 راست کلیک کرده و "Disk Management" را انتخاب کنید. (اگر از ویندوز 7 استفاده می کنید ، می توانید Windows + R را فشار دهید ، " diskmgmt.msc" را در پنجره تایپ کنید و Enter را فشار دهید تا ابزار مدیریت دیسک راه اندازی شود.)
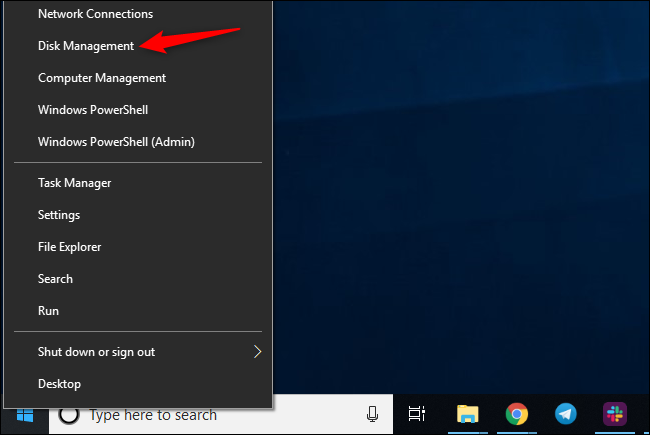
نام دیسک را در پایین پنجره مدیریت دیسک قرار دهید ، روی آن کلیک راست کرده و "Properties" را انتخاب کنید. شما باید روی نام سمت راست لیست کلیک راست کنید.
اگر مطمئن نیستید کدام دیسک دستگاه ذخیره سازی خارجی شماست ، به نام درایو نمایش داده شده در اینجا نگاه کنید. در صورت لزوم می توانید File Explorer را بررسی کنید تا ببینید دستگاه ذخیره سازی خارجی شما در کدام حرف درایو قرار دارد.
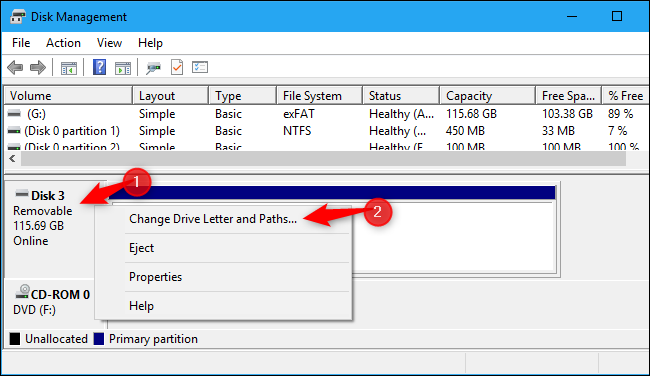
بر روی برگه "Policies" کلیک کنید و "Better performance" را در بخش "سیاست حذف" برای استفاده از این خط مشی انتخاب کنید. مایکروسافت به شما توصیه می کند در صورت انتخاب عملکرد بهتر ، تنظیم "Enable write caching on the device" را در بخش نوشتن حافظه پنهان فعال کنید.
گزینه "Turn off Windows write-cache buffer flushing on the device" را فعال نکنید ، مگر اینکه دستگاه ذخیره سازی خارجی دارای منبع تغذیه جداگانه باشد. اگر رایانه شما قطع برق داشته باشد ، این می تواند باعث از دست رفتن اطلاعات شود.
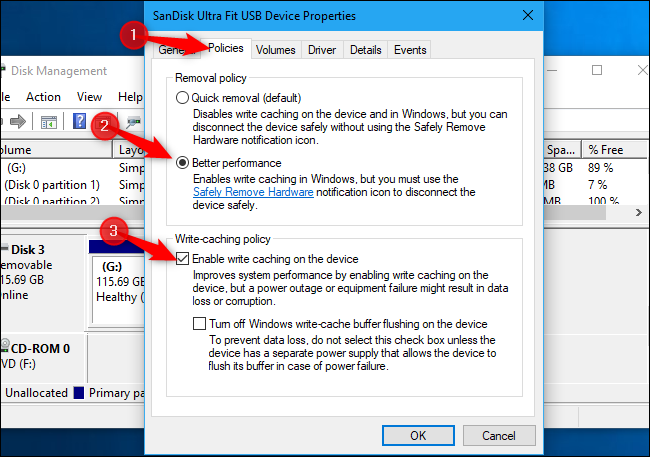
برای ذخیره تغییرات "OK" را کلیک کنید. این تغییر فقط در این دستگاه USB خاص اعمال می شود و برای اعمال آن در دستگاه های اضافی باید این روند را تکرار کنید.
به یاد داشته باشید که قبل از جدا کردن فیزیکی دستگاه از رایانه ، با خیال راحت دستگاه ها را بردارید!
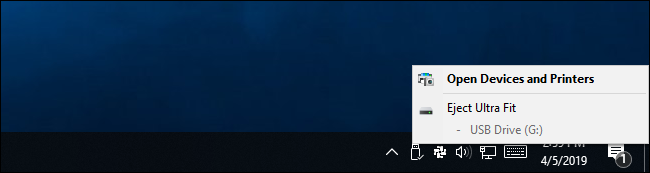
اگر نظر خود را تغییر دهید ، می توانید به پنجره ویژگی های دستگاه برگردید و به جای آن "حذف سریع (پیش فرض) یا Quick removal" را انتخاب کنید.
اظهارات مایکروسافت مبنی بر اینکه این یک پیش فرض جدید در آخرین نسخه ویندوز 10 است ، برای ما کمی گیج کننده است. ما متوجه شدیم که "حذف سریع" به طور پیش فرض در برخی از دستگاه های ما حتی در ویندوز 7 وجود دارد. شاید فقط در برخی از دستگاه ها پیش فرض باشد و اکنون در همه دستگاه ها پیش فرض است. در هر صورت ، اگر بخواهید باید "عملکرد بهتر" را دستی فعال کنید.


ثبت یک نظر
آدرس ایمیل شما منتشر نخواهد شد. فیلدهای الزامی مشخص شده اند *
ورود / ثبت نام با حساب گوگل