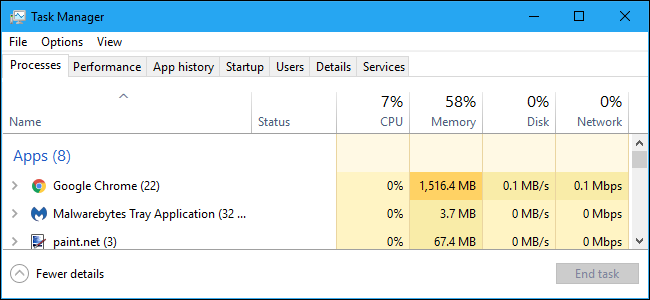
Windows Task Manager ابزاری قدرتمند همراه با اطلاعات مفید است ، از میزان استفاده کلی سیستم شما گرفته تا آمار دقیق مربوط به هر فرآیند. این راهنما تمام ویژگی ها و اصطلاحات فنی در Task Manager را توضیح می دهد.
این مقاله روی Task Manager ویندوز 10 تمرکز دارد ، اگرچه بیشتر این موارد در مورد ویندوز 7 نیز صدق می کند. مایکروسافت از زمان انتشار ویندوز 7 به طور چشمگیری مدیر Task Manager را بهبود بخشیده است.
نحوه راه اندازی Task Manager
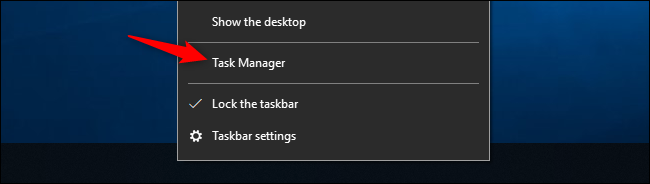
ویندوز روشهای زیادی را برای راه اندازی Task Manager ارائه می دهد . Ctrl + Shift + Esc را فشار دهید تا Task Manager را با یک میانبر صفحه کلید باز کنید یا روی نوار وظیفه Windows راست کلیک کرده و "Task Manager" را انتخاب کنید.
همچنین می توانید Ctrl + Alt + Delete را فشار داده و سپس روی "Task Manager" در صفحه نمایش داده شده کلیک کنید یا میانبر Task Manager را در فهرست شروع خود پیدا کنید.
نمای ساده
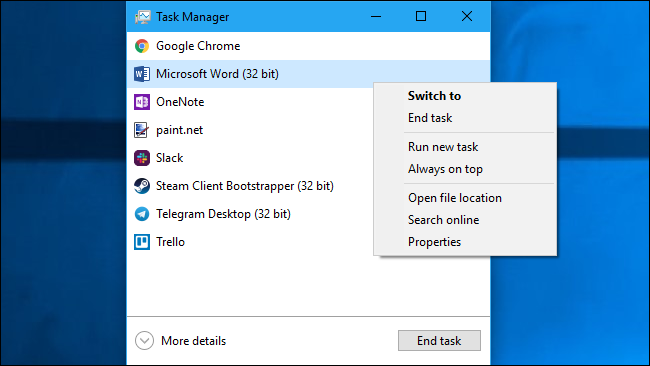
اولین بار که Task Manager را راه اندازی می کنید ، یک پنجره کوچک و ساده مشاهده خواهید کرد. این پنجره ، به استثنای برنامه های پس زمینه ، برنامه های را که روی دسک تاپ شما اجرا می شوند لیست می کند. می توانید یک برنامه را اینجا انتخاب کرده و "پایان کار" را برای بستن آن کلیک کنید. این در صورتی مفید است که برنامه ای پاسخ ندهد - به عبارت دیگر ، اگر آن برنامه قفل شده باشد - و نمی توانید آن را به روش معمول ببندید.
برای دسترسی به گزینه های بیشتر می توانید روی یک برنامه در این پنجره راست کلیک کنید:
Switch To : به پنجره برنامه بروید ، آن را به قسمت جلوی دسک تاپ خود بیاورید و آن را در کانون توجه قرار دهید. اگر مطمئن نیستید کدام پنجره با کدام برنامه مرتبط است ، این مفید است.
End Task : پایان روند. این همان دکمه "پایان کار" است.
Run New Task : پنجره Create New Task را باز کنید ، جایی که می توانید یک برنامه ، پوشه ، سند یا آدرس وب سایت را تعیین کنید و پنجره آن را باز کند.
Always On Top : پنجره Task Manager را "همیشه در بالای" پنجره های دیگر روی دسک تاپ خود قرار دهید ، به شما امکان می دهد آن را همیشه ببینید.
Open File Location : پنجره File Explorer را باز کنید که محل فایل .exe برنامه را نشان می دهد.
Search Online : جستجوی Bing را برای نام برنامه و نام فایل برنامه انجام دهید. این به شما کمک می کند دقیقاً ببینید برنامه چیست و چه کاری انجام می دهد.
Properties : پنجره Properties را برای پرونده .exe برنامه باز کنید. در اینجا می توانید گزینه های سازگاری را تغییر دهید و به عنوان مثال شماره نسخه برنامه را ببینید.
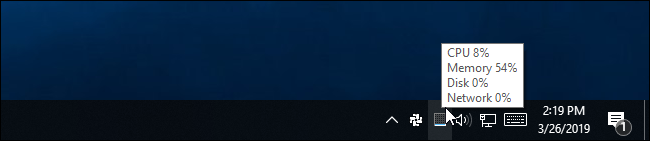
در حالی که مدیر وظیفه (Task Manager ) بازاست ، یک نماد مدیر وظیفه را در قسمت اعلان خود مشاهده خواهید کرد. این به شما نشان می دهد که در حال حاضر چه مقدار از CPU ( واحد پردازش مرکزی ) در سیستم شما استفاده می شود و می توانید برای دیدن حافظه ، دیسک و شبکه از آن استفاده کنید. این یک روش آسان برای نگه داشتن برگه ها در استفاده از پردازنده رایانه شماست.
برای دیدن نماد سینی سیستم system tray بدون اینکه Task Manager در نوار وظیفه شما ظاهر شود ، روی گزینه ها> Hide When Minimized در رابط کاربری Task Manager کامل کلیک کنید و پنجره Task Manager را به حداقل برسانید.
توضیح برگه ها یا زبانه های مدیر وظیفه یا Task Manager’s
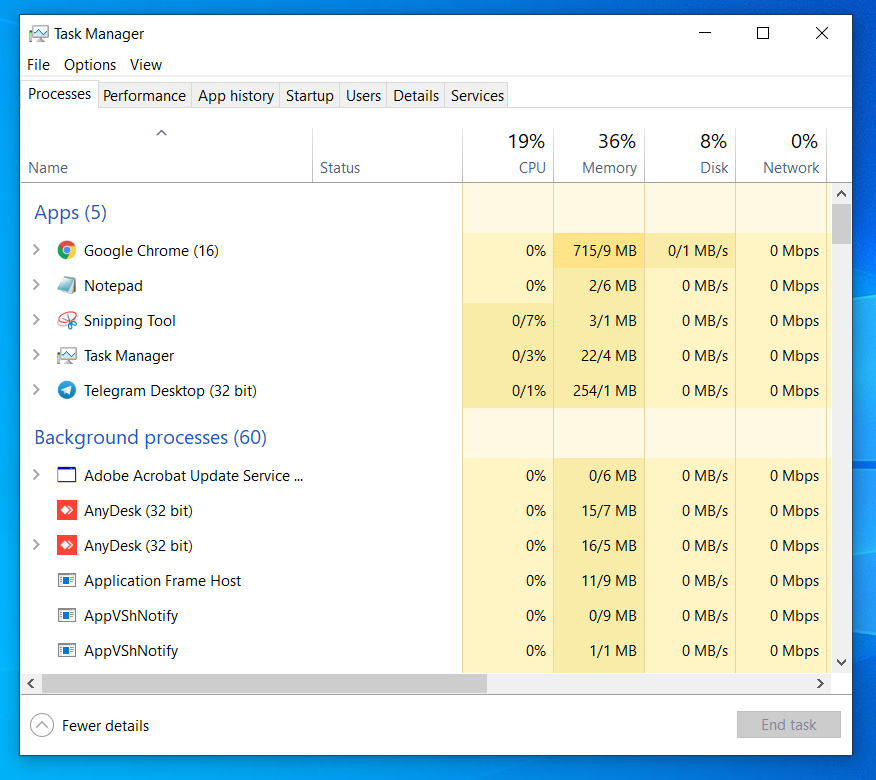
برای دیدن ابزارهای پیشرفته تر تسک منیجر ویندوز 10 ، روی "جزئیات بیشتر یا همان More details" در پایین پنجره نمای ساده کلیک کنید. خواهید دید که رابط کاربری کامل و زبانه دار ظاهر می شود. مدیر وظیفه اولویت شما را به خاطر می آورد و در آینده به نمای پیشرفته تری باز می شود. اگر می خواهید به نمای ساده بازگردید ، روی "جزئیات کمتر یا همان Fewer details" کلیک کنید.
با انتخاب جزئیات بیشتر ، مدیر وظایف شامل زبانه های زیر است:
فرآیندها Processes: لیستی از برنامه های در حال اجرا و فرآیندهای پس زمینه در سیستم شما همراه با پردازنده ، حافظه ، دیسک ، شبکه ، GPU و سایر اطلاعات استفاده از منابع.
عملکرد Performance: نمودارهایی در زمان واقعی که نشان دهنده مصرف کل CPU ، حافظه ، دیسک ، شبکه و GPU برای سیستم شما هستند. بسیاری از جزئیات دیگر را نیز می توانید در اینجا پیدا کنید ، از آدرس IP کامپیوتر گرفته تا نام مدل های CPU و GPU رایانه.
تاریخچه برنامه App History: اطلاعاتی درباره میزان استفاده CPU و منابع شبکه برای حساب کاربری فعلی شما از برنامه ها. این فقط برای برنامه های جدید Windows Platform (UWP) - به عبارت دیگر Store apps - و نه برنامه های دسک تاپ سنتی Windows (برنامه های Win32.) اعمال می شود.
Startup : لیستی از برنامه های راه اندازی شما ، برنامه هایی است که ویندوز هنگام ورود به حساب کاربری خود به طور خودکار شروع می شود. می توانید برنامه های راه اندازی را از اینجا غیرفعال کنید ، اگرچه می توانید این کار را از تنظیمات> برنامه ها> راه اندازی (Settings > Apps > Startup) نیز انجام دهید.
کاربران Users: حساب های کاربری که در حال حاضر در رایانه شما وارد شده اند ، میزان منابعی که استفاده می کنند و چه برنامه هایی را اجرا می کنند.
جزئیات Details: اطلاعات دقیق تر در مورد فرآیندهای در حال اجرا بر روی سیستم شما. این اساساً برگه سنتی "فرآیندها" از مدیر وظیفه در ویندوز 7 است.
خدمات Services: مدیریت خدمات سیستم. این همان اطلاعاتی است که در services.msc ، کنسول مدیریت خدمات پیدا خواهید کرد.
مدیریت فرایندها
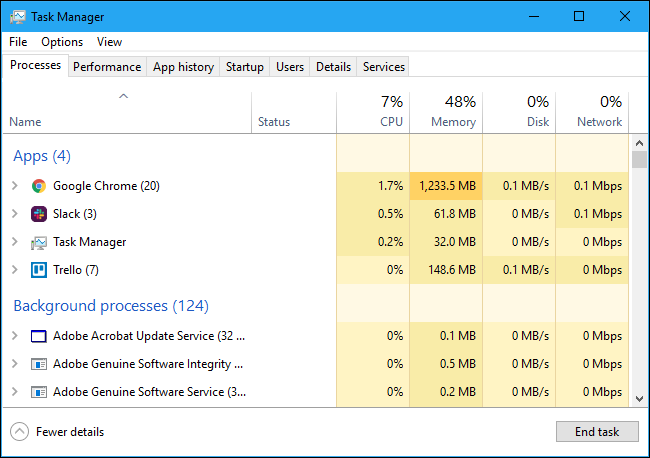
زبانه Processes لیست کاملی از فرآیندهای در حال اجرا روی سیستم شما را نشان می دهد. اگر آن را بر اساس نام مرتب کنید ، لیست به سه دسته تقسیم می شود. گروه برنامه ها همان لیست برنامه های در حال اجرا را نشان می دهد که در نمای ساده "کمتر جزئیات" مشاهده می کنید. دو دسته دیگر فرآیندهای پس زمینه و پردازش های ویندوز هستند و آنها فرآیندهایی را نشان می دهند که در نمای استاندارد ساده Task Manager ظاهر نمی شوند.
به عنوان مثال ، ابزارهایی مانند Dropbox ، برنامه آنتی ویروس شما ، فرآیندهای به روزرسانی پس زمینه و برنامه های سخت افزاری دارای آیکون های منطقه اعلان (system tray) در لیست فرآیندهای پس زمینه ظاهر می شوند. فرآیندهای ویندوز شامل فرآیندهای مختلفی هستند که بخشی از سیستم عامل ویندوز هستند ، اگرچه برخی از اینها به دلایلی در بخش "فرآیندهای پس زمینه" ظاهر می شوند.
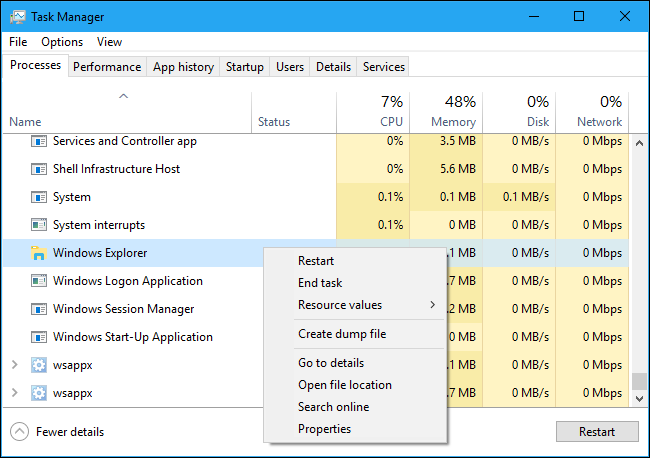
برای دیدن اعمالی که می توانید انجام دهید می توانید روی یک فرآیند کلیک راست کنید. گزینه هایی که در منوی زمینه مشاهده خواهید کرد عبارتند از:
گسترش Expand: برخی از برنامه ها ، مانند Google Chrome ، دارای چندین پردازش هستند که در اینجا گروه بندی می شوند. سایر برنامه ها دارای چندین پنجره هستند که بخشی از یک فرایند واحد هستند. برای دیدن کل گروه فرآیندها به صورت جداگانه ، می توانید گزینه Expand را انتخاب کنید ، دوبار کلیک کنید یا روی فلش سمت چپ آن کلیک کنید. این گزینه فقط در صورت کلیک راست روی یک گروه ظاهر می شود.
جمع کردن Collapse: جمع کردن یک گروه گسترش یافته.
پایان کارEnd task : پایان دادن به روند. همچنین می توانید روی دکمه "پایان کار" در زیر لیست کلیک کنید.
راه اندازی مجدد Restart: این گزینه فقط هنگامی ظاهر می شود که روی Windows Explorer کلیک راست کنید. به شما امکان می دهد explorer.exe را مجدداً راه اندازی کنید به جای اینکه به راحتی کار را تمام کنید. در نسخه های قدیمی ویندوز ، شما مجبور بودید کار Explorer.exe را به پایان برسانید و سپس آن را به صورت دستی راه اندازی کنید تا مشکلات مربوط به دسک تاپ ، نوار وظیفه یا منوی Start ویندوز را برطرف کنید. اکنون می توانید از این گزینه Restart استفاده کنید.
مقادیر منابع Resource values: به شما اجازه می دهد که آیا می خواهید درصد یا مقدار دقیق حافظه ، دیسک و شبکه را ببینید. به عبارت دیگر ، شما می توانید انتخاب کنید که آیا می خواهید مقدار دقیق حافظه را در مگابایت ببینید یا درصد برنامه های حافظه سیستم خود را استفاده می کنید.
ایجاد فایل Create dump file: این یک ابزار رفع اشکال برای برنامه نویسان است. این یک عکس فوری از حافظه برنامه را ضبط می کند و آن را در دیسک ذخیره می کند.
رفتن به جزئیات Go to details: به فرآیند موجود در برگه Details بروید تا بتوانید اطلاعات فنی دقیق تری را مشاهده کنید.
Open file location مکان فایل را باز کنید :File Explorer را با انتخاب پرونده .exe فرآیند باز کنید.
جستجوی آنلاینSearch online : نام فرآیند را در Bing جستجو کنید.
Properties : پنجره Properties فایل .exe مرتبط با فرآیند را مشاهده کنید.
شما نباید وظایف را پایان دهید مگر اینکه بدانید وظیفه چه کاری انجام می دهد. بسیاری از این وظایف فرآیندهای پس زمینه ای هستند که برای خود ویندوز مهم هستند. آنها اغلب نام های گیج کننده ای دارند و ممکن است لازم باشد برای پیدا کردن اینکه آنها چه کاری انجام می دهند ، یک جستجوی وب انجام دهید. ما یک مجموعه کامل داریم که توضیح می دهد فرآیندهای مختلف از conhost.exe گرفته تا wsappx چه کاری انجام می دهند .
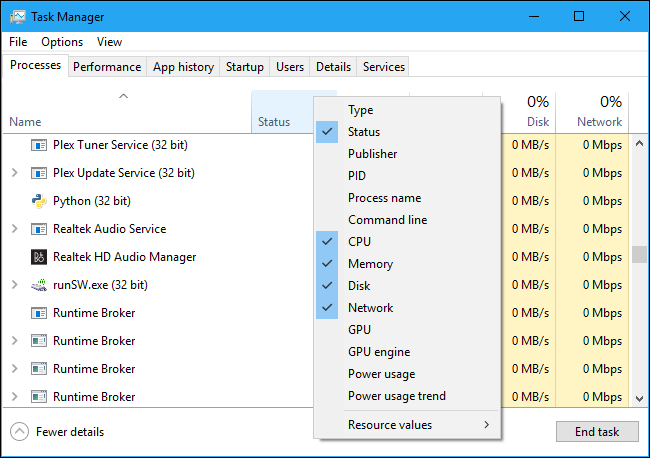
این برگه همچنین اطلاعات دقیق در مورد هر فرآیند و استفاده از منابع ترکیبی آنها را به شما نشان می دهد. می توانید روی عناوین بالای لیست کلیک راست کرده و ستون هایی را که می خواهید مشاهده کنید انتخاب کنید. مقادیر موجود در هر ستون کدگذاری رنگی است و رنگ نارنجی تیره (یا قرمز) نشان دهنده استفاده بیشتر از منابع است.
برای مرتب سازی بر اساس آن می توانید یک ستون را کلیک کنید - برای مثال ، روی ستون CPU کلیک کنید تا فرآیندهای در حال اجرا را با استفاده از پردازنده با بزرگترین گرازهای CPU در بالا مرتب کنید ، ببینید. بالای ستون همچنین میزان کل استفاده از منابع را در تمام فرایندهای سیستم شما نشان می دهد. ستون ها را بچرخانید و ردیف کنید. ستون های موجود عبارتند از:
نوع Type: دسته فرآیند که برنامه ، روند پس زمینه یا فرآیند ویندوز است.
وضعیت Status: اگر به نظر می رسد برنامه ای مسدود شده است ، "عدم پاسخ دادن" در اینجا ظاهر می شود. برنامه ها بعضی اوقات پس از اندکی زمان شروع به پاسخگویی می کنند و گاهی قفل می شوند. اگر ویندوز برنامه ای را برای صرفه جویی در مصرف انرژی به حالت تعلیق درآورد ، یک برگ سبز در این ستون ظاهر می شود. برنامه های مدرن UWP می توانند برای صرفه جویی در مصرف انرژی متوقف شوند و همچنین ویندوز می تواند برنامه های دسک تاپ سنتی را به حالت تعلیق درآورد.
ناشر Publisher: نام ناشر برنامه است. به عنوان مثال ، Chrome "Google Inc." را نمایش می دهد و Microsoft Word "Microsoft Corporation" را نمایش می دهد.
PID : شماره شناسایی فرآیند ویندوز با فرآیند مرتبط است. شناسه فرآیند ممکن است توسط توابع خاص یا برنامه های کمکی سیستم استفاده شود. ویندوز هر بار که یک برنامه را شروع می کند یک شناسه پردازش منحصر به فرد اختصاص می دهد و شناسه فرآیند راهی است برای تمایز بین چندین فرآیند در حال اجرا در صورت اجرای چندین نمونه از یک برنامه.
Process Name : نام پرونده فرآیند. به عنوان مثال ، File Explorer explorer.exe است ، Microsoft Word WINWORD.EXE است و Task Manager خود Taskmgr.exe است.
خط فرمان Command Line: خط فرمان کاملی که برای راه اندازی فرآیند استفاده می شود. این مسیر کامل به پرونده .exe فرآیند
(به عنوان مثال "C: \ WINDOWS \ Explorer.EXE") و همچنین گزینه های خط فرمان برای راه اندازی برنامه را به شما نشان می دهد.
CPU : میزان استفاده CPU از فرآیند ، به صورت درصدی از کل منابع پردازنده موجود شما نمایش داده می شود.
حافظه Memory: مقدار حافظه فعال فیزیکی سیستم شما که در حال حاضر فرآیند با استفاده از آن در مگابایت یا گیگابایت استفاده می شود.
Disk : فعالیت دیسک که یک فرآیند ایجاد می کند و به صورت MB / s نمایش داده می شود. اگر در حال حاضر فرایندی از روی دیسک بخواند یا روی آن بنویسد ، 0 مگابایت در ثانیه نمایش داده می شود.
شبکه Network: شبکه استفاده از یک فرآیند در شبکه اصلی فعلی است که در Mbps نمایش داده می شود.
GPU : منابع GPU (واحد پردازش گرافیک) که توسط یک فرایند استفاده می شود ، به عنوان درصدی از منابع موجود GPU نمایش داده می شود.
GPU Engine : دستگاه و موتور GPU مورد استفاده فرایند. اگر چندین پردازنده گرافیکی در سیستم خود دارید ، این به شما نشان می دهد که پردازش از کدام GPU استفاده می کند. به تب Performance مراجعه کنید تا ببینید کدام شماره ("GPU 0" یا "GPU 1" با کدام GPU فیزیکی مرتبط است).
مصرف برق Power Usage: مصرف برق تخمینی فرآیند ، با در نظر گرفتن پردازنده ، دیسک و GPU فعلی آن. به عنوان مثال ، اگر فرآیندی از منابع زیادی استفاده نکند ، می تواند "خیلی کم" یا اگر یک فرآیند از منابع زیادی استفاده می کند ، "بسیار زیاد" باشد. اگر زیاد باشد ، به این معنی است که اگر لپ تاپ دارید بیشتر از برق استفاده می کند و عمر باتری شما را کاهش می دهد.
روند مصرف برق Power Usage Trend: تأثیر تخمین زده شده در مصرف برق در طول زمان. ستون مصرف برق فقط میزان مصرف فعلی را نشان می دهد ، اما این ستون مصرف برق را با گذشت زمان ردیابی می کند. به عنوان مثال ، اگر برنامه ای گهگاه از مقدار زیادی انرژی استفاده می کند اما در حال حاضر زیاد از آن استفاده نمی کند ، ممکن است در ستون مصرف برق "بسیار کم" و در ستون روند مصرف برق "زیاد" یا "متوسط" باشد.
وقتی روی عناوین کلیک راست کنید ، منوی "Resource Values" را نیز مشاهده خواهید کرد. این همان گزینه ای است که هنگام کلیک راست بر روی فرآیند جداگانه ظاهر می شود. این که از طریق کلیک راست روی فرایندهای جداگانه به این گزینه دسترسی پیدا کنید یا خیر ، همیشه نحوه نمایش همه فرایندهای لیست را تغییر می دهد.
گزینه های منوی مدیر وظیفه
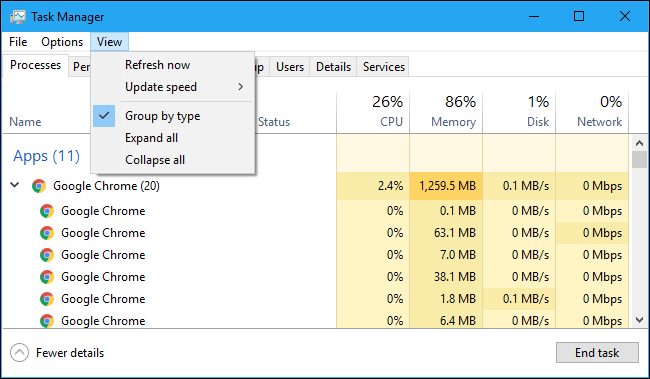
همچنین چند گزینه مفید در نوار منوی Task Manager وجود دارد:
File> Run New Task : یک برنامه ، پوشه ، سند یا منبع شبکه را با ارائه آدرس آن راه اندازی کنید. همچنین می توانید "ایجاد این کار با امتیازات اداری" را علامت بزنید تا برنامه را به عنوان مدیر راه اندازی کنید.
گزینه ها> همیشه در بالا Options > Always on Top: پنجره Task Manager همیشه در بالای سایر پنجره ها خواهد بود در حالی که این گزینه فعال است.
گزینه ها> به حداقل رساندن در استفادهOptions > Minimize on Use : مدیر وظیفه هر زمان که روی یک پردازش کلیک راست کنید و "تغییر به" را انتخاب کنید به حداقل می رسد. با وجود نام عجیب و غریب ، این همه گزینه است.
Options> Hide When Minimized : مدیر وظیفه هنگامی که بر روی دکمه minimize کلیک می کنید اگر این گزینه را فعال کنید ، همچنان در قسمت اعلانات (سینی سیستم) اجرا می شود.
View> Refresh Now : بلافاصله داده های نمایش داده شده در Task Manager را تازه سازی کنید.
نمایش> سرعت به روزرسانیView > Update Speed : انتخاب کنید که داده های نمایش داده شده در مدیر وظیفه به طور مکرر به روز شود: بالا ، متوسط ، کم یا مکث. با انتخاب موقت متوقف شده ، داده ها به روز نمی شوند تا زمانی که فرکانس بالاتر را انتخاب کنید یا روی "تازه کردن اکنون" کلیک کنید.
View> Group By Type : با فعال کردن این گزینه ، فرآیندهای موجود در زبانه Processes در سه دسته برنامه ها ، Background Backgroundes و Windows Processes دسته بندی می شوند. با غیرفعال کردن این گزینه ، آنها در لیست مخلوط نشان داده می شوند.
View> Expand All : همه گروه های پردازش را در لیست گسترش دهید. به عنوان مثال ، Google Chrome از چندین فرآیند استفاده می کند و آنها در یک گروه "Google Chrome" نشان داده می شوند. با کلیک روی پیکان سمت چپ نام آنها ، می توانید گروههای فرایند فردی را نیز گسترش دهید.
نمایش> جمع کردن همه View > Collapse All: جمع کردن تمام گروههای فرآیند موجود در لیست. به عنوان مثال ، تمام مراحل Google Chrome فقط در گروه Google Chrome نشان داده می شوند.
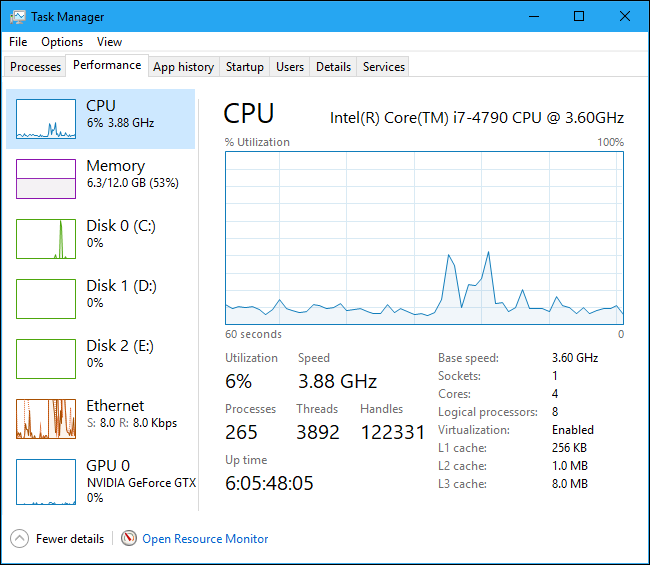
زبانه عملکرد نمودارهای زمان واقعی را نشان می دهد که استفاده از منابع سیستم مانند CPU ، حافظه ، دیسک ، شبکه و GPU را نشان می دهد. اگر چندین دیسک ، دستگاه شبکه یا GPU دارید ، می توانید همه آنها را جداگانه مشاهده کنید.
نمودارهای کوچکی را در پنجره سمت چپ مشاهده خواهید کرد و می توانید روی گزینه ای کلیک کنید تا نمودار بزرگتری در پنجره سمت راست مشاهده کنید. نمودار استفاده از منابع در 60 ثانیه گذشته را نشان می دهد.
علاوه بر اطلاعات منابع ، صفحه عملکرد اطلاعات مربوط به سخت افزار سیستم شما را نشان می دهد. در اینجا فقط برخی از مواردی است که صفحه های مختلف علاوه بر استفاده از منابع نشان می دهد:
CPU : نام و شماره مدل CPU شما ، سرعت آن ، تعداد هسته های آن و اینکه ویژگی های مجازی سازی سخت افزار فعال و در دسترس هستند یا خیر. این همچنین " uptime " سیستم شما را نشان می دهد ، یعنی مدت زمانی که سیستم شما از آخرین بوت شدن در حال اجرا است.
حافظه Memory: مقدار RAM شما ، سرعت آن و تعداد اسلات RAM مادربرد شما استفاده شده است. همچنین می توانید ببینید که چه مقدار از حافظه شما در حال حاضر با داده های ذخیره شده پر شده است. ویندوز این را "آماده به کار" می نامد. اگر سیستم شما به این داده ها نیاز داشته باشد ، این داده ها آماده و منتظر خواهند بود ، اما در صورت نیاز به حافظه بیشتر برای کار دیگر ، ویندوز به طور خودکار داده های ذخیره شده را تخلیه می کند و فضای خالی را آزاد می کند.
Disk : نام و شماره مدل درایو دیسک شما ، اندازه آن و سرعت خواندن و نوشتن فعلی آن است.
Wi-Fi یا اترنت : ویندوز در اینجا نام آداپتور شبکه و آدرس IP آن (هر دو آدرس IPv4 و IPv6) را نشان می دهد. برای اتصالات Wi-Fi ، می توانید استاندارد Wi-Fi مورد استفاده در اتصال فعلی را نیز مشاهده کنید - به عنوان مثال 802.11ac .
GPU : پنجره GPU نمودارهای جداگانه ای را برای انواع مختلف فعالیت نشان می دهد - به عنوان مثال ، رمزگذاری یا رمزگشایی سه بعدی در مقابل فیلم. GPU حافظه داخلی خود را دارد ، بنابراین استفاده از حافظه GPU را نیز نشان می دهد. همچنین می توانید نام و شماره مدل GPU خود را در اینجا و نسخه درایور گرافیکی را که از آن استفاده می کند ، مشاهده کنید. بدون هیچ گونه نرم افزار شخص ثالث می توانید استفاده از GPU را مستقیماً از طریق Task Manager کنترل کنید .
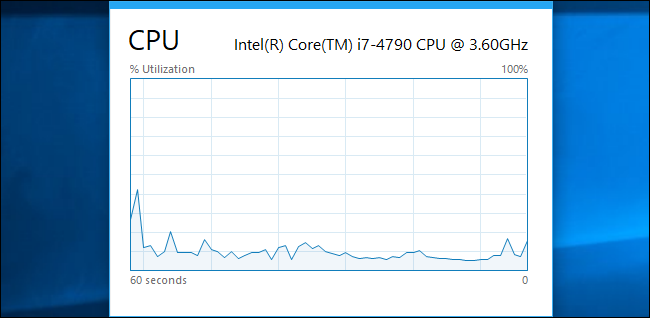
اگر دوست دارید همیشه آن را روی صفحه ببینید ، می توانید آن را به پنجره کوچکتر تبدیل کنید. فقط کافیست روی هر قسمت از فضای سفید خالی در قسمت سمت راست دوبار کلیک کنید ، و یک پنجره شناور و همیشه در بالای صفحه با آن نمودار دریافت خواهید کرد. همچنین می توانید روی نمودار کلیک راست کرده و "نمای خلاصه نمودار" را برای فعال کردن این حالت انتخاب کنید.
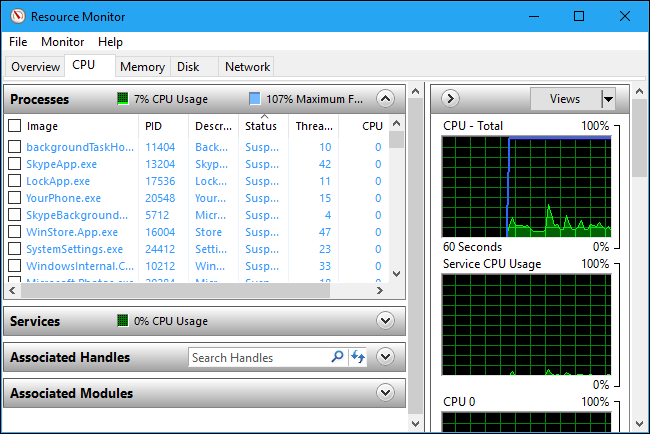
دکمه "Open Resource Monitor" در پایین پنجره ابزار Resource Monitor را باز می کند ، که اطلاعات دقیق تری راجع به GPU ، حافظه ، دیسک و شبکه با استفاده از فرایندهای در حال اجرا را فراهم می کند.
تاریخچه برنامه
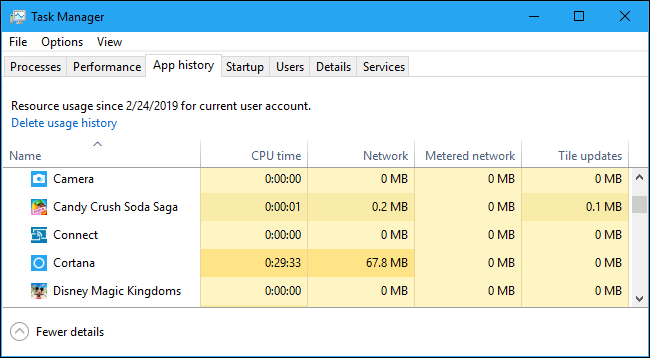
برگه App History فقط برای برنامه های (Universal Windows Platform UWP) اعمال می شود. اطلاعات مربوط به برنامه های دسک تاپ سنتی ویندوز را نشان نمی دهد ، بنابراین اکثر مردم آن را خیلی مفید نمی دانند.
در بالای پنجره ، تاریخ شروع ویندوز برای جمع آوری داده های استفاده از منابع را مشاهده خواهید کرد. این لیست برنامه های UWP و میزان زمان پردازنده و فعالیت شبکه ای را که برنامه از آن تاریخ تولید کرده است نشان می دهد. برای فعال کردن چند گزینه دیگر برای اطلاعات بیشتر در مورد فعالیت شبکه ، می توانید روی عناوین اینجا کلیک راست کنید:
CPU Time : مقدار زمانی که CPU برنامه در این بازه زمانی استفاده کرده است.
شبکه Network: مقدار کل داده های منتقل شده از طریق برنامه در شبکه در این بازه زمانی.
Metered Network : مقدار داده ای که از طریق شبکه های اندازه گیری شده منتقل می شود. می توانید یک شبکه را به عنوان اندازه گیری شده تنظیم کنید تا داده ها در آن ذخیره شود. این گزینه برای شبکه هایی در نظر گرفته شده است که داده های محدودی روی آنها دارید ، مانند شبکه موبایلی که با آنها در حال اتصال هستید
Tile Updates : مقدار داده ای که برنامه بارگیری کرده است تا کاشی های زنده به روز شده را از فهرست شروع ویندوز 10 نمایش دهد.
Non-metered Network : مقدار داده ای که از طریق شبکه های غیر اندازه گیری شده منتقل می شود.
بارگیری Downloads: مقدار داده بارگیری شده توسط برنامه در همه شبکه ها.
Uploads : مقدار داده های بارگذاری شده توسط برنامه در همه شبکه ها.
کنترل برنامه های راه انداز
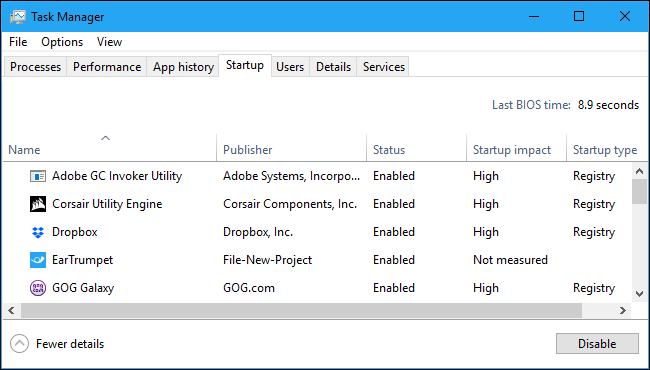
تب Startup مدیر برنامه های راه اندازی داخلی ویندوز 10 است. این همه برنامه هایی را که ویندوز به طور خودکار برای حساب کاربری فعلی شما شروع می کند لیست می کند. به عنوان مثال ، برنامه های موجود در پوشه Startup و برنامه هایی که برای شروع در رجیستری ویندوز تنظیم شده اند ، هر دو در اینجا ظاهر می شوند.
برای غیرفعال کردن یک برنامه راه اندازی ، روی آن راست کلیک کنید و "غیرفعال کردن" را انتخاب کنید یا آن را انتخاب کنید و روی دکمه "غیر فعال کردن" کلیک کنید. برای فعال کردن مجدد آن ، روی گزینه "فعال کردن" که در اینجا نشان داده می شود کلیک کنید. برای مدیریت برنامه های راه اندازی می توانید از تنظیمات> برنامه ها> رابط راه اندازی نیز استفاده کنید .
در گوشه سمت راست و بالای پنجره ، " آخرین زمان BIOS " را در برخی از سیستم ها مشاهده خواهید کرد. این نشان می دهد که BIOS (یا سیستم عامل UEFI) شما برای آخرین بار بوت شدن رایانه شخصی ، سخت افزار خود را در چه مقدار از زمان لازم شروع کرده است. این در همه سیستم ها نشان داده نمی شود. اگر BIOS رایانه شما این بار به ویندوز گزارش ندهد ، آن را نمی بینید.
طبق معمول می توانید روی عنوان ها کلیک راست کرده و ستون های اضافی را فعال کنید. ستون ها عبارتند از:
Name : نام برنامه است.
ناشرPublisher : نام ناشر برنامه است.
وضعیت Status: اگر هنگام ورود به سیستم ، برنامه به طور خودکار شروع به کار کند ، "فعال" در اینجا ظاهر می شود.
Startup Impact : برآورد میزان پردازنده و منابع دیسک هنگام شروع برنامه. ویندوز این را در پس زمینه اندازه گیری و پیگیری می کند. یک برنامه سبک وزن "کم" و یک برنامه سنگین "زیاد" را نشان می دهد. برنامه های غیرفعال "هیچ" را نشان می دهد. با غیرفعال کردن برنامه های دارای تأثیر راه اندازی "High" می توانید روند بوت خود را بیشتر سرعت دهید تا غیر فعال کردن برنامه هایی که دارای تأثیر "Low" هستند.
نوع راه اندازی Startup Type: این نشان می دهد که آیا برنامه به دلیل ورود رجیستری ("رجیستری") شروع شده است یا در پوشه راه اندازی شما است ("پوشه")
ورودی و خروجی دیسک در هنگام راه اندازیDisk I/O at Startup : فعالیت دیسک برنامه در هنگام راه اندازی ، در مگابایت. ویندوز هر بوت را اندازه گیری و ضبط می کند.
CPU در هنگام راه اندازی CPU at Startup: مقدار CPU زمانی که یک برنامه هنگام راه اندازی استفاده می کند ، بر حسب میلی ثانیه. ویندوز این را هنگام بوت اندازه گیری و ضبط می کند.
اکنون در حال اجرا است Running Now: اگر یک برنامه راه اندازی در حال اجرا است ، کلمه "در حال اجرا" در اینجا ظاهر می شود. اگر این ستون ورودی برنامه ای به نظر می رسد ، برنامه خودش خاموش شده است یا اینکه خودتان آن را بسته اید.
Disabled Time : برای برنامه های راه اندازی غیرفعال شده ، تاریخ و ساعت غیرفعال کردن برنامه در اینجا ظاهر می شود
خط فرمان Command Line: این خط فرمان کامل را که برنامه راه اندازی با آن راه اندازی می کند ، شامل گزینه های خط فرمان ، نشان می دهد.
بررسی کاربران
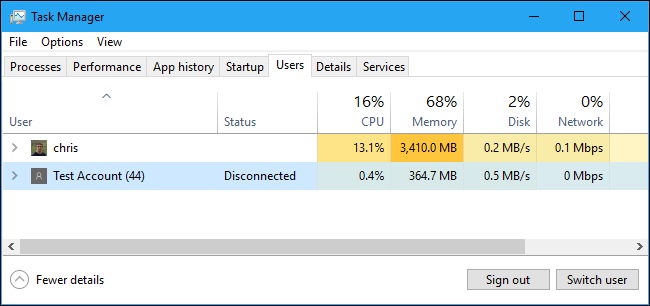
تب Users لیستی از کاربران وارد شده و روند اجرای آنها را نمایش می دهد. اگر شما تنها شخصی هستید که به رایانه شخصی Windows خود وارد شده اید ، فقط حساب کاربری خود را در اینجا خواهید دید. اگر افراد دیگری به سیستم وارد شده اند و سپس جلسات خود را بدون خروج از سیستم قفل کرده اند ، همچنین جلسات قفل شده به صورت "قطع شده" ظاهر می شوند. این همچنین CPU ، حافظه ، دیسک ، شبکه و سایر منابع سیستم را نشان می دهد که توسط پردازش های تحت هر حساب کاربری ویندوز استفاده می شود.
می توانید با کلیک راست و انتخاب "قطع ارتباط" ، یک حساب کاربری را قطع کنید یا با کلیک راست و انتخاب "ورود به سیستم" ، او را مجبور به خارج شدن از سیستم کنید. گزینه Disconnect اتصال دسک تاپ را خاتمه می دهد ، اما برنامه ها همچنان اجرا می شوند و کاربر می تواند دوباره به سیستم وارد شود - مانند قفل کردن یک جلسه دسک تاپ. گزینه Sign Off تمام فرایندها را خاتمه می دهد - مانند خروج از ویندوز.
اگر می خواهید کار دیگری را که به یک حساب کاربری دیگر در حال اجرا است پایان دهید ، می توانید از اینجا فرآیندهای حساب کاربری کاربر دیگر را مدیریت کنید.
اگر بر روی عنوان کلیک راست کنید ، ستون های موجود عبارتند از:
شناسه ID: هر حساب کاربری وارد شده شماره شناسه جلسه خود را دارد. جلسه "0" مختص سرویس های سیستم است ، در حالی که سایر برنامه ها ممکن است حساب های کاربری خود را ایجاد کنند. معمولاً نیازی به دانستن این شماره نخواهید داشت ، بنابراین به طور پیش فرض پنهان است.
جلسه Session: نوع جلسه این است. به عنوان مثال ، اگر در سیستم محلی شما قابل دسترسی باشد ، "Console" می گوید. این در درجه اول برای سیستم های سرور که دسک تاپ از راه دور اجرا می کنند مفید است.
نام مشتری Client Name: نام سیستم سرویس گیرنده از راه دور است که به جلسه دسترسی دارد ، اگر از راه دور قابل دسترسی باشد.
وضعیت Status: وضعیت جلسه - به عنوان مثال ، اگر جلسه کاربر قفل شده باشد ، وضعیت می گوید "قطع شد".
CPU : کل CPU مورد استفاده فرایندهای کاربر.
حافظه Memory: کل حافظه مورد استفاده فرایندهای کاربر.
دیسک : کل فعالیت دیسک مربوط به فرآیندهای کاربر.
شبکه Network: فعالیت کل شبکه از فرآیندهای کاربر.
مدیریت دقیق فرایندها
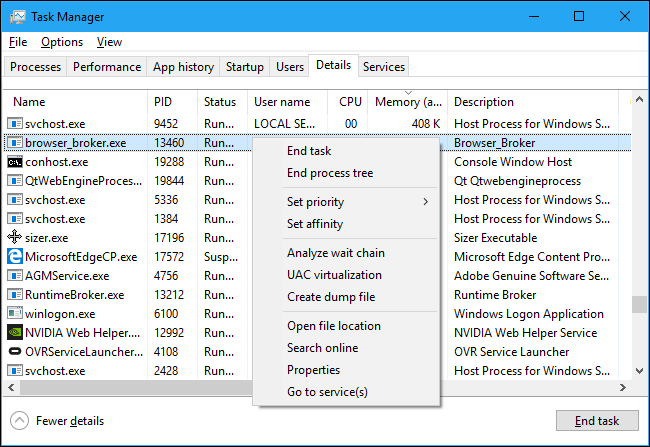
این دقیق ترین پنجره Task Manager است. مانند برگه پردازش ها است ، اما اطلاعات بیشتری را در اختیار شما قرار می دهد و پردازش ها را از تمام حساب های کاربری سیستم شما نشان می دهد. اگر از Windows Task Manager 7 استفاده کرده باشید ، برای شما کاملاً آشنا به نظر می رسد. این همان اطلاعاتی است که برگه Processes در ویندوز 7 نمایش می دهد.
برای دسترسی به گزینه های اضافی می توانید روی فرایندها کلیک راست کنید:
پایان کار End task: پایان دادن به روند. این همان گزینه موجود در برگه normal Processes است.
درخت فرآیند پایان End process tree: روند و تمام فرایندهای ایجاد شده توسط فرآیند را پایان دهید.
تنظیم اولویت Set priority: برای فرآیند اولویت تعیین کنید: کم ، زیر نرمال ، عادی ، بالاتر از حد نرمال ، زیاد و بیدرنگ. فرایندها با اولویت طبیعی شروع می شوند. اولویت کم برای فرایندهای پس زمینه ایده آل است و اولویت بالاتر برای فرآیندهای دسک تاپ ایده آل است. با این حال ، مایکروسافت توصیه می کند که با اولویت Realtime اشتباه نکنید.
Set affinity : میل پردازنده یک فرایند را تنظیم کنید - به عبارت دیگر ، پردازشی که پردازنده روی آن اجرا می شود. به طور پیش فرض ، پردازش ها روی همه پردازنده های سیستم شما اجرا می شوند. می توانید از این امر برای محدود کردن فرآیند به پردازنده خاص استفاده کنید. به عنوان مثال ، این گاهی اوقات برای بازی های قدیمی و برنامه های دیگری که تصور می کنند فقط یک CPU دارید مفید است. حتی اگر یک پردازنده مرکزی در رایانه خود داشته باشید ، هر هسته به عنوان یک پردازنده جداگانه ظاهر می شود .
تجزیه و تحلیل زنجیره انتظارAnalyze wait chain : مشاهده موضوعات پردازش ها در انتظار. این به شما نشان می دهد که کدام فرایندها و رشته ها منتظر استفاده از منبعی هستند که توسط فرآیند دیگری استفاده شده است و یک ابزار اشکال زدایی مفید برای برنامه نویسان برای تشخیص قطع است.
مجازی سازی UAC : مجازی سازی User Account Control را برای یک فرآیند فعال یا غیرفعال کنید. این ویژگی با مجازی سازی دسترسی آنها به پرونده های سیستم ، هدایت مجدد پرونده و دسترسی رجیستری به پوشه های دیگر ، برنامه هایی را که نیاز به دسترسی مدیر دارند ، اصلاح می کند. این برنامه در درجه اول توسط برنامه های قدیمی تر استفاده می شود - به عنوان مثال ، برنامه های مربوط به دوره Windows XP - که برای نسخه های مدرن ویندوز نوشته نشده اند. این یک گزینه رفع اشکال برای توسعه دهندگان است و نیازی به تغییر آن نیست.
ایجاد فایل dump : عکس فوری از حافظه برنامه را گرفته و در دیسک ذخیره کنید . این یک ابزار اشکال زدایی مفید برای برنامه نویسان است.
باز کردن مکان پرونده : پنجره File Explorer را باز کنید که فایل اجرایی فرآیند را نشان می دهد.
جستجوی آنلاین : جستجوی Bing را برای نام فرآیند انجام دهید.
Properties : پنجره خصوصیات پرونده .exe فرآیند را مشاهده کنید.
رفتن به سرویس (های) : خدمات مربوط به فرآیند را در برگه خدمات نشان دهید. این به ویژه برای فرایندهای svchost.exe بسیار مفید است. خدمات برجسته خواهد شد.
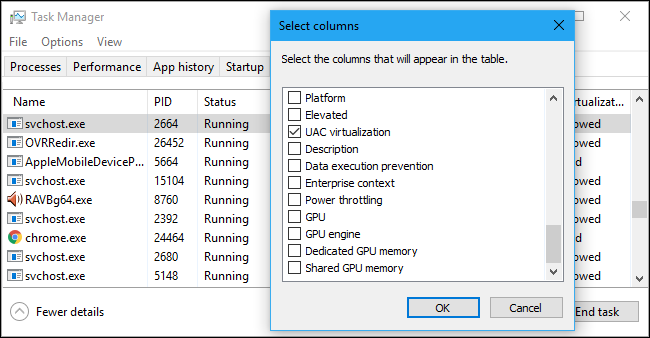
اگر روی عناوین کلیک راست کنید و "نمایش ستون ها" را انتخاب کنید ، لیست بسیار طولانی تری از اطلاعات را می توانید در اینجا نشان دهید ، از جمله گزینه های زیادی که در برگه فرآیندها در دسترس نیستند.
در اینجا معنی هر ستون ممکن است:
نام بسته Package Name: برای برنامه های Universal Windows Platform (UWP) ، این نام بسته برنامه ای را که از آن گرفته شده است نمایش می دهد. برای برنامه های دیگر ، این ستون خالی است. برنامه های UWP معمولاً از طریق فروشگاه مایکروسافت توزیع می شوند.
PID : شماره شناسه منحصر به فرد فرآیند مرتبط با آن فرآیند. این مربوط به روند است و نه برنامه - به عنوان مثال ، اگر برنامه ای را ببندید و دوباره باز کنید ، روند برنامه جدید دارای شماره شناسه فرآیند جدید است.
وضعیت Status: این نشان می دهد که روند صرفه جویی در مصرف انرژی در حال اجرا یا معلق است. ویندوز 10 همیشه برنامه های UWP را که برای ذخیره منابع سیستم استفاده نمی کنید "معلق" می کند. همچنین می توانید کنترل کنید که آیا ویندوز 10 فرآیندهای دسک تاپ سنتی را به حالت تعلیق درآورد.
نام کاربری User name: نام حساب کاربری است که فرآیند را اجرا می کند. شما اغلب نام حساب کاربری سیستم را مانند SYSTEM و LOCAL SERVICE در اینجا خواهید دید.
شناسه جلسه Session ID: شماره منحصر به فرد مرتبط با جلسه کاربر است که فرایند را اجرا می کند. این همان عددی است که برای کاربر در برگه کاربران نشان داده شده است.
شناسه شغل کاری Job object ID: "شی job شغلی که روند کار در آن اجرا می شود." اشیا Job شغلی راهی برای دسته بندی فرآیندها است بنابراین می توان آنها را به صورت گروهی مدیریت کرد.
CPU : درصدی از منابع CPU که در حال حاضر فرایند در تمام پردازنده ها استفاده می کند. اگر مورد دیگری از زمان پردازنده استفاده نمی کند ، ویندوز System Idle Process را با استفاده از آن در اینجا نشان می دهد. به عبارت دیگر ، اگر System Idle Process از 90٪ منابع CPU شما استفاده می کند ، این بدان معناست که سایر فرایندهای سیستم شما از 10٪ ترکیبی استفاده می کنند و 90٪ از زمان بیکار بود.
زمان CPU : کل زمان پردازنده (در ثانیه) که از زمان شروع به کار پردازش استفاده می شود. اگر فرآیندی بسته شود و دوباره راه اندازی شود ، این کار مجدداً انجام می شود. این یک روش خوب برای ردیابی فرآیندهای گرسنه پردازنده است که ممکن است در حال حاضر بیکار باشند.
چرخه Cycle: درصد چرخه های پردازنده که در حال حاضر فرایند در تمام پردازنده ها استفاده می کند. دقیقاً مشخص نیست که این تفاوت چگونه با ستون CPU متفاوت است ، زیرا اسناد مایکروسافت این موضوع را توضیح نمی دهد. با این حال ، اعداد در این ستون به طور کلی تقریباً شبیه ستون CPU هستند ، بنابراین احتمالاً اطلاعات مشابهی با اندازه متفاوت متفاوت است.
مجموعه کاری (حافظه Working set memory): مقدار حافظه فیزیکی که در حال حاضر فرآیند از آن استفاده می کند.
Peak working set (حافظه) : حداکثر میزان حافظه فیزیکی که فرآیند استفاده کرده است.
Delta مجموعه کاری (حافظه) : تغییر در حافظه مجموعه کاری از آخرین تازه سازی داده ها در اینجا.
حافظه (مجموعه فعال خصوصی فعال Memory active private working set): مقدار حافظه فیزیکی مورد استفاده فرایند است که توسط سایر فرآیندها قابل استفاده نیست. پردازش ها برای استفاده بهتر از RAM شما برخی از داده ها را به طور مکرر پنهان می کنند ، اما در صورت نیاز به پردازش دیگر ، می توانند به سرعت فضای حافظه را از دست دهند. این ستون داده های پردازش های معلق UWP را حذف می کند.
حافظه (مجموعه کار خصوصی Memory private working set): میزان حافظه فیزیکی مورد استفاده فرایند است که توسط سایر فرآیندها قابل استفاده نیست. این ستون داده های پردازش های معلق UWP را حذف نمی کند.
حافظه (مجموعه کار مشترک Memory shared working set): مقدار حافظه فیزیکی مورد استفاده فرایند است که می تواند در صورت لزوم توسط سایر فرآیندها نیز استفاده شود.
اندازه تعهدCommit size : مقدار حافظه مجازی ویندوز برای این فرآیند ذخیره می شود.
Paged pool : مقدار حافظه هسته قابل مشاهده ای که هسته ویندوز یا درایورها برای این فرآیند اختصاص می دهند. سیستم عامل در صورت لزوم می تواند این داده ها را به پرونده پیجینگ منتقل کند.
NP pool : مقدار حافظه هسته ای غیر صفحه ای که هسته ویندوز یا درایورها برای این فرآیند اختصاص می دهند. سیستم عامل نمی تواند این داده ها را به فایل صفحه بندی منتقل کند.
خطاهای صفحه Page faults: تعداد خطاهای صفحه ایجاد شده توسط فرآیند از زمان شروع به کار آن. این موارد زمانی اتفاق می افتد که برنامه سعی در دستیابی به حافظه ای که در حال حاضر به آن اختصاص داده نشده است ، و طبیعی است.
PF Delta : تغییر در تعداد خطاهای صفحه از آخرین بازخوانی.
اولویت پایه Base priority: اولویت فرآیند - به عنوان مثال ، این ممکن است کم ، عادی یا زیاد باشد. ویندوز اولویت بندی فرایندهای برنامه ریزی با اولویت های بالاتر است. وظایف پس زمینه سیستم که فوری نیستند ، ممکن است در مقایسه با فرایندهای برنامه دسک تاپ ، اولویت کمی داشته باشند ، به عنوان مثال.
دستگیره ها Handles: تعداد دستگیره های موجود در جدول اشیا فرآیند. دسته ها منابع سیستم را مانند پرونده ها ، کلیدهای رجیستری و رشته ها نشان می دهند.
Threads : تعداد رشته های فعال در یک فرآیند. هر پردازش یک یا چند رشته را اجرا می کند و ویندوز زمان پردازنده را به آنها اختصاص می دهد. رشته های موجود در یک فرآیند حافظه مشترک دارند.
اشیا User کاربر : تعداد "اشیا manager مدیر پنجره " استفاده شده توسط فرآیند. این شامل پنجره ها ، منوها و مکان نما است.
اشیا GDI : تعداد اشیاface رابط دستگاه Graphics دستگاه مورد استفاده فرایند. اینها برای ترسیم رابط کاربری استفاده می شوند.
I / O می خواند : تعداد عملیات خواندن انجام شده توسط فرآیند از زمان شروع آن. I / O مخفف Input / Output است. این شامل ورودی / خروجی پرونده ، شبکه و دستگاه است.
I / O می نویسد : تعداد عملیات نوشتن که از زمان شروع فرآیند انجام شده است.
I / O other : تعداد عملیات غیرخوانده و غیر نوشتاری است که فرآیند از زمان شروع آن انجام داده است. به عنوان مثال ، این شامل توابع کنترل است.
بایت خواندن I / O : تعداد کل بایت خوانده شده توسط فرآیند از زمان شروع آن.
I / O نوشتن بایت : تعداد کل بایت نوشته شده توسط فرآیند از زمان شروع آن.
ورودی / خروجی دیگر بایت ها : تعداد کل بایت های استفاده شده در عملیات ورودی و خروجی غیرخوانده و غیر نوشتنی از زمان شروع فرآیند.
نام مسیر تصویر Image path name: مسیر کامل به فایل اجرایی فرآیند.
خط فرمان Command line: خط فرمان دقیق فرآیند با استفاده از فایل اجرایی و هر آرگومان خط فرمان ، با آن شروع شده است.
زمینه سیستم عامل Operating system context: در صورت وجود هرگونه اطلاعات در پرونده مانیفست برنامه ، حداقل سیستم عاملی که برنامه با آن سازگار است . به عنوان مثال ، برخی از برنامه ها ممکن است "ویندوز ویستا" ، برخی "ویندوز 7" و برخی دیگر "ویندوز 8.1" بگویند. اکثر آنها در این ستون به هیچ وجه چیزی نشان نمی دهند.
بستر های نرم افزاریPlatform : این یک فرآیند 32 بیتی یا 64 بیتی است.
Elevated : پروسه ها در حالت مرتفع در حال اجرا هستند - به عبارت دیگر با Administrator - مجوزها یا نه. برای هر فرآیند یا "نه" یا "بله" را مشاهده خواهید کرد.
مجازی سازی UAC : آیا مجازی سازی User Account Control برای فرآیند فعال است. این دسترسی برنامه را به رجیستری و سیستم فایل مجازی می کند ، به برنامه های طراحی شده برای نسخه های قدیمی ویندوز اجازه می دهد بدون دسترسی مدیر اجرا شوند. گزینه ها شامل فعال ، غیرفعال و مجاز نیستند - برای فرایندهایی که به دسترسی سیستم نیاز دارند.
توضیحات Description: توصیف قابل خواندن توسط انسان از پرونده .exe آن است. به عنوان مثال ، chrome.exe توضیحات "Google Chrome" و explorer.exe دارای توضیحات "Windows Explorer" است. این همان نامی است که در ستون Name در برگه normal Processes نمایش داده می شود.
پیشگیری از اجرای داده ها Data execution prevention: آیا پیشگیری از اجرای داده (DEP) برای فرآیند فعال است یا خیر. این یک ویژگی امنیتی است که به محافظت از برنامه ها در برابر حملات کمک می کند .
زمینه سازمانیEnterprise context : در دامنه ها ، این نشان می دهد که برنامه ای در چه زمینه سازمانی در حال اجرا است. این برنامه می تواند در زمینه دامنه سازمانی با دسترسی به منابع سازمانی ، زمینه "شخصی" بدون دسترسی به منابع کاری یا "معاف" برای فرآیندهای سیستم Windows باشد. .
Power throttling : آیا throtling power برای فرایندی فعال یا غیرفعال است. ویندوز هنگامی که از برنامه های خاصی برای صرفه جویی در مصرف باتری استفاده نمی کنید ، به طور خودکار گاز را تحت فشار قرار می دهد. می توانید کنترل کنید که کدام برنامه ها از برنامه تنظیمات خنثی می شوند .
GPU : درصد منابع GPU مورد استفاده در فرآیند - یا به طور خاص بیشترین میزان استفاده در بین موتورهای GPU.
موتور GPU : موتور GPU که فرآیند از آن استفاده می کند - یا به طور خاص تر ، موتور GPU که فرآیند بیشترین استفاده را می کند. برای مشاهده لیستی از پردازنده های گرافیکی و موتورهای آنها ، به اطلاعات GPU در تب Performance مراجعه کنید. به عنوان مثال ، حتی اگر فقط یک GPU داشته باشید ، احتمالاً دارای موتورهای مختلفی برای رندر سه بعدی ، رمزگذاری ویدئو و رمزگشایی ویدیو است.
حافظه اختصاصی GPU : مقدار کل حافظه GPU که فرایند در تمام GPU ها استفاده می کند. پردازنده های گرافیکی حافظه ویدئویی اختصاصی خود را دارند که روی GPU های گسسته و بخشی اختصاص داده شده از حافظه سیستم عادی در GPU های داخلی تعبیه شده است.
حافظه GPU مشترک : مقدار کل حافظه سیستم با GPU مورد استفاده برای پردازش مشترک. این به داده های ذخیره شده در RAM معمولی سیستم شما که با GPU به اشتراک گذاشته شده است ، و نه داده های ذخیره شده در حافظه داخلی GPU شما.
کار با خدمات
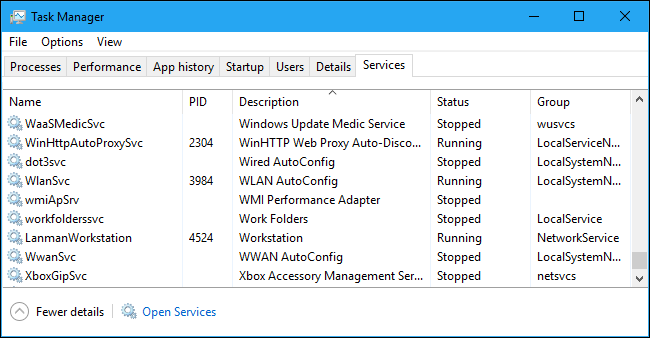
برگه Services لیستی از خدمات سیستم در سیستم ویندوز شما را نشان می دهد. اینها وظایف پس زمینه ای هستند که ویندوز اجرا می کند ، حتی وقتی هیچ حساب کاربری وارد سیستم نشود. آنها توسط سیستم عامل ویندوز کنترل می شوند. بسته به سرویس ، ممکن است به طور خودکار در هنگام راه اندازی یا فقط در صورت لزوم شروع شود.
بسیاری از سرویس ها بخشی از ویندوز 10 هستند. به عنوان مثال ، سرویس Windows Update به روزرسانی ها را بارگیری می کند و سرویس Windows Audio مسئولیت صدا را بر عهده دارد. سایر سرویس ها توسط برنامه های شخص ثالث نصب می شوند. به عنوان مثال ، NVIDIA چندین سرویس را به عنوان بخشی از درایورهای گرافیکی خود نصب می کند .
شما نباید با این سرویس ها سر و صدا کنید ، مگر اینکه بدانید چه کاری انجام می دهید. اما اگر روی آنها کلیک راست کنید ، گزینه هایی برای شروع ، توقف یا راه اندازی مجدد سرویس مشاهده خواهید کرد. همچنین می توانید برای انجام جستجوی Bing در مورد اطلاعات مربوط به سرویس بصورت آنلاین ، جستجوی آنلاین را انتخاب کنید یا برای نمایش روند مرتبط با یک سرویس در حال اجرا در برگه "جزئیات" ، "رفتن به جزئیات" را انتخاب کنید. بسیاری از سرویس ها فرآیند " svchost.exe" مرتبط با آنها را دارند.
ستون های بخش سرویس عبارتند از:
Name : نام کوتاه مرتبط با سرویس است
PID : شماره شناسایی فرآیند مربوط به سرویس است.
توضیحات Description: نام طولانی تری است که اطلاعات بیشتری در مورد کار سرویس ارائه می دهد.
وضعیت Status: این سرویس "متوقف شده" یا "در حال اجرا" باشد.
گروه Group: در صورت وجود ، گروهی که سرویس در آن قرار دارد. ویندوز همزمان یک گروه سرویس را بارگیری می کند. گروه خدمات مجموعه ای از خدمات مشابه است که به صورت گروهی بارگیری می شود.
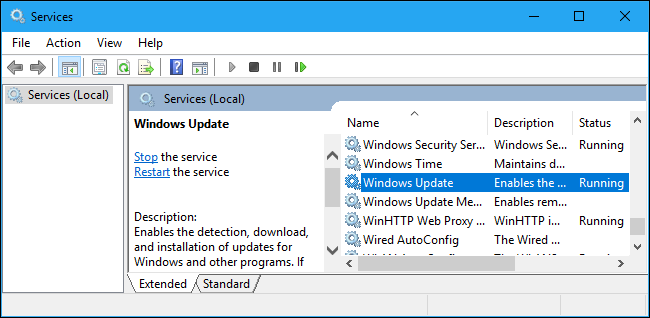
برای کسب اطلاعات بیشتر در مورد این سرویس ها ، روی پیوند "باز کردن خدمات" در پایین پنجره کلیک کنید. به هر حال این صفحه Task Manager فقط یک ابزار مدیریت خدمات کم قدرت است.
Explore Explorer: مدیر وظیفه قدرتمندتر
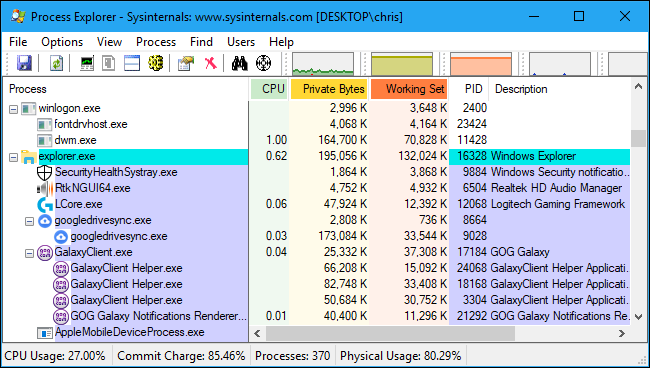
اگر Windows Task Manager داخلی به اندازه کافی برای شما قدرتمند نیست ، ما Process Explorer را پیشنهاد می کنیم . این یک برنامه رایگان از مایکروسافت است. این بخشی از مجموعه ابزارهای مفید SysInternals است.
Explore Explorer دارای ویژگی ها و اطلاعاتی است که در Task Manager وجود ندارد. برای مثال می توانید در کدام برنامه یک فایل خاص باز کرده و قفل پرونده را باز کنید . نمای پیش فرض همچنین دیدن اینکه کدام یک از فرایندها دیگر فرایندها را باز کرده است آسان می کند. اتمام ما در عمق، راهنمای چند بخشی با استفاده از فرآیند اکسپلورر برای کسب اطلاعات بیشتر.


ثبت یک نظر
آدرس ایمیل شما منتشر نخواهد شد. فیلدهای الزامی مشخص شده اند *
ورود / ثبت نام با حساب گوگل