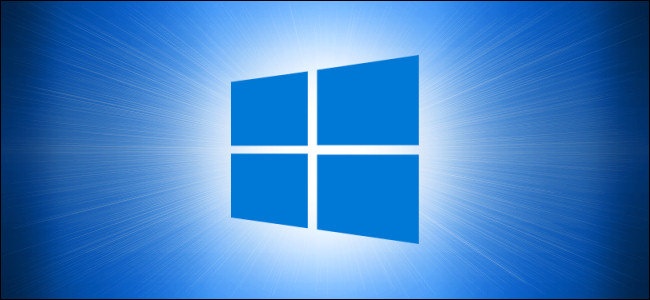
منوی Start Windows 10 شامل یک لیست مفید از میانبرهای مکان های معمول (مانند تصاویر ، بارگیری ها ، تنظیمات) در یک نوار کناری کوچک است. با استفاده از تنظیمات ، می توانید میانبرهایی را که در آنجا ظاهر می شوند ، تنظیم کنید. در اینجا نحوه انجام آن آورده شده است.
ابتدا "تنظیمات" را با باز کردن "شروع-Start" و کلیک کردن روی نماد " چرخ دنده " (یا با فشار دادن Windows + I) راه اندازی کنید. این نماد چرخ دنده برای تنظیمات نمونه ای از یکی از میانبرهایی است که سفارشی سازی خواهیم کرد.
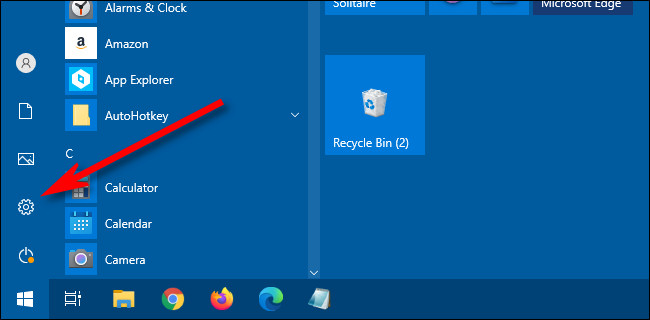
در تنظیمات ، روی "شخصی سازی" کلیک کنید.
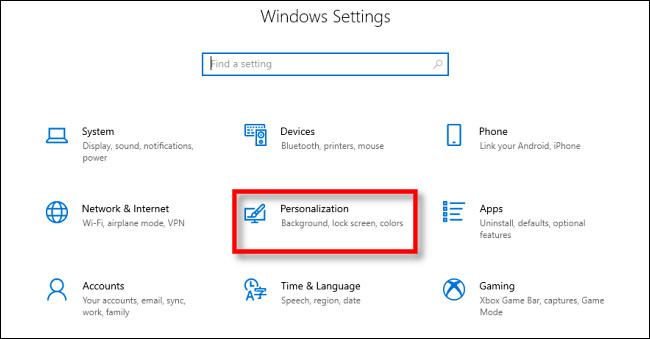
در شخصی سازی ، "شروع" را از نوار کناری انتخاب کنید.
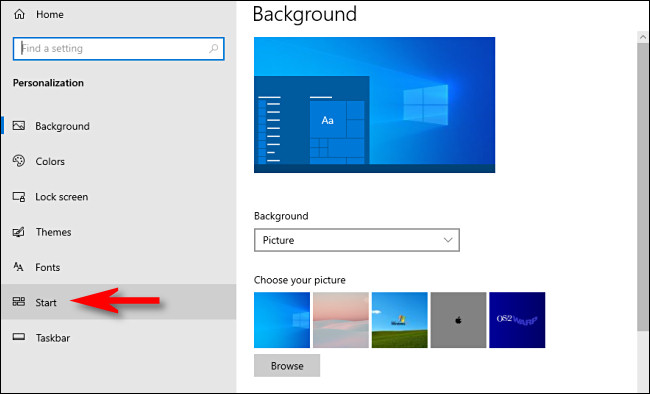
در تنظیمات Start ، به پایین پنجره بروید و روی "انتخاب کدام پوشه ها در ابتدا ظاهر می شود" کلیک کنید.
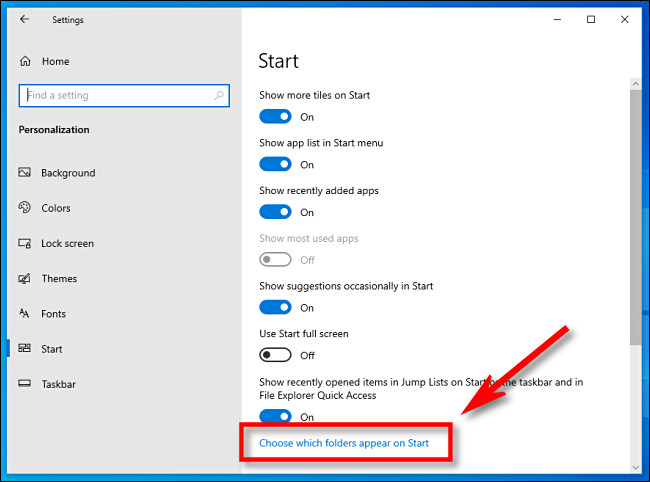
در صفحه "انتخاب کدام پوشه ها در ابتدا ظاهر می شوند" ، یک لیست طولانی از مکان های پوشه و میانبرهای مشترک مشاهده می کنید که هرکدام از آنها دارای یک سوئیچ هستند. برای اینکه یکی از این موارد در نوار کناری میانبرهای فهرست شروع ظاهر شود ، روی کلید "روشن" کلیک کنید. اگر می خواهید هرکدام از آنها را پنهان کنید ، سوییچ کنار آنها را روی "خاموش" تنظیم کنید.
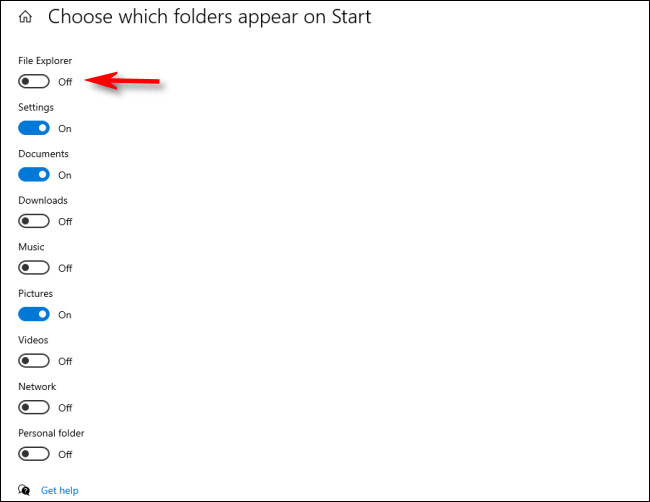
دفعه بعدی که Start را باز می کنید ، میانبرهایی را که به عنوان یک لیست عمودی فعال کرده اید در سمت چپ منوی Start مشاهده می کنید. به عنوان مثال ، در اینجا ما همه میانبرهای ممکن را فعال کرده ایم.
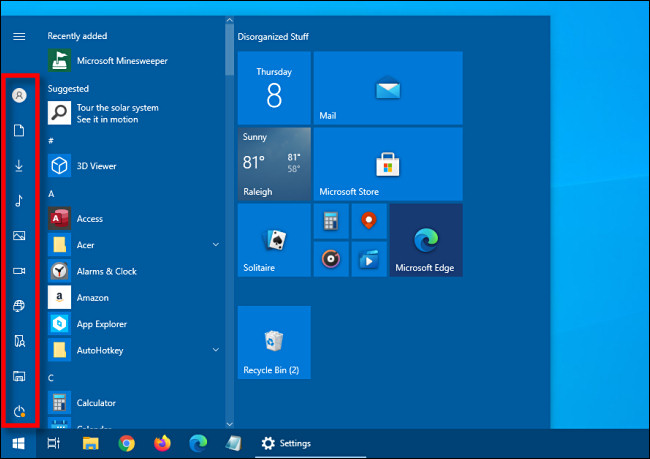
اگر همه نمادهای میانبر را فعال نکرده اید ، به این معنی است که منوی شروع شما خیلی کوتاه است. برای تغییر اندازه آن ، روی لبه بالای منوی شروع کلیک کنید و آن را به سمت بالا بکشید تا بزرگتر شود. این فضای بیشتری برای همه آیکون های میانبر فراهم می کند.
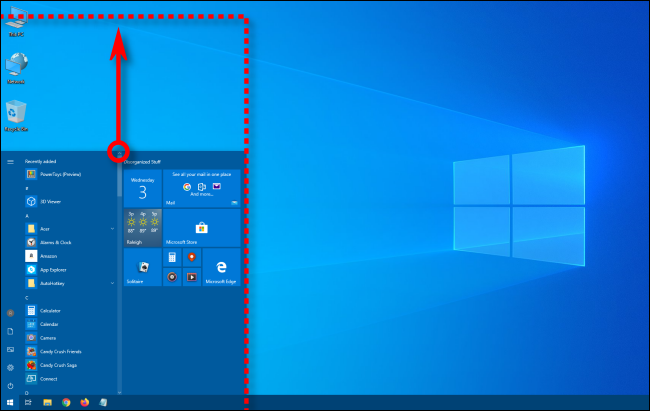
اگر می خواهید برچسب هایی را برای نمادهای میانبر مشاهده کنید ، با نشانگر نشانگر خود ، روی نوار کناری میانبر منوی Start بروید (یا روی دکمه منو با سه خط در بالای نوار کناری کلیک کنید) ، و نوار کناری گسترش می یابد.
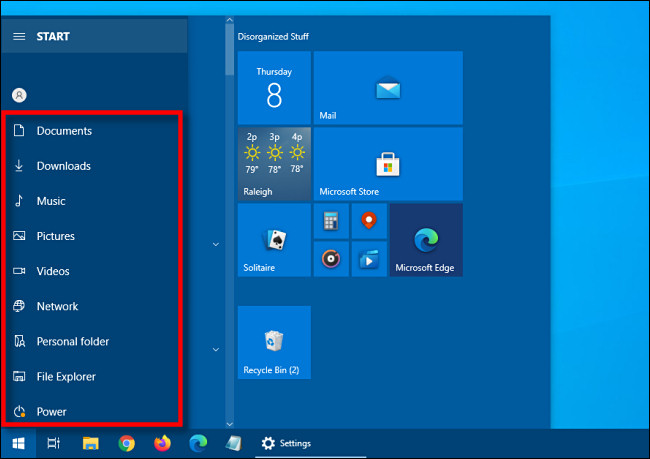
با کلیک بر روی هر یک از میانبرهایی که منجر به پوشه های خاصی می شوند (مانند "موسیقی" ، "فیلم ها" یا "تصاویر") ، مستقیماً به مکان مناسب در Windows File Explorer منتقل می شوید.


ثبت یک نظر
آدرس ایمیل شما منتشر نخواهد شد. فیلدهای الزامی مشخص شده اند *
ورود / ثبت نام با حساب گوگل