
مقدمه مشکل وصل نشدن ایرپاد به کامپیوتر و گوشی
ایرپادها معمولاً لوازم جانبی قابل اعتمادی هستند که به راحتی جفت شده و به طور خودکار متصل میشوند. باوجوداین، گاهی اوقات مشکل وصل نشدن ایرپاد به کامپیوتر و گوشی رخ میدهد. ایرپادهای Apple شما به گونهای طراحی شدهاند که به طور خودکار و بدون دردسر به گوشی iphone، iPad و سایر دستگاههای شما متصل شوند؛ بنابراین هنگامی که این مسئله اتفاق نیافتد میتواند بسیار غیرمعمول و آزاردهنده باشد.
اگر قبلاً تمام مراحل موجود برای حل مشکل وصل نشدن ایرپاد به کامپیوتر و گوشی را امتحان کردهاید، در اینجا مراحلی را به شما پیشنهاد خواهیم کرد که میتوانید انجام دهید تا آنها را فعال کنید.
اطمینان حاصل کنید که نسخه مناسب iOS را اجرا میکنید
اگر قبلاً این ایرپادها را به آیفون، آیپد یا کامپیوتر خود متصل نکردهاید، اطمینان حاصل کنید که دستگاهها حداقل سیستم مورد نیاز را دارند. اگر ایرپاد شما نسل اول است، دستگاه iOS شما باید دارای iOS 10 یا بالاتر باشد. برای ایرپادهای نسل دوم، حداقل به iOS 12.2 نیاز دارید.
- برنامه تنظیمات را در iPhone یا iPad باز کنید.
- روی General ضربه بزنید و سپس روی Software Update ضربه بزنید.
- در صفحه Software Update بررسی کنید، کدام نسخه از iOS را اجرا میکنید و در صورت نیاز به روزرسانی را انجام دهید.
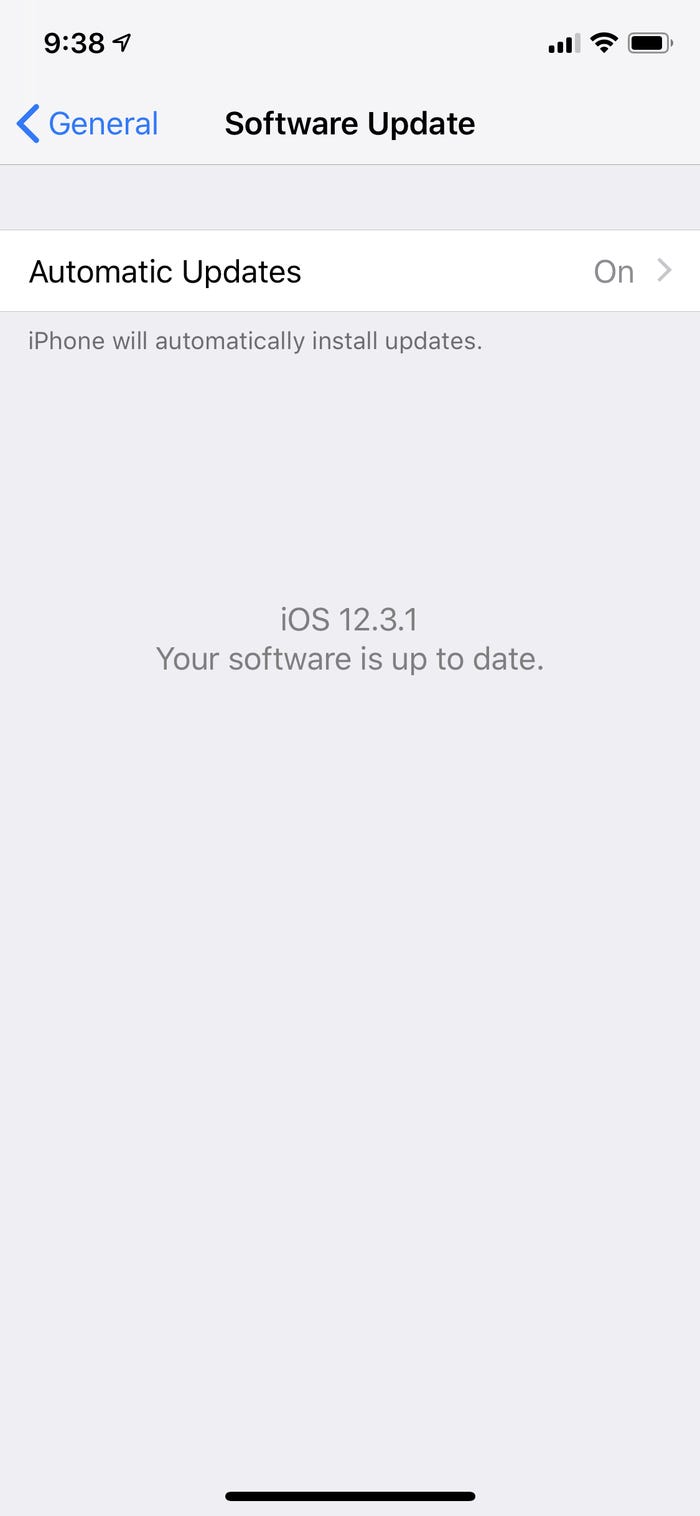
عیب یابی اتصال AirPod خود
چند مرحله ساده وجود دارد که میتوانید با انجام آنها مشکل وصل نشدن ایرپاد به گوشی یا کامپیوتر را به حداقل برسانید.
- اطمینان حاصل کنید که ایرپادهای شما شارژ شده است. برای اطمینان، AirPods را در قاب خود قرار داده و آن را به مدت 1-2 ساعت به منبع تغذیه USB متصل کنید.
- مطمئن شوید بلوتوث وسیلهای که میخواهید به آن متصل شوید، روشن است. کنترل پنل را باز کنید و مطمئن شوید که نماد بلوتوث روشن است (باید آبی باشد). همچنین میتوانید از منوی تنظیمات، بلوتوث خود را بررسی کنید.
- 3.آیفون یا آیپدی را که میخواهید ایرپاد را به آن متصل کنید دوباره راهاندازی کنید. اغلب، فقط راهاندازی مجدد دستگاه میتواند مشکلی مانند این را برطرف کند.
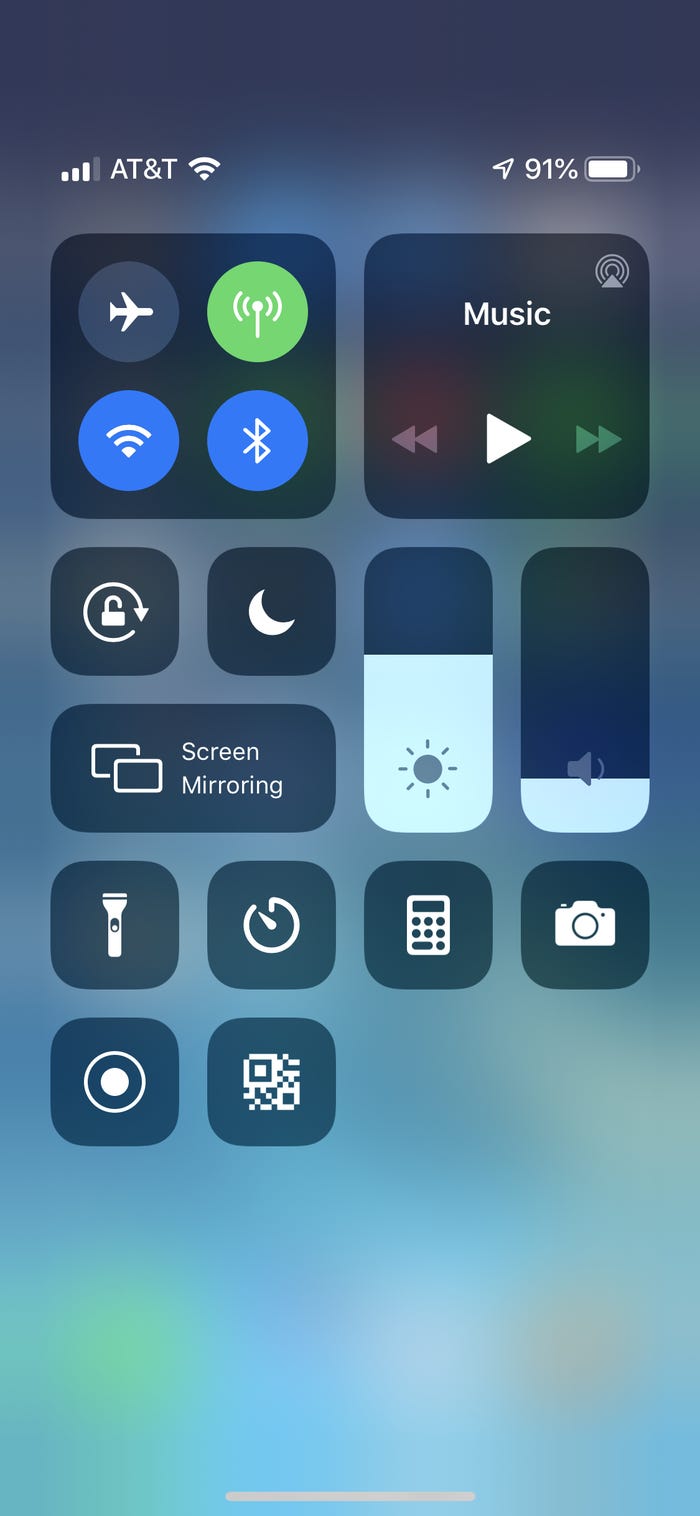
AirPods خود را بازنشانی کنید
- با حذف جفت بودن ایرپادها از iPhone یا iPad شروع کنید. در iPhone یا iPad خود، منوی تنظیمات را باز کرده و روی "بلوتوث" ضربه بزنید. در کنار ورودی ایرپادها، روی "i" ضربه بزنید و سپس "Forget this Device" را انتخاب کنید.
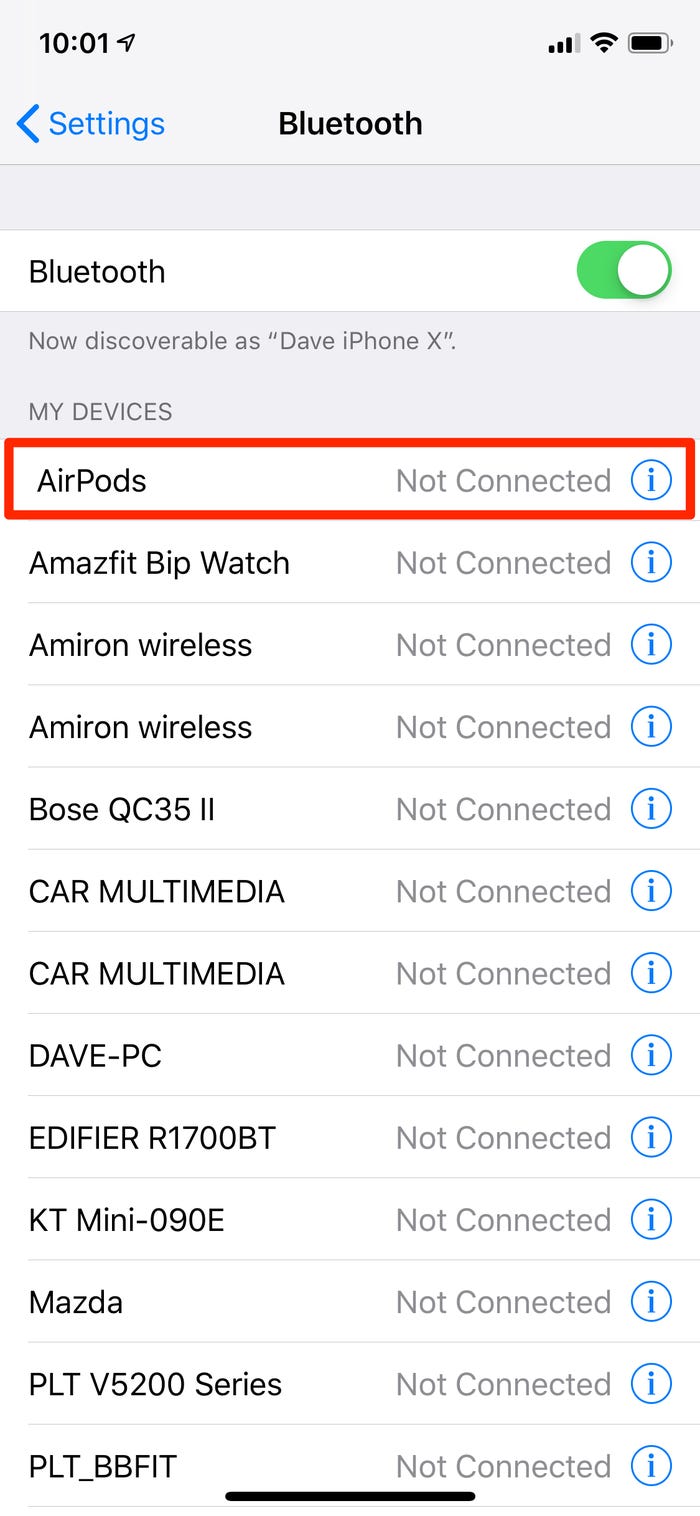
- ایرپادها را داخل کیس قرار دهید، درب ظرف را ببندید و حدود 30 ثانیه صبر کنید؛ سپس درب را باز کنید.
- دکمه تنظیم را در قسمت پشتی کیس فشار داده و نگه دارید تا چراغ نشاندهنده وضعیت چند بار چشمک زده و پس از مدتی به طور مداوم چشمک سفید بزند.
- 4.اکنون باید بتوانید ایرپادهای خود را دوباره متصل کرده و مشکل وصل نشدن ایرپاد به گوشی را برطرف کنید.
حل مشکل وصل نشدن ایرپاد به کامپیوتر
ایرپادهای اصلی به سیستم عامل macOS Sierra یا بالاتر نیاز داشته و ایرپادهای نسل دوم به macOS 10.14.4 یا بالاتر نیاز دارند. برای بررسی نسخه macOS کامپیوتر خود و حل مشکل وصل نشدن ایرپاد به کامپیوتر، از فهرست Apple گزینه Preferences System را انتخاب کنید و سپس روی "Update Software" کلیک کنید. اگر به روزرسانی در دسترس است، روی «اکنون به روز کنید» کلیک کنید.
اگر سیستم عامل مشکلی ندارد، مراحل اولیه ذکر شده در بالا را همانند گوشی و آیپاد دنبال کنید. اگر هیچ یک از این مراحل به شما کمک نکرد، ممکن است لازم باشد ایرپادهای خود را دوباره تنظیم کنید.
- در سیستم عامل Mac ، ایرپادها را از حالت جفت بودن حذف کنید. برای این کار، هنگامیکه روی نماد بلوتوث در نوار منوی Mac کلیک میکنید، کلید Alt را نگه دارید.
- در بخش دستگاهها، روی ایرپادها کلیک کرده و سپس «حذف» را انتخاب کنید. برای تأیید دوباره روی «حذف» کلیک کنید.
- ایرپادها را داخل کیس قرار دهید، درب ظرف را ببندید و حدود 30 ثانیه صبر کنید؛ سپس درب را باز کنید.
- دکمه تنظیم را در قسمت پشتی کیس فشار داده و نگه دارید تا چراغ وضعیت چند بار چشمک بزند و پس از مدتی به طور مداوم چشمک سفید بزند.
- 5.اکنون باید مشکل وصل نشدن ایرپاد به کامپیوتر شما حل شده باشد.
حرف آخر
ایرپادها، وسایل جذابی هستند که به تازگی وارد بازار شدهاند و سعی در بهتر کردن موقعیتهای مختلف دارند. این وسیله همراه و پراستفاده، گاه ممکن است بخاطر تکنولوژی بیسیم خود، در اتصال دچار مشکل شود. در مطلب فوق راههایی را برای حل مشکل وصل نشدن ایرپاد به کامپیوتر و گوشی عنوان کردیم. امیدواریم این مطلب راه حل مشکل شما را ارائه داده باشد. سوالات و نظرات خود را با ما در میان بگذارید.


ثبت یک نظر
آدرس ایمیل شما منتشر نخواهد شد. فیلدهای الزامی مشخص شده اند *
ورود / ثبت نام با حساب گوگل