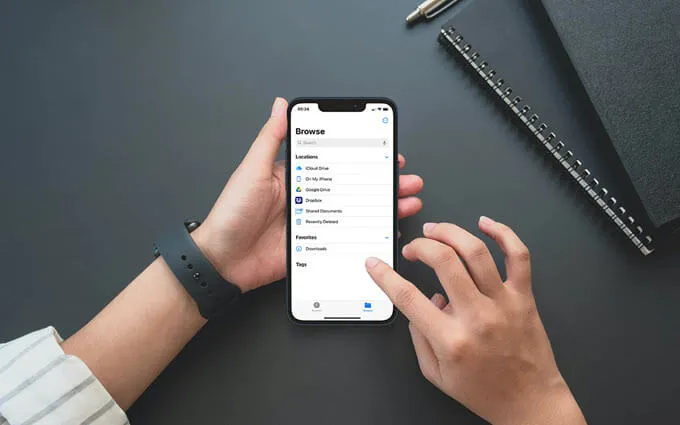
گاهی اوقات پیدا کردن فایلهای مهمتان بر روی حافظه گوشی آیفون میتواند کار بسیار پردردسر و طاقت فرسایی باشد. خصوصاً فایلهای دانلود شده خیلی از اوقات گم میشوند و یا راهی برای دسترسی به آنها وجود ندارد. اگر شما هم با مشکل پیدا کردن فایل های دانلود شده در آیفون مواجه شدهاید، این مقاله برای شما نوشته شده است. در این مقاله به شما ۳ راه را برای پیدا کردن فایلهای گم شدهتان بر روی گوشی آیفون معرفی میکنیم.
روش اول: استفاده از اپلیکیشن Files
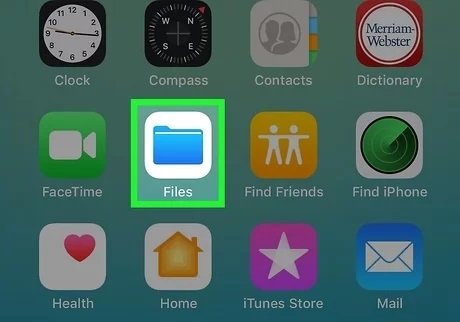
یکی از روشهای ساده برای پیدا کردن فایل های دانلود شده در آیفون، استفاده از اپلیکیشن Files است. در تصویر، نماد این اپلیکیشن را مشاهده میکنید که به شکل یک پوشه آبی نمایش داده میشود.
هنگامی که برای دانلود یک فایل گزینه Save to Files را انتخاب میکنید، از شما یک آدرس مقصد برای ذخیره فایل پرسیده میشود. بسته به تنظیمات گوشی، این آدرس مقصد میتواند بر روی حافظه گوشی (On My iPhone) یا در فضای ذخیرهسازی ابری (iCloud Drive) باشد. فایلهایی که به این صورت دانلود میکنید در اپلیکیشن Files نشان داده میشوند.
در عوض، همان طور که در ادامه و در توضیح روشهای دیگر اشاره خواهیم کرد، ذخیره فایلها به عنوان تصویر، اپلیکیشن و یا پیامک، موجب میشود که این فایلها در برنامه Files ظاهر نشوند. به عنوان مثال، وقتی یک تصویر را ذخیره میکنید، این تصویر وارد گالری شما میشود و تنها راهی که از طریق آن میتوانید به یک تصویر در برنامه Files دسترسی پیدا کنید، این است که در وهله اول آن تصویر را به عنوان یک فایل (Save to Files) ذخیره کرده باشید.
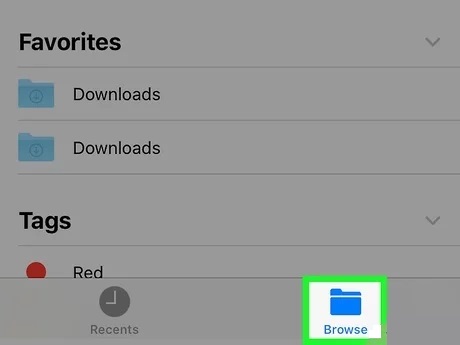
در مرحله بعد بر روی گزینه Browse در سمت راست و پایین بزنید. ممکن است این بخش از قبل بر روی برنامه باز شده باشد و بنابراین اگر بالای صفحه عبارت Browse نوشته شده، به این معنی است که شما در حال حاضر در قسمت مربوطه قرار دارید.
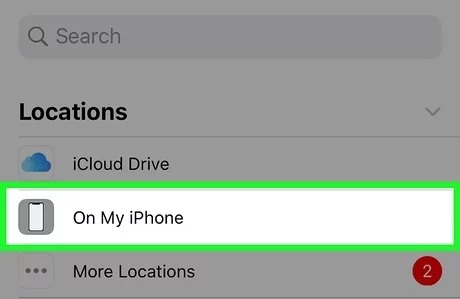
سپس با انتخاب گزینه On My iPhone در صفحه Locations میتوانید فایلهای ذخیره شده در آیفون را مشاهده کنید. در مواردی که فایلهای خود را بر روی کلاود و یا دیگر فضاهای ذخیرهسازی ابری ذخیره کردهاید، این محلهای ذخیرهسازی نیز بر روی صفحه نمایش داده میشوند و میتوانید در عوض آنها را انتخاب کنید.
اگر نمیدانید فایل خود را کجا ذخیره کردهاید، بایستی به بخش Settings > Safari >Downloads مراجعه کنید و آدرس مقصد دانلودهای خود را چک کنید. اگر این آدرس بر روی حافظه گوشی شما قرار داشته باشد (On My iPhone)، برای باز کردن فایلهای دانلود شده در آیفون میتوانید به روش فوق عمل کنید.
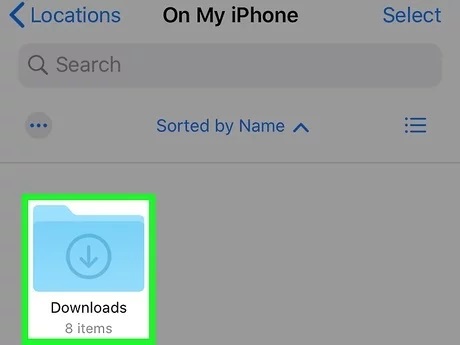
پس از انتخاب حافظه مورد نظر، پوشه Downloads را باز کنید. همان طور که در تصویر میبینید، این پوشه به شکل یک پوشه آبی رنگ با یک فلش به سمت پایین نشان داده میشود که نماینده فایلهای دریافت شده از اینترنت است. شما میتوانید تمامی فایلهای پی دی اف، اسناد، فایلهای صوتی و تصاویری که در گالری خود ذخیره نکردهاید را در این پوشه بیابید.
روش دوم: پیدا کردن موزیکها، تصاویر و اپها
همان طور که گفتیم، تنها فایلهایی که آدرس دیگری در حافظه گوشی شما نداشته باشند، در برنامه Files نمایش داده میشوند. برای پیدا کردن تصاویر، فایلهای موسیقی و اپلیکیشنهای خود میتوانید به صورتهای زیر عمل کنید:
پیدا کردن موزیک
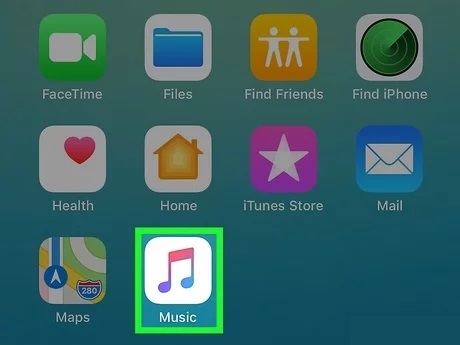
برای موزیکهای دانلود شده، اپلیکیشن Music را بر روی موبایل خود باز کنید. پیدا کردن این برنامه با وجود نماد آن که به شکل یک نت رنگی موسیقی در زمینه سفید است، چندان کار دشواری نخواهد بود.
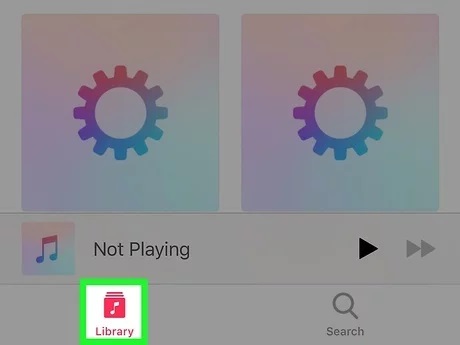
پس از باز کردن این برنامه گزینه Library را در پایین صفحه بیابید و آن را انتخاب کنید.
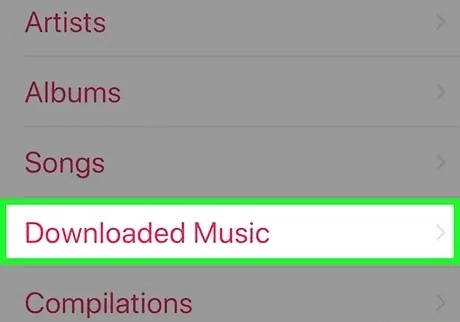
در این جا صفحهای باز میشود که در آن فایلهای موزیک بر اساس نام هنرمند، آلبوم، قطعه موسیقی و... طبقهبندی شدهاند. گزینه Downloaded Music را انتخاب کنید. این گزینه، به طور ویژه فایلهای دانلود شده در آیفون را به شما نمایش میدهد. در مرحله بعد مجدداً باید انتخاب کنید که موزیکهایتان بر چه اساسی طبقهبندی شوند. شما میتوانید فایلهای موسیقی دانلود شده خود را بر اساس نام هنرمند، ژانر موسیقی و... دستهبندی و انتخاب کنید.
پیدا کردن اپلیکیشن
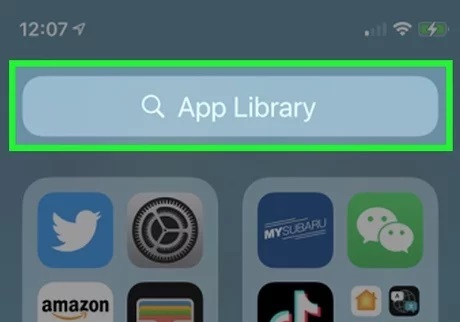
برای پیدا کردن اپلیکیشنهایی که به تازگی دانلود کردهاید، باید مستقیماً به سراغ آنها بروید. در خصوص آیکونهایی که خود به خود بر روی صفحه اصلی آیفون ظاهر نمیشوند، میتوانید با باز کردن قسمت جستجوی اپها آنها را بیابید. قسمت جستجو را میتوانید با کشیدن صفحه نمایش به سمت راست پیدا کنید. اگر تعداد اپلیکیشنهای شما زیاد است و چندین صفحه اصلی دارید، شاید لازم باشد که چندین بار صفحه را به سمت راست بکشید تا به آخرین صفحه از سمت چپ برسید.
در بالای این صفحه یک زبانه جستجو با عبارت App Library قرار گرفته است که میتوانید اپلیکیشن مد نظر خود را در آن جستجو کنید.
پیدا کردن تصاویر
فایلهای دانلود شده در آیفون با فرمت تصویری، در گالری شما ذخیره میشوند. تنها استثنای این حالت زمانی است که تصاویر خود را با فرمت فایل ذخیره کرده باشید که در این صورت باید در برنامه Files به دنبال آنها بگردید. با لمس اپلیکیشن Photos صفحهای برای شما باز میشود که در آن میتوانید پوشه مربوط به فایلهای دانلود شده را بیابید.
روش سوم: پیدا کردن فایل های دانلود شده در آیفون از طریق فضای اشغال شده توسط آنها
اگر میخواهید بدانید که آیا برنامهای را بر روی گوشی آیفون خود نصب دارید یا خیر، یکی از روشهای کارآمد، مشاهده فضای اشغال شده توسط آن خواهد بود. برای پیدا کردن این بخش باید مراحل زیر را طی کنید:
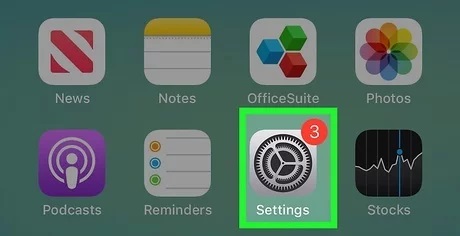
ابتدا وارد بخش Settings که با نماد چرخ دنده خاکستری نمایش داده شده است گردید.
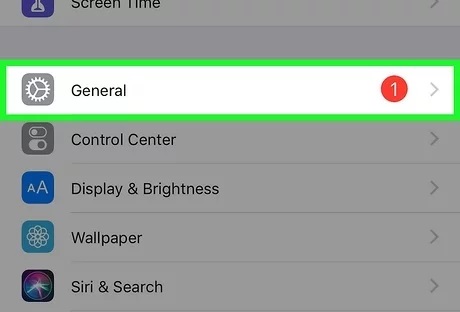
سپس گزینه General را انتخاب کنید. این گزینه معمولا سومین گزینه از بخش Settings خواهد بود.
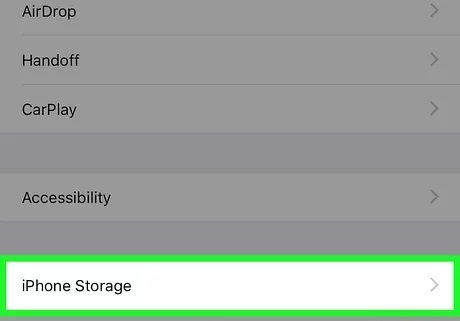
در مرحله بعد گزینه iPhone Storage را انتخاب کنید. با زدن این گزینه لیستی از برنامههای نصب شده بر روی گوشی آیفون شما نمایش داده میشود. با لمس هر یک از این برنامهها، میزان فضای اشغال شده توسط آنها نمایان میگردد.
این روش فقط گزارشی از دادههای موجود بر روی گوشی تلفن همراه شما را نمایش میدهد؛ برای مثال با باز کردن اپلیکیشن Safari در این صفحه میتوانید فضای اشغال شده توسط اسناد و دادههای دانلود شده در آن را ببینید. اما نمیتوانید آن اطلاعات را باز کنید و یا تغییری در آن صورت دهید.
جمع بندی
دانلود کردن فایلها، بدون این که بدانید آنها را کجا ذخیره کردهاید، تجربهای آزاردهنده برای شما خواهد بود. ما در این مقاله به شما نشان دادیم که چگونه میتوانید به سادگی انواع فایلهای دانلود شده در آیفون را بیابید. با دانستن این اطلاعات، اکنون میتوانید یک بار برای همیشه با مشکل گم کردن فایلهای خود در گوشیهای آیفون خداحافظی کنید!


ثبت یک نظر
آدرس ایمیل شما منتشر نخواهد شد. فیلدهای الزامی مشخص شده اند *
ورود / ثبت نام با حساب گوگل