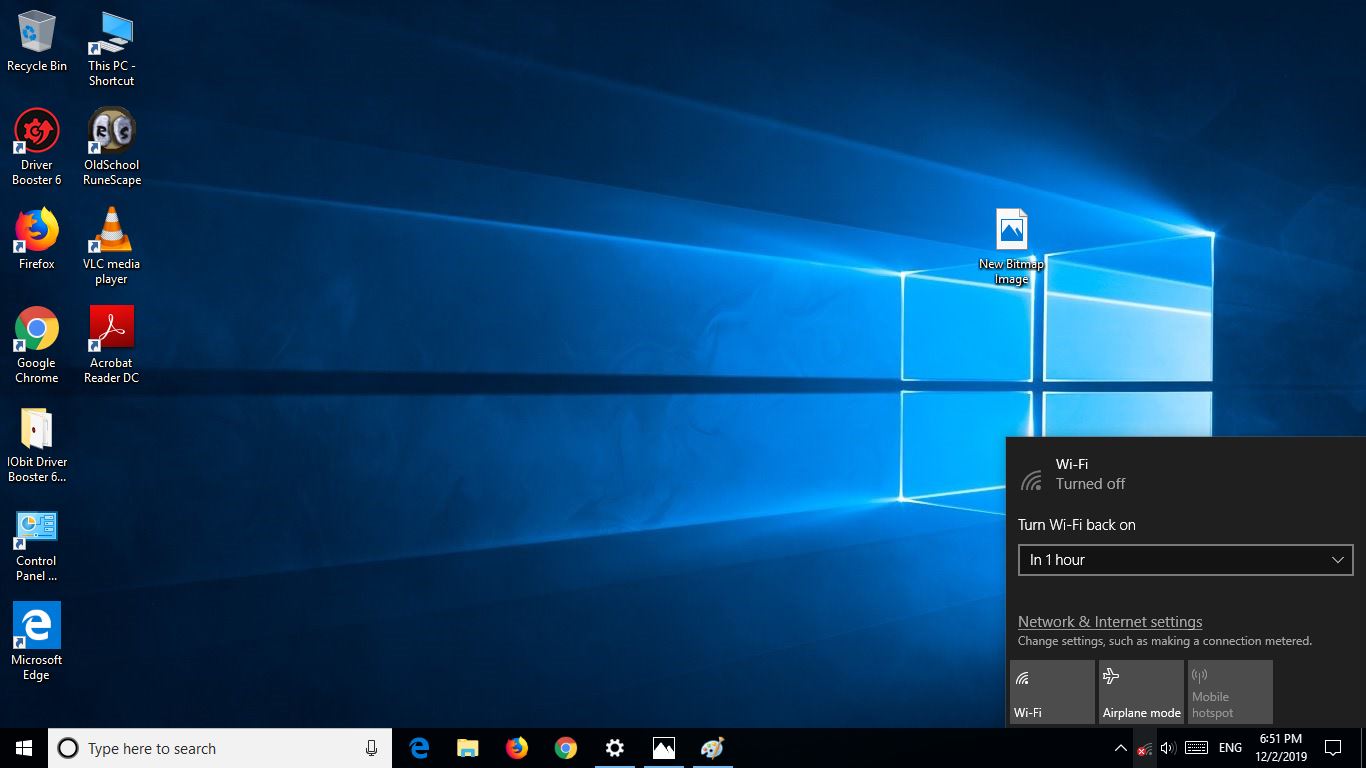
آیکون وای فای، در ویندوز ۱۰، همیشه به صورت پیش فرض در قسمت تسک بار وجود دارد. این امر باعث می شود که خیلی آسان و سریع، وضعیت اتصال خود به اینترنت را بررسی کنید. همینطور با کلیک کردن بر روی این آیکون، می توانید به سایر تنظیمات شبکه نیز دسترسی داشته باشید. اما گاهی اوقات پیش می آید که آیکون وای فای در تسک بار نشان داده نمی شود. اگر شما هم با مشکل نشان ندادن آیکون وای فای مواجه شده اید، در ادامه ی متن راهکار هایی را برای رفع این مشکل به شما آموزش خواهیم داد.
روش اول: Hidden بودن یا نبودن آیکون وای فای را چک کنید
اگر آیکون وای فای نشان داده نمی شود، با بررسی اینکه آیا hidden شده یا نه، شروع کنید. به این منظور بر روی فلش رو به بالایی که در تسک بار، مطابق تصویر زیر وجود دارد، کلیک کنید، اگر آیکون وای فای را مشاهده کردید، با drag و drop کردن، به راحتی آیکون را در تسک بار قرار دهید.
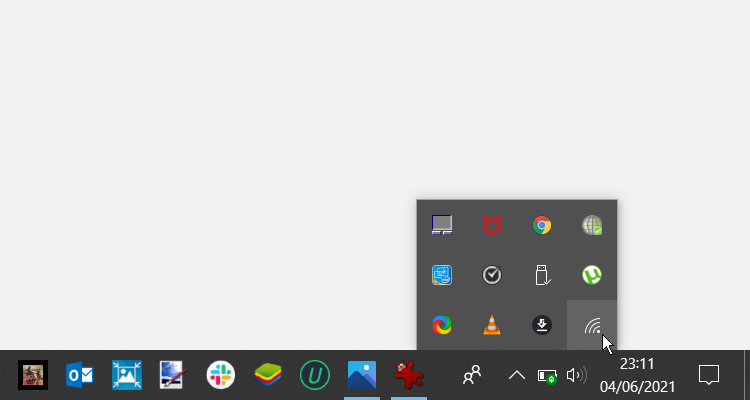
روش دوم مشکل نشان ندادن آیکون وای فای: استفاده از taskbar settings
آیکون وای فای پنهان شده در سیستم شما، می تواند با استفاده از taskbar settings نیز غیر فعال شود. روش کار در ادامه بیان می شود. در یک قسمت خالی از تسک بار راست کلیک کرده و و در منوی باز شده، taskbar settings را انتخاب کنید. در قسمت راست پنجره پایین بیایید. در این قسمت می توانید آیکون هایی که می خواهید در تسک بار نشان داده شود را انتخاب کنید. پس طبق تصویر پایین، آیکون Network را پیدا کرده و دکمه ی مقابل آن را روی حالت On قرار دهید.
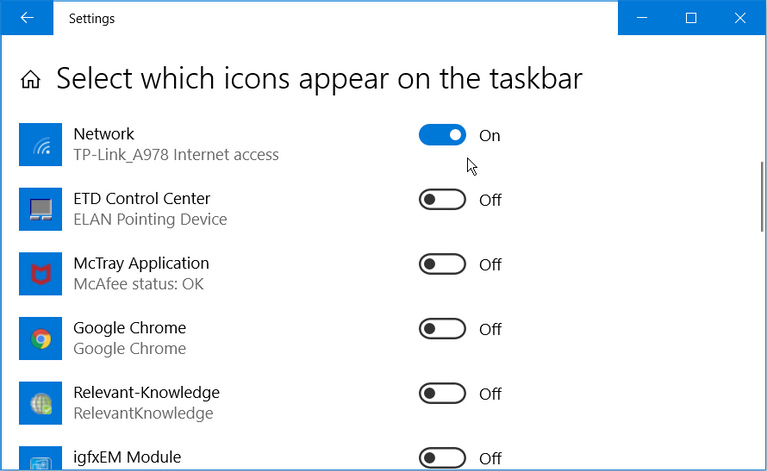
روش سوم: درایور های مربوط به شبکه را restart یا reinstall کنید
نشان ندادن آیکون وای فای گاهی اوقات به علت خراب بودن درایور های شبکه رخ می دهد. در این حالت، شما باید این درایور ها را restart یا reinstall کنید تا مشکل نشان داده نشدن آیکون وای فای حل شود. شما به این ترتیب می توانید درایور های شبکه را ریستارت کنید:
کلید Windows و X را فشار داده و Device Manager را در منوی باز شده انتخاب کنید. بر روی گزینه ی Network adapters دو بار کلیک کرده تا گزینه ها باز شود. سپس بر روی Network adapter سیستم خود راست کلیک کرده و Disable device را انتخاب کنید. در پایان، بر روی network driver راست کلیک کرده و enable device را انتخاب کنید و سیستم خود را ریستارت کنید.
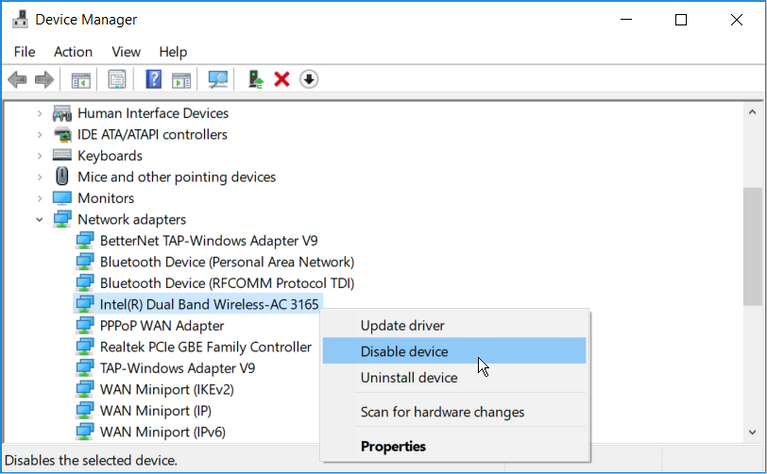
اگر با این عملیات، مشکل بر طرف نشد، درایور های شبکه را دوباره نصب کنید. در ادامه، نحوه ی انجام این کار را بیان می کنیم.
مثل مراحل قبلی، گزینه های Device Manager و Network adapters را باز کنید. بر روی network adapter سیستم خود راست کلیک کرده و uninstall device را انتخاب کنید. سپس بر روی تب Action رفته و scan for hardware changes را انتخاب کنید. در نهایت سیستم خود را ریستارت کنید. در این روش به صورت اتوماتیک Network adapters نصب خواهد شد.
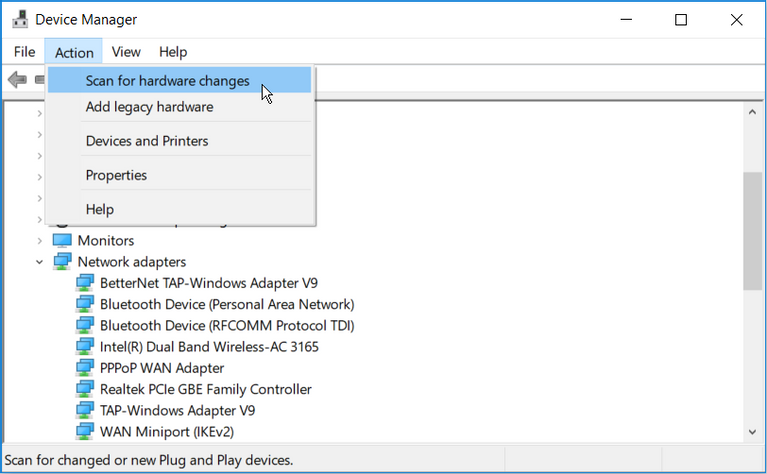
روش چهارم حل مشکل نشان ندادن وای فای: استفاده از Local Group Policy Editor
با استفاده از Local Group Policy Editor نیز می توانید برای برگرداندن آیکون وای فای، به تسک بار خود بهره بگیرید. در ادامه، مراحل این روش را قدم به قدم بیان می کنیم.
ابتدا کلید windows و R را فشار دهید، سپس gpedit.msc را تایپ کرده و Enter را برای باز شدن Local Group Policy Editor بزنید. سپس در سمت چپ پنجره، بر روی User Configuration و بعد Administrative Templates بروید.
حال بر روی Start Menu و Taskbar در سمت راست پنجره، دو بار کلیک کنید. سپس بر روی Remove the Network icon from Start Menu دو بار کلیک کنید.
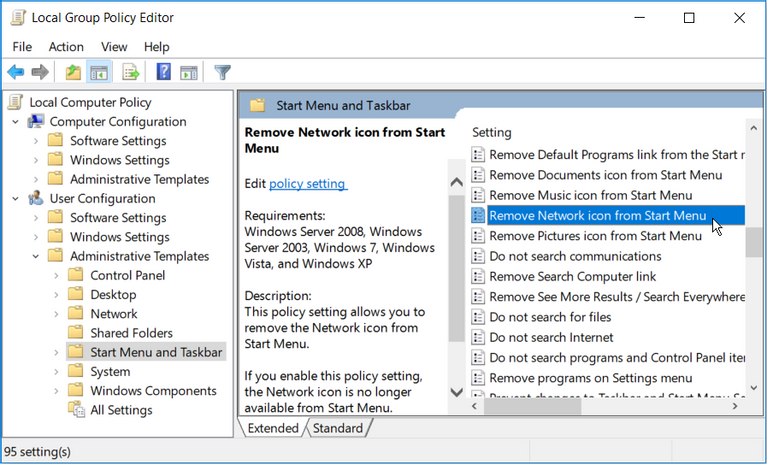
در پنجره ی بعدی، Disabled و یا Not Configured را انتخاب کنید. اکنون بر روی Apply و OK کلیک کرده و سیستم خود را ریستارت کنید.
تا اینجا، ۴ روش مختلف برای حل مشکل نشان ندادن آیکون وای فای، به شما آموزش داده شد. اما اگر با این ۴ روش باز هم مشکل شما حل نشد، پیشنهاد می کنیم روش های بعدی که در ادامه توضیح می دهیم را نیز امتحان کنید.
Network Adapter Troubleshooter را اجرا کنید
ابزار windows troubleshooting می تواند بسیاری از مشکلات سیستم شما را حل کند. در مورد مشکل نشان ندادن آیکون وای فای نیز نشان می دهیم چگونه با استفاده از Network Adapter Troubleshooter می توانید این آیکون را به تسک بار خود برگردانید. در قسمت سرچ Start menu، Troubleshoot را تایپ کرده و Network Adapter Troubleshooter را انتخاب کنید و سپس بر روی Run the troubleshooter کلیک کنید.
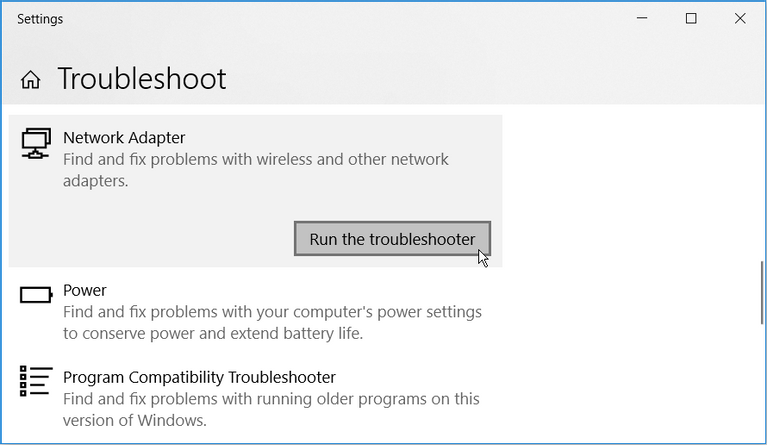
منتظر بمانید که فرایند تمام شود و سپس سیستم خود را ریستارت کنید.
SFC Scan را اجرا کنید
System File Checker یا SFC نیز یک ابزار troubleshooting است که می تواند در حل مشکلات مختلف سیستمی به شما کمک کند. در مشکل نشان ندادن آیکون وای فای نیز می تواند راه گشا باشد. برای شروع، کلید windows و R را فشار دهید تا Run command dialog box باز شود. CMD را تایپ کرده و کلید های Ctrl و Shift و Enter را فشار دهید تا پنجره ی Command Prompt باز شود. دستور زیر را در پنجره ی باز شده تایپ کنید و Enter را فشار دهید:
Sfc/scanow
Windows Explorer را ریستارت کنید
برای ریستارت کردن Explorer، Ctrl، Shift وEsc را فشار دهید تا Task manager باز شود. سپس تب Processes و Windows Explorer را پیدا کنید. بر روی Windows Explorer راست کلیک کنید و End task را انتخاب کنید. اگر چندین نمونه از Windows Explorer وجود داشت، برای همه ی آن ها End task را انتخاب کنید. سپس روی منوی File کلیک کرده و گزینه ی Run New Task را انتخاب کنید. Explorer.exe را در باکسی که ایجاد شده وارد کنید و Creat this task with administrative privileges را انتخاب کرده و بر روی Ok کلیک کنید.
سخن آخر
می دانیم که مشکل نشان ندادن آیکون وای فای، وقتی که به طور ناگهانی با آن مواجه می شوید، می تواند بسیار نا امید کننده و آزار دهنده باشد. چرا که این امر می تواند ردیابی وضعیت اتصال سیستم به اینترنت را برای شما دشوار کند. ما در این مقاله سعی کردیم چندین روش حل این مشکل را به شما آموزش دهیم. امیدواریم که با استفاده از آن ها به آسانی بتوانید آیکون وای فای را به تسک بار خود برگردانید.


ثبت یک نظر
آدرس ایمیل شما منتشر نخواهد شد. فیلدهای الزامی مشخص شده اند *
ورود / ثبت نام با حساب گوگل