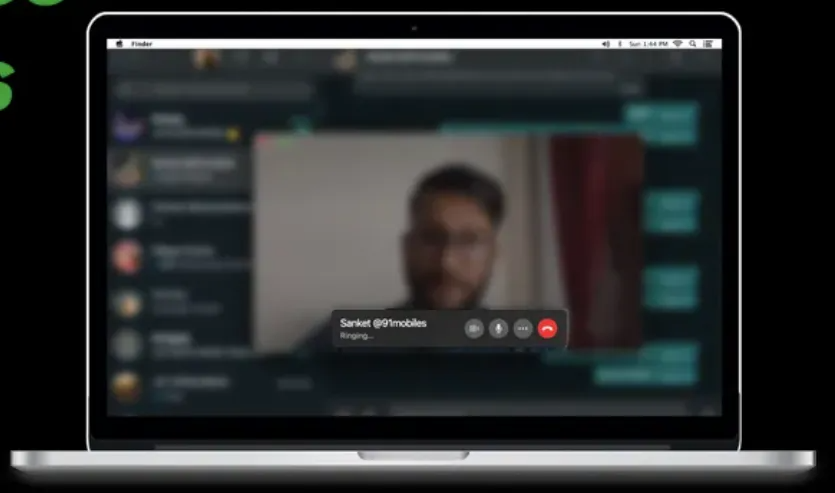
برنامه واتساپ (WhatsApp) یک پیام رسان است که امکان برقراری تماس صوتی و تصویری برای کاربران را دارد. این برنامه در نسخه دسکتاپ نیز منتشر شده است. نسخه دسکتاپ واتساپ این امکان را به شما می دهد که از طریق سیستم عامل های ویندوز و مک تماس صوتی و تصویری برقرار کنید. اگر استفاده از رایانه را به تلفن همراه ترجیح می دهید، ما به شما نحوه برقراری تماس صوتی یا تصویری واتساپ روی دسکتاپ را به صورت مرحله به مرحله با تصویر آموزش می دهیم. پس با ما همراه باشید.
آنچه برای برقراری تماس صوتی یا تصویری واتساپ روی دسکتاپ نیاز دارید
برای اینکه بتوانید از طریق نسخه دسکتاپ واتساپ تماس صوتی یا تصویری برقرار کنید، محدودیت هایی وجود دارد که باید از آنها آگاه باشید. اگر هدف شما برقراری تماس صوتی یا تصویری از طریق واتساپ روی دسکتاپ ویندوز است باید ویندوز ۱۰ نسخه ۶۴ بیتی 1903 یا نسخه ای جدیدتر را نصب کنید. در مورد سیستم عامل مک نیز، تماس صوتی یا تصویری واتساپ روی دسکتاپ تنها به کمک نصب نسخه 10.13 High Sierra یا نسخه های جدیدتر امکان پذیر است.
همچنین به جدیدترین نسخه برنامه واتساپ مخصوص دسکتاپ برای ویندوز یا مک و نیز در تلفن هوشمند خود نیاز خواهید داشت. لازم به ذکر است تماس صوتی و تصویری در WhatsApp Web پشتیبانی نمی شود. پس در نسخه تحت وب واتساپ به دنبال این قابلیت نباشید.
علاوه بر نصب جدیدترین نسخه واتساپ روی رایانه و تلفن همراه خود، باید هر دو را نیز به اینترنت متصل کنید تا امکان استفاده از برنامه واتساپ و برقراری تماس صوتی یا تصویری از طریق آن را داشته باشید. پس به تلفن همراه که متصل به اینترنت است و در نزدیکی رایانه شما قرار دارد نیز نیاز است.
برای برقراری تماس صوتی یا تصویری واتساپ روی دسکتاپ، باید دوربین، میکروفون و بلندگو رایانه خود را چک کنید که همگی روشن باشند. بیشتر لپ تاپ ها دارای وب کم، میکروفون داخلی و یک جفت بلندگو هستند. با این حال، اگر از رایانه شخصی رومیزی استفاده می کنید، ممکن است یکی دو مورد از این دستگاه ها را نداشته باشد. پس باید در صدد تهیه آن برآیید وگرنه نمی توانید به تماس صوتی یا تصویری واتساپ روی نسخه دسکتاپ واتساپ را برقرار کنید.
در نهایت، باید بررسی کنید که واتساپ به دوربین و میکروفون رایانه شما دسترسی دارد یا نه! در Mac، طبق تصویر زیر روی آرم Apple در سمت چپ بالای صفحه کلیک کرده و "System Preferences" را انتخاب کنید.
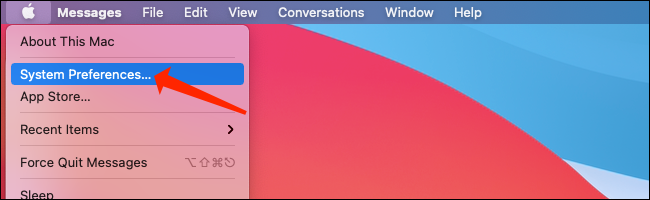
در ادامه، روی "Security & Privacy" کلیک کنید.
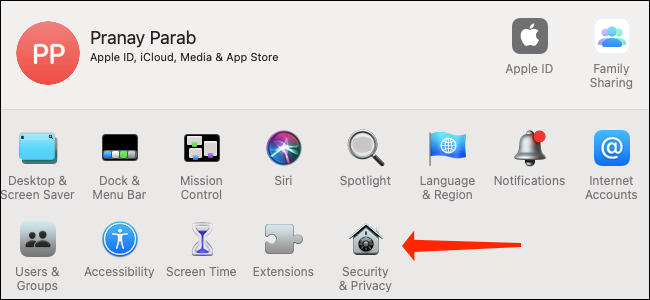
وقتی تنظیمات امنیت و حریم خصوصی را در Mac خود باز کردید، روی "دوربین" کلیک کنید و مطمئن شوید که کادر کنار "واتساپ" را علامت زده اید.
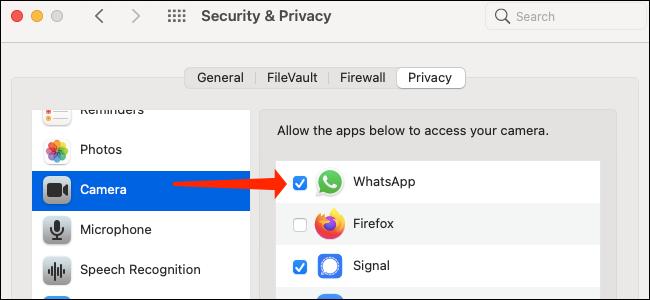
سپس روی "میکروفن" در تنظیمات امنیت و حریم خصوصی در macOS کلیک کنید و مطمئن شوید که کادر کنار "واتساپ" را علامت زده اید.
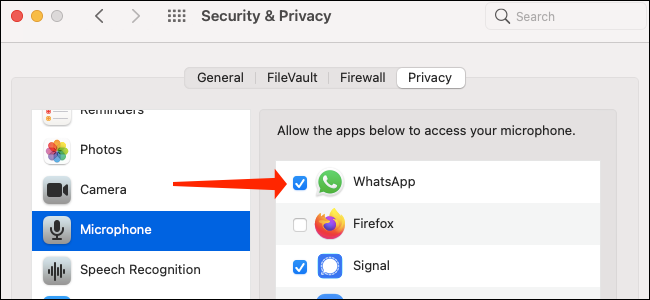
در ویندوز 10، به مسیر Settings > Privacy > Microphone بروید. بررسی کنید که سوییچ کنار "واتساپ" روی "On" تنظیم شده باشد. اگر اینگونه نیست، فقط کافیست یکبار روی سوییچ کلیک کنید تا دسترسی واتساپ به میکروفون شما امکان پذیر شود.
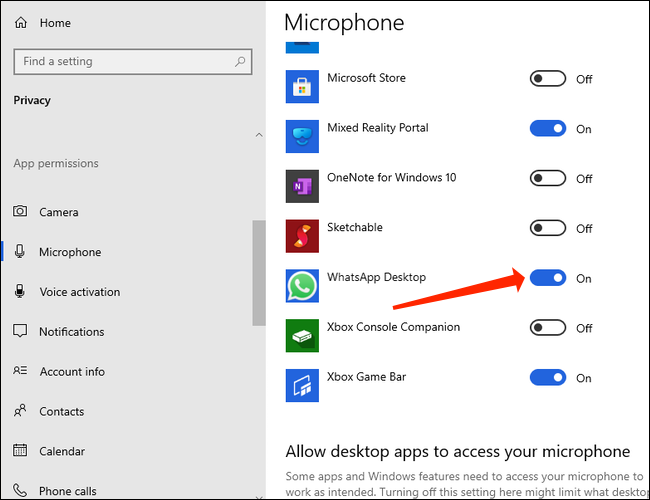
برای دسترسی واتساپ در ویندوز 10 به دوربین، به مسیر Settings > Privacy > Camera بروید. برای اطمینان از "روشن بودن" روی سوییچ کنار "واتساپ" کلیک کنید.
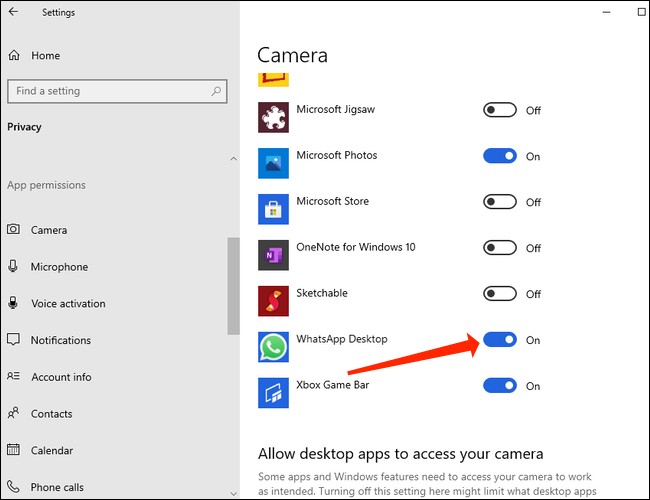
لازم به ذکر است واتساپ از تماس گروهی یا دستگاه های صوتی و تصویری مجازی روی دسکتاپ پشتیبانی نمی کند.
نحوه برقراری تماس صوتی یا تصویری واتساپ روی دسکتاپ
قبل از برقراری تماس صوتی یا تصویری واتساپ روی دسکتاپ، حتماً آخرین نسخه واتساپ را روی ویندوز یا سیستم عامل Mac خود نصب کنید. بعد از باز کردن برنامه، کد QR را همراه با دستورالعمل های مرتبط کردن تلفن هوشمند خود برای استفاده از واتساپ در دسکتاپ روی صفحه مشاهده خواهید کرد.
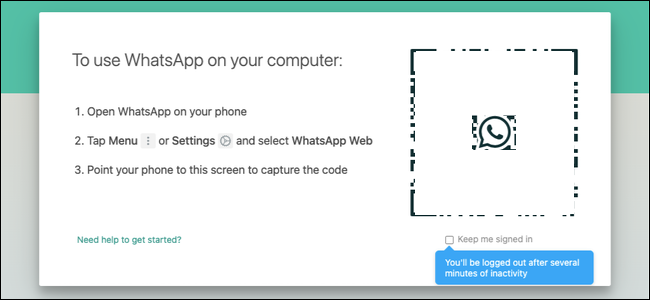
اکنون، برنامه واتساپ را روی تلفن هوشمند خود باز کنید. اگر گوشی شما آیفون است، صفحه chatsWhatsAppرا باز کنید و روی دکمه "Settings" در پایین صفحه سمت راست ضربه بزنید.
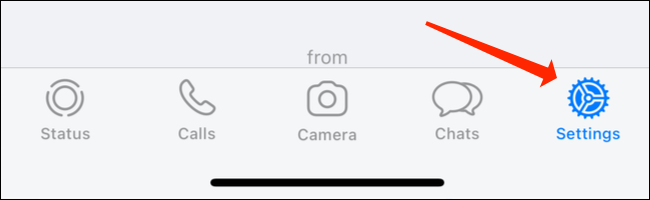
در واتساپ برای Android، صفحه chats را باز کنید و روی نماد سه نقطه در قسمت سمت راست بالای صفحه ضربه بزنید.
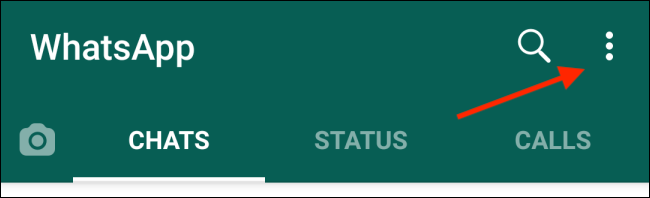
در تنظیمات واتساپ در تلفن هوشمند خود، "WhatsApp Web / Desktop" را انتخاب کنید.
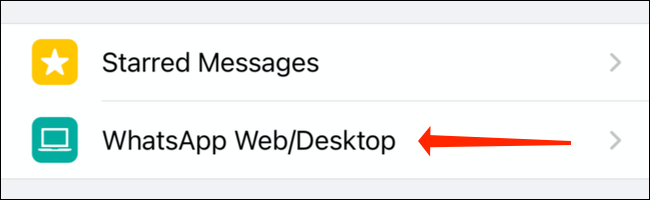
در صفحه بعدی در تنظیمات واتساپ، روی «Link A Device» ضربه بزنید.
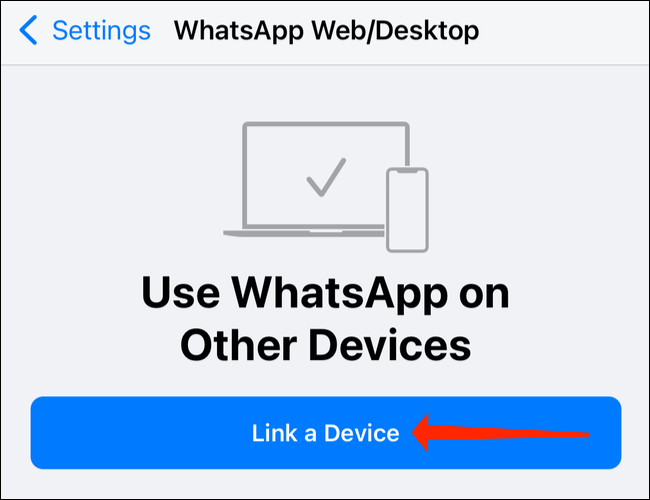
برای تکمیل مراحل پیوند، باید با استفاده از اثر انگشت یا باز کردن قفل صورت در تلفن هوشمند خود احراز هویت کنید. پس از انجام این کار، واتساپ دوربین تلفن هوشمند شما را باز می کند. آن را به سمت کد QR در رایانه خود قرار دهید تا بتوانید از واتساپ در دسکتاپ استفاده کنید.
بعد از اینکه ارتباط بین برنامه واتساپ در گوشی و رایانه برقرار شد، اکنون وارد بخش Home می شویم. کافیست هر chat موجود در واتساپ را در رایانه خود باز کرده و برای برقراری تماس صوتی روی نماد تلفن کلیک کنید. نماد تلفن در نوار بالای پنجره chat در کنار نماد دوربین قرار دارد.

برای برقراری تماس ویدیویی نیز، یکی از صفحات chat موجود در برنامه را باز کنید و روی نماد دوربین واقع در نوار بالا در سمت راست نام مخاطب کلیک کنید.

هنگامی که در نسخه دسکتاپ واتساپ یک تماس برقرار می کنید، چهار نماد روی صفحه ظاهر می شود؛ دوربین، میکروفون، یک نماد سه نقطه ای و یک دکمه تماس قرمز برای پایان دادن به تماس. با تماس های صوتی، این نمادها به همراه نام مخاطب شما در سمت راست بالای صفحه ظاهر می شوند. اما اگر تماس ویدیویی دارید، این نمادها را در داخل پنجره ویدیو قابل مشاهده خواهد بود.
نماد دوربین این امکان را به شما می دهد که در حین تماس ویدیویی دوربین خود را فعال یا غیرفعال کنید. جالب اینکه اگر هنگام تماس صوتی آن را بزنید، به تماس ویدیویی تبدیل می شود.
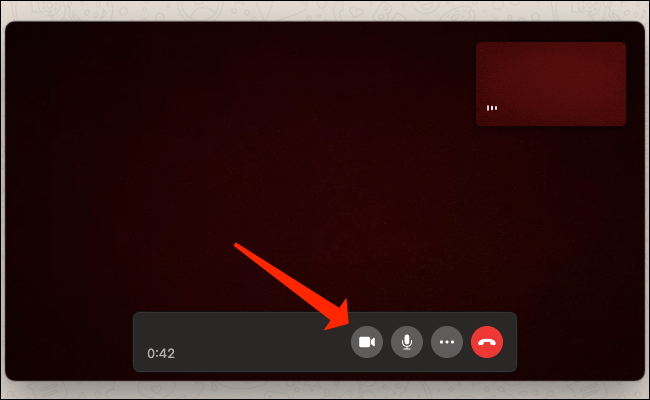
نماد میکروفون نیز این امکان را به شما می دهد که صدای میکروفن خود را کم یا بی صدا کنید.
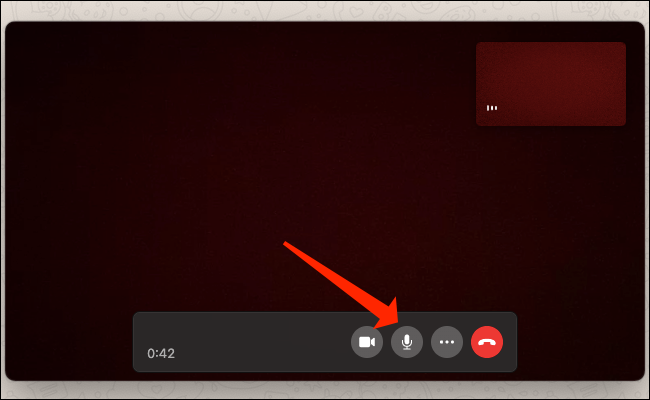
نماد سه نقطه ای، تنظیمات دوربین و فیلم را باز می کند و این امکان را به شما می دهد که دوربین، میکروفون و دستگاه خروجی صدا را تغییر دهید. برای مثال اگر می خواهید از میکروفن خارجی به جای میکروفون داخلی استفاده کنید ، می توانید از این مورد بهره ببرید.
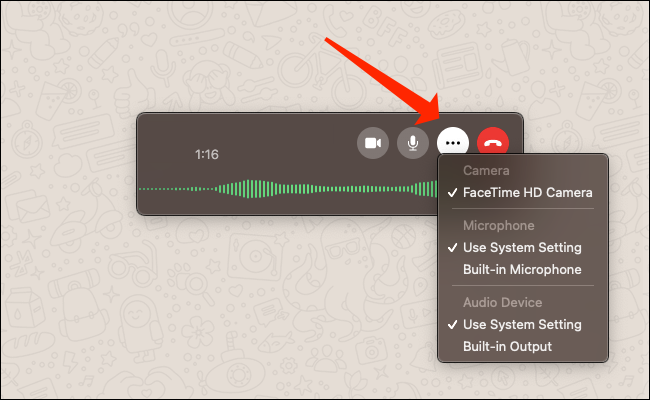
بعد از برقراری تماس صوتی یا تصویری واتساپ روی دسکتاپ، برای پایان دادن به آن، دکمه قرمز پایان تماس را بزنید.
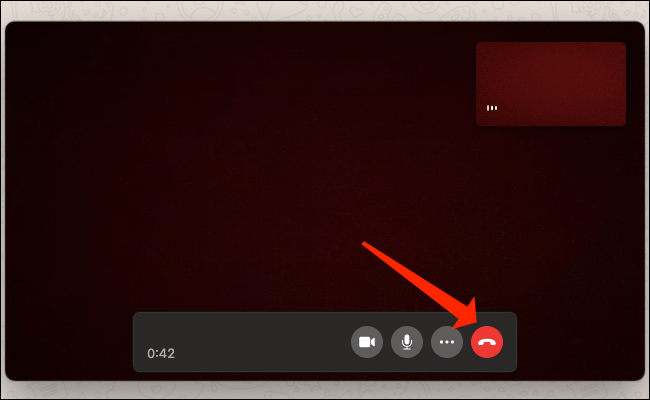
اینها تنها مواردی بود که شما باید در مورد برقراری تماس صوتی یا تصویری با استفاده از برنامه های دسکتاپ واتساپ بدانید. دقت کنید اگر از واتساپ در چندین سیستم عامل مختلف استفاده می کنید، باید حساب واتساپ خود را ایمن نگه دارید. بدین منظور بایستی بعد از استفاده از برنامه واتساپ از آن خارج شوید.
جمع بندی
واتساپ یکی از پرطرفدارترین برنامه های پیام رسان است که کاربران بسیاری دارد. این برنامه در نسخه های مختلفی از جمله دسکتاپ منتشر شده است. واتساپ امکاناتی از قبیل برقراری تماس صوتی یا تصویری را در اختیار کاربران خود قرار می دهد. به همین دلیل بسیار مورد پسند کاربران است. ما در این مطلب مراحل برقراری تماس صوتی یا تصویری واتساپ روی دسکتاپ را توضیح دادیم. امیدواریم که مورد توجه تان قرار گرفته باشد.


-333.jpg)
ثبت یک نظر
آدرس ایمیل شما منتشر نخواهد شد. فیلدهای الزامی مشخص شده اند *
ورود / ثبت نام با حساب گوگل