
ویندوز 10 یک سیستم عامل عالی با قابلیتهای بسیار است. اما ممکن است شما بخواهید با همان لپ تاپ که ویندوز روی آن نصب است، سیستم عامل مک را تجربه کنید. ممکن است به استفاده از نرم افزارهای مخصوص سیستم عامل مک نیاز داشته باشید و یا هر دلیل دیگری که برای استفاده از مک دارید. در این مواقع لازم نیست هزینه بالایی برای خرید لپ تاپ اپل انجام دهید و یا به خاطر قیمت از کار خود منصرف شوید، بلکه به راحتی میتوانید سیستم عامل مک را روی سیستم خود نصب کنید. پروسه اجرای مک او اس روی هر دستگاه غیر از اپل، مکینتاش نام دارد. نصب سیستم عامل مک در ویندوز به کمک ماشین مجازی اگرچه ممکن است مقداری سخت باشد، اما به هر حال بهتر از صرف هزینه بسیار، فقط برای دسترسی به سیستم عامل مک است. در این مقاله قصد داریم نصب مک او اس در ویندوز 10 را آموزش دهیم و به مسائل مربوط به آن بپردازیم.
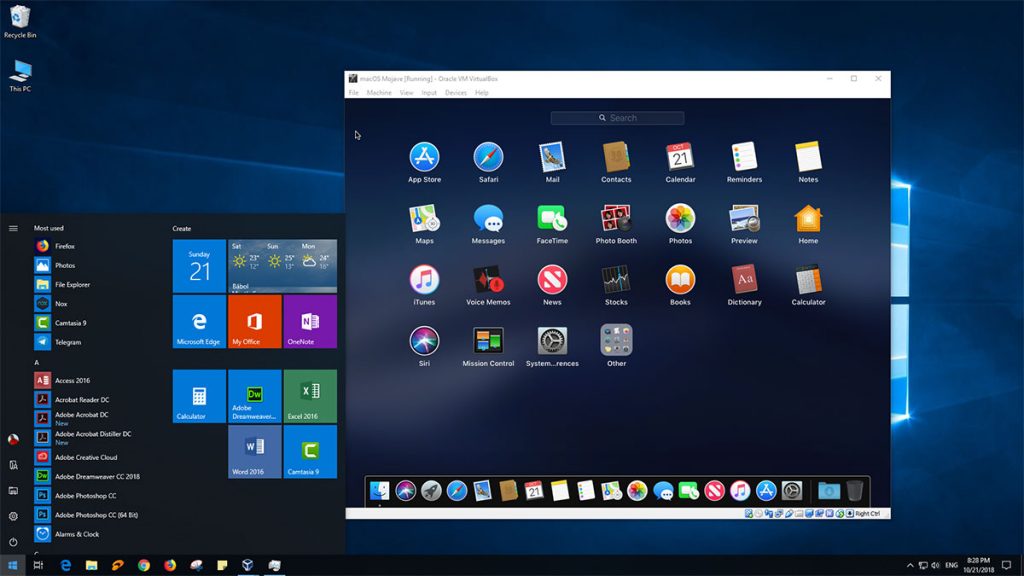
برای نصب مک او اس در ویندوز 10 به چه فایلهایی نیاز داریم؟
در ابتدا چون قصد نصب مک او اس از طریق ماشین مجازی را داریم، باید یکی از برنامههای ماشین مجازی مثل VirtualBox یا VMware را دانلود و نصب کنیم. در این مقاله ما نصب مک او اس در ویندوز 10 را با برنامه ماشین مجازی VirtualBox آموزش میدهیم. سپس باید نسخهای از مک او اس را برای دانلود انتخاب کنیم. اگر پردازنده سیستم شما AMD است، آخرین نسخه سیستم عامل مک، یعنی Mojave، را کنار بگذارید و باید از نسخه قبلی آن، یعنی High Sierra، استفاده کنید.
سپس باید فایل ایمیج مجازی مک او اس را دانلود کنید. این فایل باید بسته به پردازنده سیستم، نوع برنامه ماشین مجازی و نسخه مک او اس مورد نظر انتخاب شود. این فایلها با توجه به مواردی که گفته شد در اینترنت موجود هستند. پس از یافتن فایل مطابق خواسته شما، آن را دانلود کرده و از حالت فشرده خارج کنید.
استفاداه از VirtaualBox
پس از انجام این مراحل، برنامه VirtualBox را باز کرده و گزینه New را انتخاب میکنید. پس از آن macOS را تایپ کنید تا برنامه آن را تشخیص بدهد و تایپ آن را روی Mac OS X قرار دهد. سپس در قسمت Version، نسخه macOS 10.13 High Sierra (آخرین نسخه موجود) را انتخاب کنید. پس از انجام این مراحل، باید میزان دسترسی برنامه ماشین مجازی به رم سیستم را مشخص کنید.
هرچقدر مقدار رم در دسترس بیشتر باشد، عملکرد بهتر خواهد بود. پس سعی کنید حداقل 4 گیگابایت رم را در اختیار برنامه قرار بدهید. پس از آن باید مقداری از حافظه را مشخص کرده و به برنامه اختصاص دهید. در این مرحله حتما حافظهای که برای سیستم باقی میماند را در نظر داشته باشید. سپس باید یک هارد دیسک را به ماشین مجازی اختصاص دهید. در این قسمت گزینه Use an existing virtual Hard disk file را انتخاب کنید. سپس آیکون فولدری که در کنار آن قرار دارد را انتخاب کرده و در فایل زیپ دانلود شده که قبلا آن را از حالت فشرده خارج کردیم، فایل با پسوند VMDK را انتخاب کنید و در انتها، گزینه Create را بزنید.
نصب مک او اس در ویندوز 10؛ تنظیمات برنامه ماشین مجازی
قبل از شروع به نصب مک او اس در ویندوز 10 و ادامه کار، لازم است که سری به تنظیمات برنامه ماشین مجازی بزنید. روی macOS که ایجاد کردیم کلیک راست کرده و Setting را باز کنید. در تب System، در قسمت Boot Order تیک مربوط به Floppy را بردارید. حتما مطمئن شوید که Chipset روی گزینه ICH9 قرار دارد.
سپس در همان بخش System تب Processor را انتخاب کنید. بهتر است دو سی پی یو را به مک او اس اختصاص بدهید تا اجرای آن روان باشد و مشکلی نداشته باشید. حتما مطمئن شوید که گزینه Enable PAE/NX در Extended Features تیک خورده است.
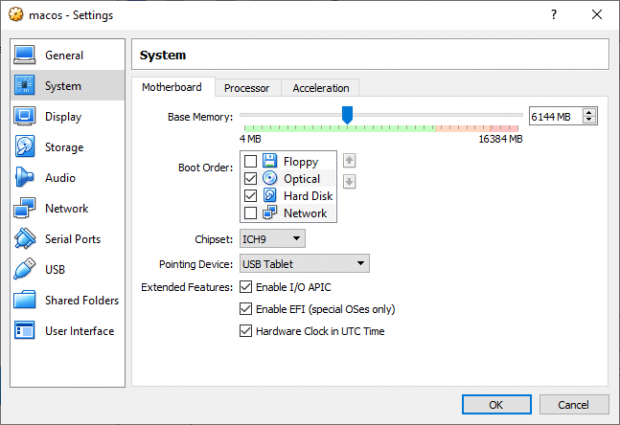
در این مرحله بخش Display را انتخاب کرده و اولین گزینه که Video Memory است را روی 128 مگابایت بگذارید. پس از آن، بخش Storage را باز کرده و تیک عبارت Use Host I/O Cache را بزنید.
اضافه کردن کد به VirtualBox با استفاده از محیط متنی
اگر این مرحله را انجام ندهید، تمام مراحل نصب مک او اس در ویندوز 10 بیفایده خواهد بود و سیستم عامل کار نخواهد کرد. در این مرحله باید برنامه ماشین مجازی را پچ کنیم. برای این کار، باید از بخش command prompt ویندوز استفاده کنیم.
برای آغاز کار، ابتدا برنامه VirtualBox را ببندید. سپس برای باز کردن Command Propmt، کلیدهای Win + X را همزمان فشار دهید و از منوی باز شده Run را انتخاب کنید. در پنجره باز شده عبارت cmd را بنویسید و اینتر را بزنید تا صفحه Command Prompt برایتان باز شود. طبق مسیر نصب برنامه دستور زیر را به این صورت در صفحه باز شده مینویسیم: cd “C:\Program Files\Oracle\VirtualBox\” (در اینجا مسیر نصب پیشفرض در نظر گرفته شده است). حال باید کدهای زیر را به ترتیب در این قسمت وارد کنید. (نام macOS طبق قسمت ایجاد شده در برنامه ماشین مجازی نوشته شده است و اگر نام دیگری را برای آن انتخاب کردید، باید آن کدها را طبق آن وارد کنید)
VBoxManage.exe modifyvm “macos” –cpuidset 00000001 000106e5 00100800 0098e3fd bfebfbff
VBoxManage setextradata “macos” “VBoxInternal/Devices/efi/0/Config/DmiSystemProduct” “iMac11,3”
VBoxManage setextradata “macos” “VBoxInternal/Devices/efi/0/Config/DmiSystemVersion” “1.0”
VBoxManage setextradata “macos” “VBoxInternal/Devices/efi/0/Config/DmiBoardProduct” “Iloveapple”
VBoxManage setextradata “macos” “VBoxInternal/Devices/smc/0/Config/DeviceKey” “ourhardworkbythesewordsguardedpleasedontsteal(c)AppleComputerInc”
VBoxManage setextradata “macos” “VBoxInternal/Devices/smc/0/Config/GetKeyFromRealSMC” 1
در این مرحلعه اگر تمام کدها بدون دریافت خطا وارد شدند، Command Prompt را ببندید.
بوت کردن ماشین مجازی برای نسخه Mojave
برای این کار ابتدا وارد برنامه VirtualBox شوید. در این مرحله یک صفحه خاکستری به نمایش در میآید. صبرکنید تا پنجره خوشآمد گویی باز شود. در این قسمت نصب مک او اس در ویندوز 10 با موفقیت به اتمام رسیده است.
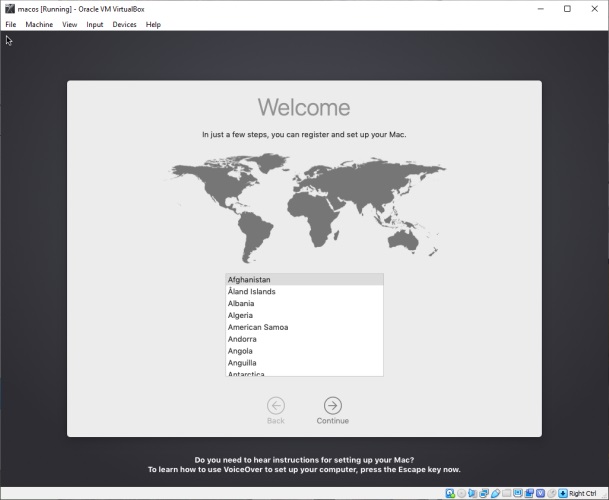
مشکل مربوط به موس و کیبورد پس از نصب مک او اس در ویندوز 10
اگر پس از نصب سیستم عامل موس و کیبورد شما مشکل داشت، ماشین مجازی را کاملا ببندید و VirtualBox Extension Pack را دانلود کنید. هنگامی که دانلود شد آن را نصب کرده و سپس در ماشین مجازی وارد settings شوید. قسمت USB را باز کرده و پس از انتخاب USB 3.0 Controller (xHCI) اوکی را بزنید و مک او اس را مجددا اجرا کنید. دقت کنید که امکان نصب این سیستم عامل با برنامههای ماشین مجازی دیگر هم وجود دارد. اما ما در این آموزش از برنامه VirtualBox استفاده کردیم.


ثبت یک نظر
آدرس ایمیل شما منتشر نخواهد شد. فیلدهای الزامی مشخص شده اند *
ورود / ثبت نام با حساب گوگل