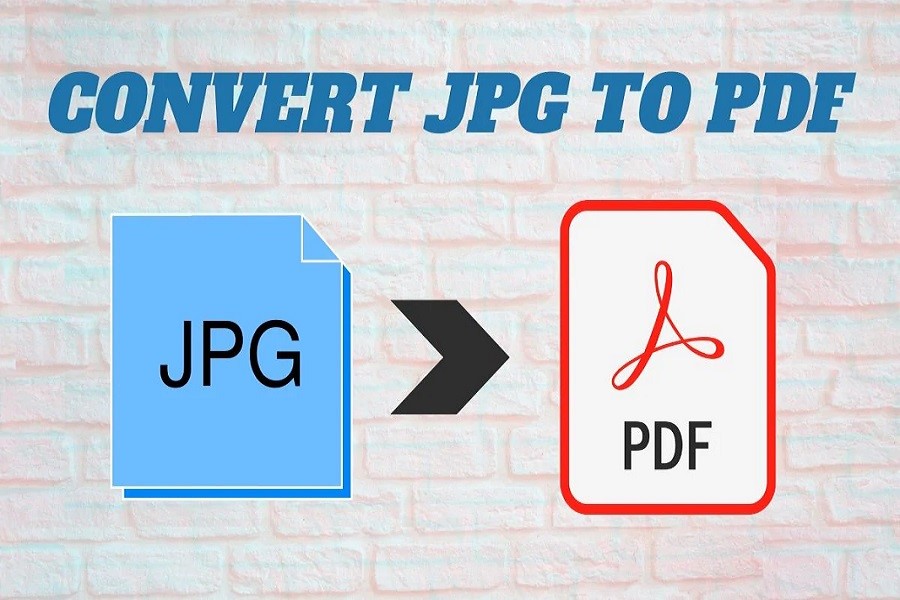
تبدیل تصویر به PDF در آیفون
حتما برای شما هم پیش آمده است که تصاویر مختلفی را روی آیفون یا آیپد خود با فرمتهای متفاوتی از جمله PNG و JPEG ذخیره کردهاید و در شرایطی مجبور میشوید که این عکسها را در کنار هم به صورت فایل PDF ذخیره کنید. در بسیاری از کارهای اداری، ارائههای دانشگاهی و پروژهها از این روش برای ذخیره عکسها و استفاده بهتر از آنها استفاده میشود. در این مطلب به شرح چگونگی تبدیل تصاویر به فایل PDF در آیفون پرداختهایم تا با ذکر روشهایی آسان، این موضوع را به شما آموزش دهیم.
آشنایی با روشهای مختلف تبدیل تصاویر به PDF در آیفون
روشهای بسیاری برای تبدیل تصاویر به فایل PDF در آیفون وجود دارند. روشهایی مانند استفاده از برنامههای داخلی گوشیهای آیفون، استفاده از نرمافزارهای مخصوص و یا استفاده از سایتهای مخصوص تبدیل تصاویر به PDF برای تبدیل تصاویر به این نوع فایل وجود دارند. در این بخش از مطلب، با انواع راهکارهای تبدیل تصاویر به فایل PDF در آیفون به طور کامل آشنا خواهید شد.
روش اول؛ با استفاده از گزینه Print در آیفون
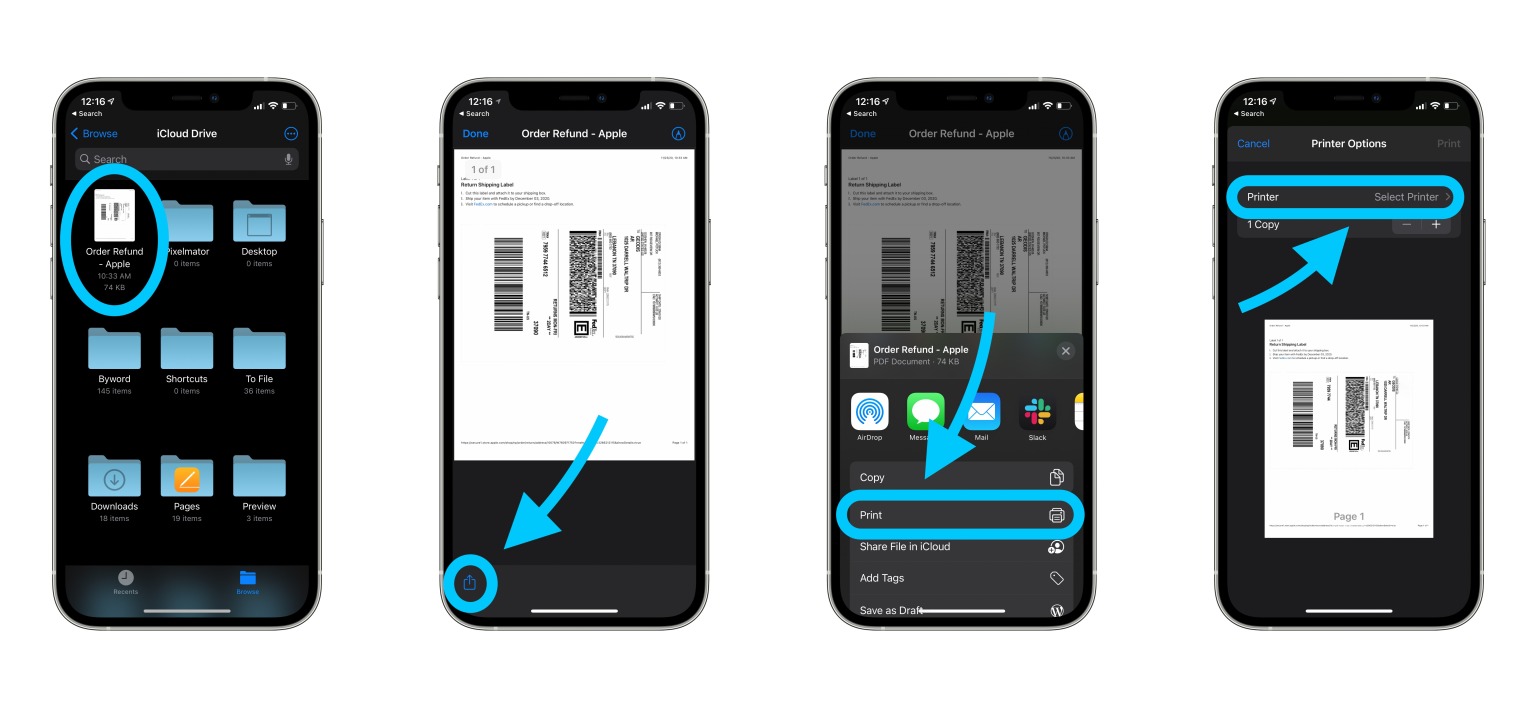
ابتدا Photos را در آیفون خود باز کنید و گزینه Albums را انتخاب کنید. سپس عکسهای مورد نظر را با گزینه Select را انتخاب کنید. پس از این مرحله، گزینه Share را انتخاب کرده و سپس گزینه Print را انتخاب کنید. با استفاده از دو انگشت صفحه را به بیرون بکشید تا عکسها با انتخاب شما به صورت PDF ذخیره شوند.
روش دوم؛ استفاده از گزینه Books
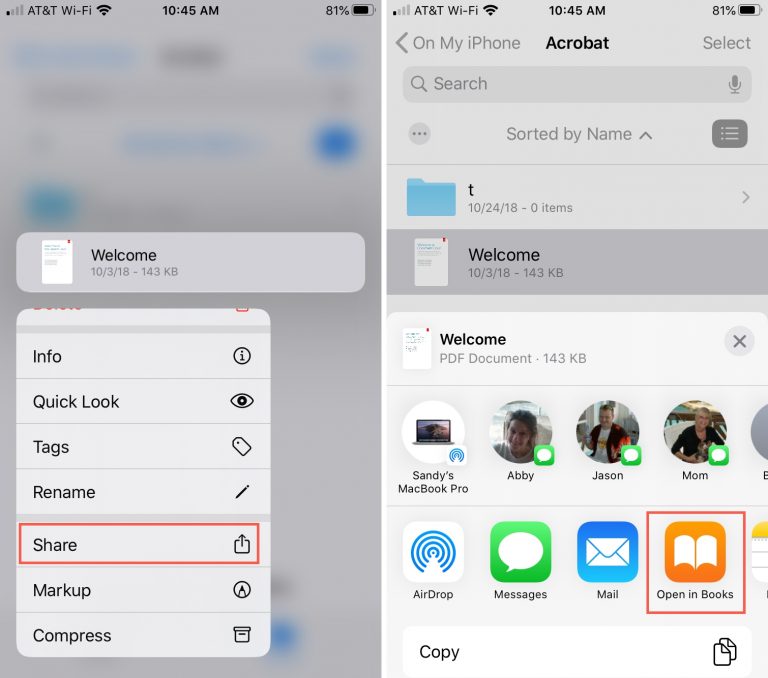
عکسها را در بخش Albums انتخاب کنید و گزینه Share را بزنید. سپس گزینه Books را در بخش Share انتخاب کنید و اگر لازم شد به صورت افقی بین نرمافزارها ورق بزنید تا Books را پیدا کنید. سپس عکسهای شما به صورت خودکار در یک فایل PDF ذخیره میشوند و در Books قرار داده خواهند شد. شما میتوانید با ورود به بخش Books به این فایل دسترسی پیدا کنید.
روش سوم؛ استفاده از نرمافزار Files
نرمافزار Files به شما اجازه میدهد که با سرعت بیشتری PDF بسازید، اما عکسها باید در Files گوشی شما ذخیره شده باشند. اگر در اینجا تصویرهای مورد نظر را در اختیار دارید، با انجام مراحل زیر میتوانید آنها را در یک فایل PDF ذخیره کنید. اما اگر در درایو، دراپ باکس، وان درایو و دیگر نرمافزارها فایل خود را ذخیره کردهاید، باید ابتدا گزینه سرویسهای ابری ثالث در فایل را فعال کنید.
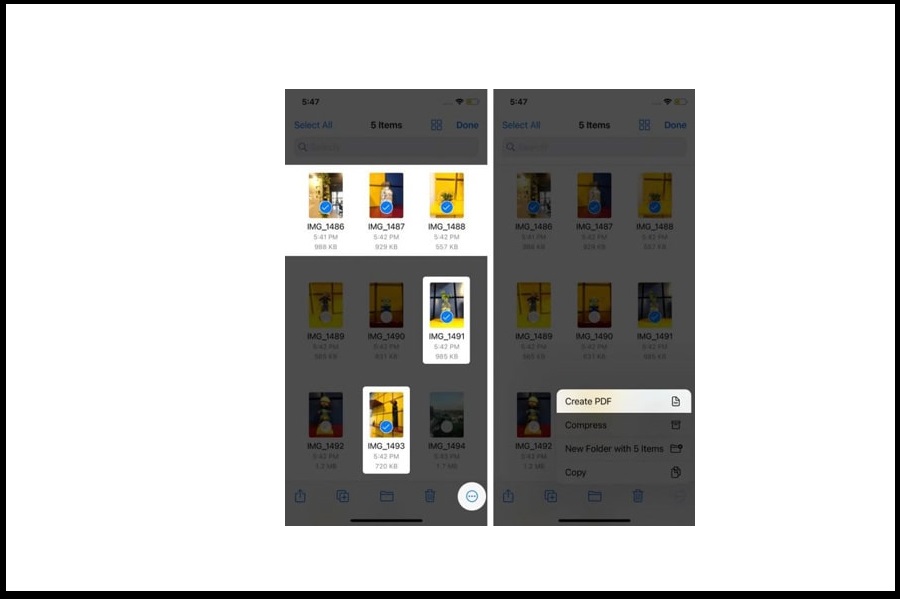
یا اینکه میتوانید عکسها را از Photos به بخش Files منتقل کنید. برای این منظور، ابتدا عکسها را در Photos انتخاب کنید. سپس گزینه Share را انتخاب کرده و بعد از آن گزینه Save to Files را انتخاب کنید. پس از این که این مسئله رفع شد، با انجام مراحل زیر میتوانید در آیفون و آیپد خود PDF عکس بسازید.
ابتدا نرمافزار Files را باز کنید و عکسها را پیدا کنید. برای تبدیل یک عکس به PDF عکس مورد نظر را انتخاب کرده و نگه دارید تا گزینه Create PDF را مشاهده کنید. برای تبدیل چند عکس به PDF، برای انتخاب عکسهای مورد نظر، گزینه more (سه نقطه داخل دایره) را از گوشه بالا سمت راست صفحه انتخاب کنید و گزینه Select را بزنید. سپس میتوانید چند عکس انتخاب کنید و پس از پایان کار خود گزینه More را از گوشه پایین سمت راست انتخاب کرده و گزینه Create PDF را بزنید. با طی کردن این مراحل، Files از تصاویر مورد نظر شما یک PDF ایجاد میکند. این فایل در همان مسیری ذخیره میشود که فایلهای اصلی عکسها قرار دارند.
روش چهارم؛ استفاده از نرمافزارهای جانبی آیفون
نرمافزارهای بسیاری برای تبدیل تصاویر به فایل PDF در آیفون وجود دارند. دو مورد از معروفترین آنها برنامههای Photos PDF و JPG to PDF Converter هستند. در این بخش به بررسی چگونگی تبدیل عکس به PDF با این دو برنامه میپردازیم.
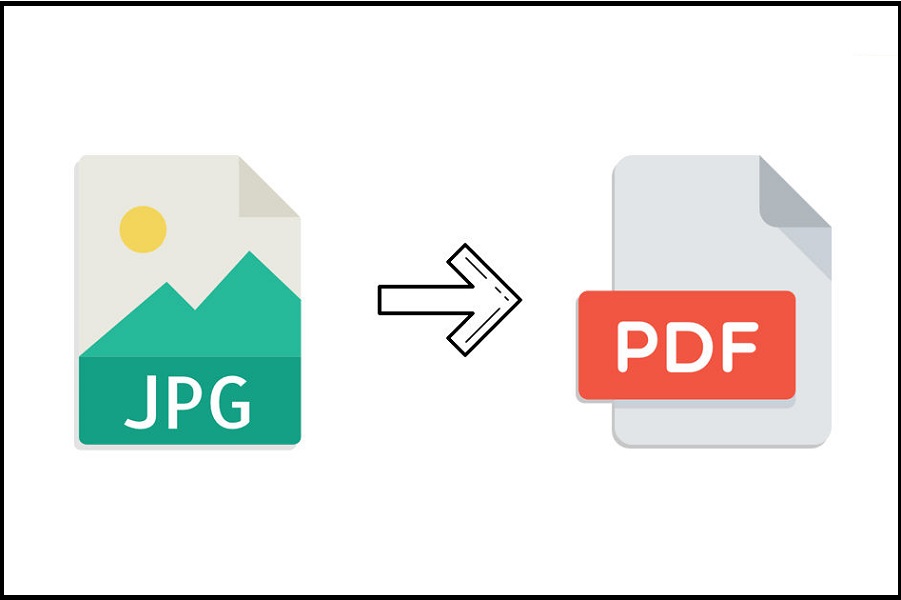
استفاده از برنامه Photos PDF بسیار ساده است. ابتدا باید این نرمافزار را از اپ استور یا مراجع معتبر دیگر دانلود کنید و روی گوشی خود نصب کنید. سپس وارد برنامه شده و عکسهای مورد نظر را انتخاب میکنید. در انتها با انتخاب گزینه Convert to PDF تصاویر شما به یک فایل PDF تبدیل میشوند.
کارکردن با برنامه JPG to PDF Converter نیز بسیار آسان و لذتبخش است. برای شروع میتوانید این برنامه را از فروشگاه اپ استور دانلود و روی آیفون خود نصب کنید. سپس برنامه را باز کرده و با انتخاب عکسهای خود، فایلهای تصویری خود را به یک سند PDF تبدیل کنید. این برنامه در اپ استور نمره 4 از 5 را دریافت کرده است.
روش پنجم؛ استفاده از سایتهای تبدیل عکس به PDF
همچنین سایتهای معتبر بسیاری وجود دارند که از شما عکسهای مورد نظرتان را میگیرند و یک فایل PDF نهایی به شما ارائه میکنند. در صورتی که عکسهای مورد نظر شما شخصی نیستند و از لحاظ محرمانه بودن دارای اطلاعات سری و خاص نیستند، میتوانید به این سایتها اعتماد کنید. چرا که کار تبدیل شما را یک برنامه ازپیشنوشتهشده به صورت خودکار انجام میدهد و حتی فایلهای شخصی شما نیز محفوظ خواهند ماند. در این بخش دو سایت معتبر در این زمینه را به شما معرفی میکنیم.
یکی از سایتهای معتبر در زمینه خدمات تبدیل به PDF سایت Smallpdf است که در این بخش فایلهای تصویری شما را به PDF تبدیل میکند. بیشتر خدمات این سایت رایگان هستند و نحوه استفاده از خدمات این سایت نیز بسیار ساده است. کافی است که فایل مورد نظر در آیفون خود را آپلود کنید تا تغییرات لازم روی آن انجام شود.
همچنین سایت دیگری که خدماتش انحصارا به تبدیل تصاویر به فایل PDF مربوط میشود، سایت JPG2PDF است که در این زمینه شهرت جهانی دارد. شما میتوانید با آپلودکردن عکسهای موجود در آیفون خود در این سایت، با بیشترین سرعت ممکن فایل خروجی PDF مورد نظر خود را دریافت کنید.
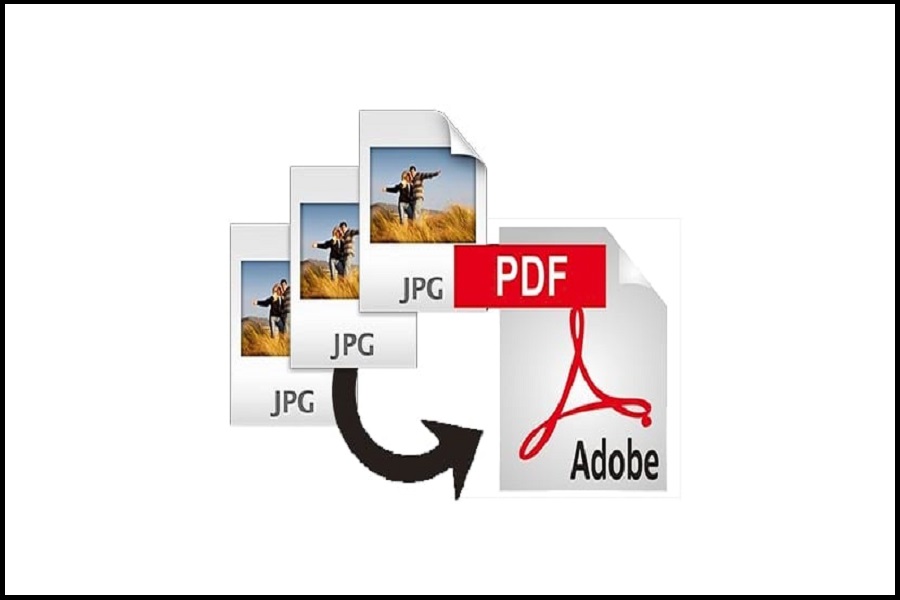
تبدیل تصاویر به فایل PDF در آیفون با روشهای متنوع
در این مطلب با روشهای مختلف تبدیل تصاویر به فایل PDF در آیفون آشنا شدیم و به شما راهکارهای مختلفی برای انجام این کار ارائه کردیم. استفاده از روشهایی مانند برنامههای داخلی آیفون، برنامههای جانبی و وبسایتهای مخصوص تبدیل عکس به PDF میتوانند بهترین و سریعترین راهکارها برای چنین تبدیلهایی باشند. شما میتوانید فایلهای تصویری در گوشی آیفون خود را با روشهای ذکرشده در این مطلب به راحتی و با اطمینان خاطر به PDF تبدیل کنید.


-333.jpg)
ثبت یک نظر
آدرس ایمیل شما منتشر نخواهد شد. فیلدهای الزامی مشخص شده اند *
ورود / ثبت نام با حساب گوگل