
باز نشدن فلش در ویندوز؛ مشکلی رایج با چندین راه حل
بسیاری از ما حداقل یکبار با این مشکل مواجه شدهایم که وقتی فلش را به کامپیوتر وصل کردهایم، کامپیوتر آن را نخوانده است. اما چرا چنین اتفاقی میافتد؟ این مشکل میتواند دلایل متعددی داشته باشد که از جمله آنها میتوان به وجود مشکل سختافزاری در فلش اشاره کرد. خوشبختانه اگر به هر دلیل فلش در ویندوز باز نشود، راهکارهای زیادی از جمله ری استارت کردن کامپیوتر برای برطرف کردن این مشکل وجود دارند. با ما همراه باشید تا به بررسی دلایل باز نشدن فلش در ویندوز و راهکارهای حل این مشکل بپردازیم.
چرا فلش در ویندوز باز نمیشود؟
باز نشدن فلش در ویندوز به این معنی است که پس از وصل کردن فلش به کامپیوتر، ویندوز آن را شناسایی نمیکند. این مشکل دلایل مختلفی دارد که برای شناخته نشدن هر فلش توسط ویندوز، این علتها میتوانند متفاوت باشند. از جمله این دلایل میتوان به موارد زیر اشاره کرد:
- مشکل سختافزاری از فلش
- فرمت نشدن صحیح حافظه USB
- اشکال از پورت USB
- مشکل در درایو USB
- از بین رفتن درایو USB یا به اصطلاح مردن درایو USB
راهکارهای حل مشکل باز نشدن فلش در ویندوز
اکنون که با دلایل باز نشدن فلش در ویندوز آشنا شدیم، لازم است که به بررسی راه حلهای برطرف کردن این مشکل بپردازیم. خوشبختانه برای رفع مشکل شناسایی نشدن فلش توسط ویندوز چندین راهکار وجود دارد که با دقت باید انجام شوند. از جمله این راه حلها میتوان به موارد زیر اشاره کرد:
- ری استارت کردن کامپیوتر
- بررسی اتصال فلش به کامپیوتر
- چک کردن وضعیت نصب درایو USB
- بررسی فعال بودن USB در بایوس (Bios)
- بهروزرسانی درایورها
- ریکاوری کردن فلش
- فرمت کردن فلش
ری استارت کردن کامپیوتر برای رفع مشکل باز نشدن فلش در ویندوز
افرادی که با کامپیوتر آشنایی زیادی دارند، با هر مشکلی که روبهرو شوند، ابتدا کامپیوتر را ری استارت میکنند. برای حل مشکل باز نشدن فلش در ویندوز به روش ری استارت کردن نیازی به فرمت کردن فلش نخواهد بود. لازم به ذکر است که فقط خاموش کردن کامپیوتر به حل این مشکل بدون فرمت کردن فلش کمک نمیکند، بهتر است که حتما کامپیوتر از برق جدا شود. چرا که در سیستمهای جدید، حتی اگر کامپیوتر خاموش باشد، مادربورد باز هم از برق استفاده میکند.

در صورتی که فلش را به لپتاپ وصل کردید و ویندوز آن را شناسایی نکرد، باید باتری لپتاپ را در آورده و دوباره در جای خودش بگذارید. دلیل ری استارت کردن کامپیوتر یا لپتاپ این است که پردازنده درایوهای لازم یک بار خاموش شده و دوباره اجرا شوند. به این ترتیب پورتهای USB به درستی عمل خواهند کرد. در صورتی که با ری استارت کردن این مشکل حل نشد حتما روشهای دیگر را نیز امتحان کنید.
بررسی اتصال فلش به کامپیوتر
گاهی اوقات ویندوز به دلیل باز شدن شیارهای فلش یا کثیف بودن آن، ممکن است که ویندوز فلش را شناسایی نکند. البته کثیفی یا مشکل شیارهای فلش به یکباره ایجاد نمیشوند، بلکه به مرور زمان به وجود میآیند. در صورت کثیف بودن فلش، آن را کاملا تمیز کرده و دوباره به کامپیوتر یا لپتاپ وصل کنید. اگر شیارهای فلش باز شده باشند، میتوانید برای اتصال بهتر آن، یک تکه کاغذ را بین فلش و پورت USB قرار دهید. به این ترتیب فلش به درستی متصل شده و ویندوز آن را شناسایی خواهد کرد.
چک کردن وضعیت نصب درایو USB برای فهمیدن دلیل شناسایی نشدن فلش و رفع آن
در برخی موارد که ویندوز فلش را شناسایی نمیکند و درایو فلش نمایش داده نمیشود، باید وضعیت نصب درایو USB را بررسی کنید. برای این کار بهتر است که درایو USB را حذف کرده و دوباره به نصب آن بپردازید. به این ترتیب مشکل شناسایی نشدن فلش در ویندوز به احتمال زیاد حل میشود. برای این کار باید مراحل زیر را به ترتیب انجام دهید:
- روی آیکون My Computer یا This PC راست کلیک کنید و سپس وارد گزینه Manage شوید
- در سمت چپ گزینه Device Manager را انتخاب کرده و روی گزینهUniversal Serial Bus Controllers کلیک کنید
- در اینجا شما دستگاههای USB متصل شده به کامپیوتر را مشاهده خواهید کرد. گزینههایی که آیکون مثلث زرد در کنار آنها قرار دارد را انتخاب کنید. با کلیک بر روی گزینه Uninstall و تایید آن، درایو مورد نظر حذف میشود
- در مرحله آخر سربرگ Action را انتخاب کرده و بر روی گزینه Scan for hardware changes کلیک کنید
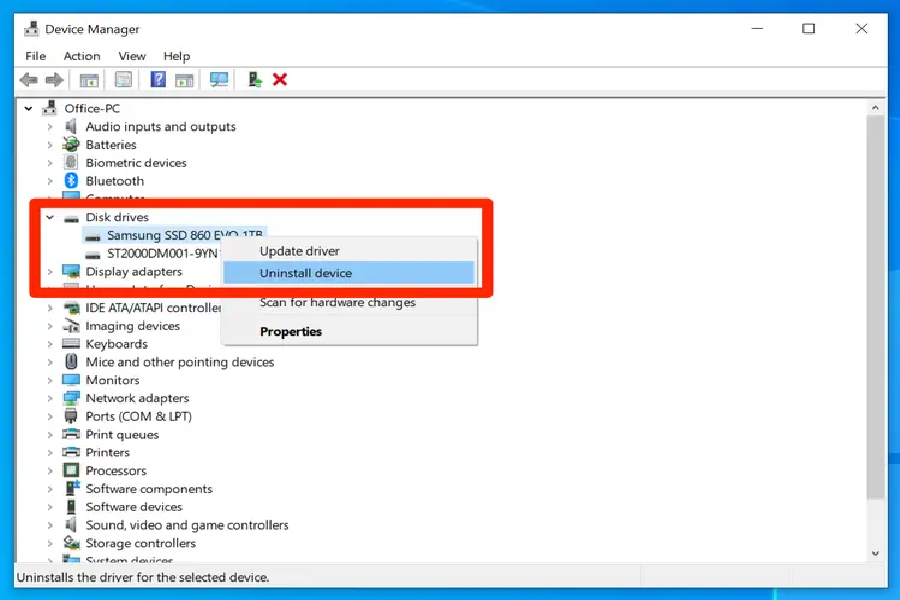
بررسی فعال بودن USB در بایوس؛ راهکاری برای حل مشکل شناسایی و باز نشدن فلش
این احتمال وجود دارد که USB در تنظیمات بایوس غیر فعال شده باشد؛ به همین دلیل ویندوز فلش را شناسایی نمیکند. بنابراین اگر با مشکل باز نشدن فلش در ویندوز روبهرو هستید، حتما این مورد را بررسی کنید. برای انجام این کار باید مراحل زیر را به ترتیب انجام دهید:
- زمانی که کامپیوتر یا لپتاپ را روشن کرده یا ری استارت میکنید، به قسمت تنظیمات بایوس بروید. سپس وارد گزینه Advanced Bios Features شوید
- اکنون در قسمت USB دو گزینه Serial Configartion و Parallel را انتخاب کنید. سپس تمام گزینههای موجود در صفحه باز شده را روی حالت Enable بگذارید
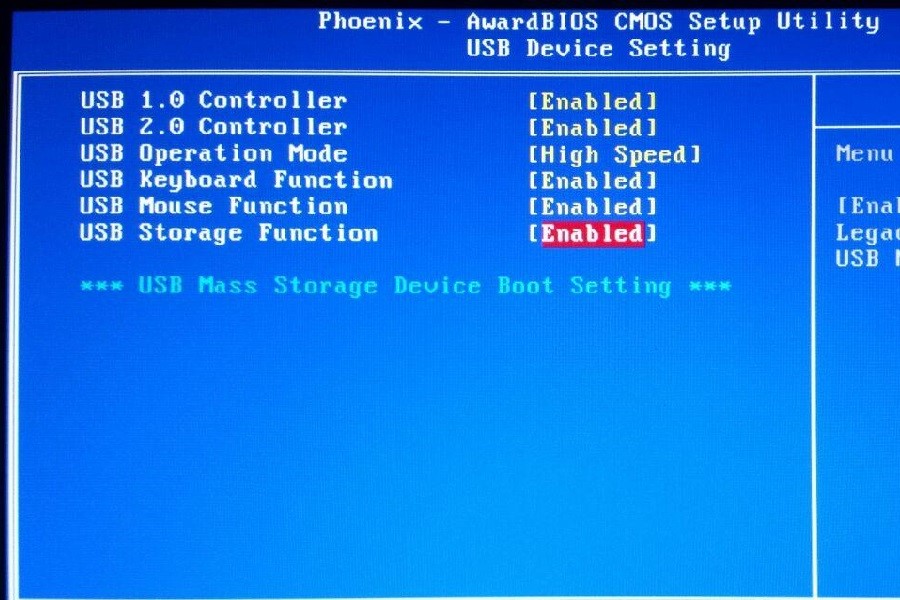
حل مشکل باز نشدن فلش در ویندوز با بهروزرسانی درایورها
در برخی موارد زمانی که ویندوز فلش را شناسایی نمیکند و درایو فلش نشان داده نمیشود، با بهروزرسانی درایورها، ممکن است این مشکل حل شود. بنابراین زمانی که با مشکل باز نشدن فلش در ویندوز روبهرو شدید، حتما درایورها را برای بهروزرسانی بررسی کنید. برای انجام این کار ابتدا باید به کنترل پنل بروید و وارد Device Manager شوید.
در این مرحله بررسی کنید که دستگاه در سیستم به صورت ناشناخته (Unknown Device) نشان داده میشود یا خیر. در صورتی که دستگاه ناشناخته باشد، روی آن راست کلیک کرده و وارد قسمت Properties شوید. سپس در زبانه Driver، گزینه Update driver را انتخاب کنید. به احتمال بسیار زیاد مشکل باز نشدن فلش در ویندوز حل میشود. زمانی که ویندوز، دستگاههای دیگر مانند پرینتر را هم شناسایی نکند، به همین روش میتوانید این مشکل را رفع کنید.
رفع مشکل شناسایی نشدن فلش توسط ویندوز با ریکاوری کردن فلش
زمانی که یک فلش را به کامپیوتر وصل میکنید اما درایو فلش دیده نمیشود، روشهای ذکر شده احتمالا به رفع این مشکل کمک میکنند. اما برای حل مشکل باز نشدن فلش در ویندوز یک روش پیچیدهتر هم وجود دارد. این روش در واقع ریکاوری کردن فلش است که برای انجام آن باید مراحل زیر را دنبال کنید:
- با کلیک راست روی My Computer یا This PC، گزینه Manage را انتخاب کنید
- در داخل منوی Storage بر روی گزینه Disk Management کلیک کنید
- داخل صفحهای که برای شما باز میشود، درایوهای مربوط به سیستم قابل مشاهده هستند
- در صورتی که فلش مورد نظر در این لیست قرار داشته باشد، این روش قطعا مشکل باز نشدن فلش در ویندوز را رفع میکند
- اگر فلش شما در لیست قرار ندارد، باید آن را ریکاوری کنید
- با راست کلیک کردن روی درایو فلش مورد نظر یک منو برای شما ظاهر میشود. در این منو روی گزینه Change Drive Letter and Path کلیک کنید
- سپس در صفحه باز شده روی گزینه Change کلیک کرده و حرف W را در منوی سمت راست انتخاب کنید
- در آخر، اگر پیغامی ظاهر شد مبنی بر اینکه ممکن است با تغییر Drive Letter برخی از برنامهها اجرا نشوند، روی گزینه Yes کلیک کنید
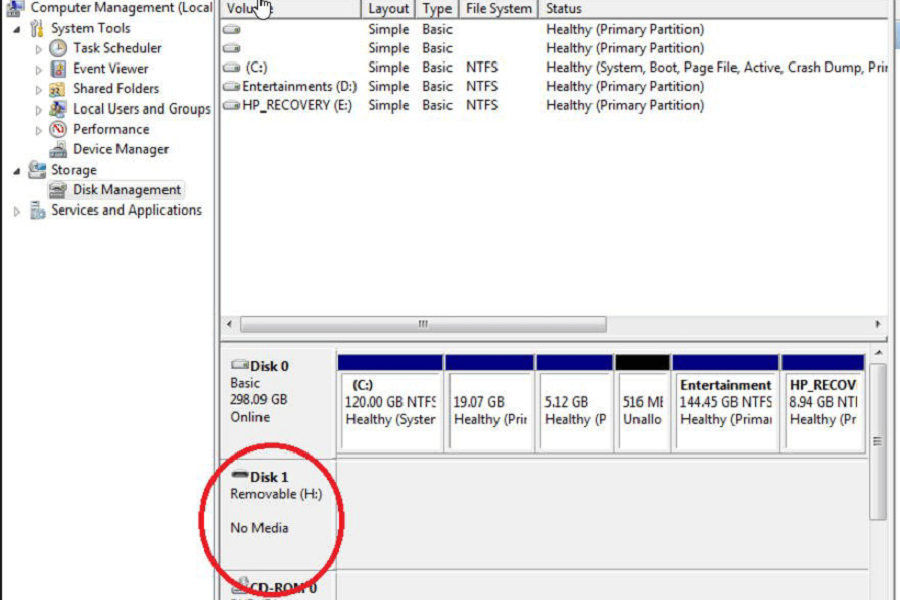
فرمت کردن فلش برای حل مشکل باز نشدن آن در کامپیوتر
در مواردی ممکن است پس از اتصال فلش به کامپیوتر، درایو آن در ویندوز دیده میشود اما نمیتوان ان را باز کرد. در چنین شرایطی احتمال دارد پیغام Removable Disk یا Please insert a disk ظاهر شود. باید بدانید که برای رفع این مشکل یک راه اساسی وجود دارد. این روش فرمت کردن فلش است که در واقع تمام اطلاعات داخل فلش به طور کامل پاک میشوند. به همین دلیل بهتر است این روش آخرین راه برای رفع مشکل باز نشدن فلش در ویندوز در نظر گرفته شود. با راست کلیک کردن روی درایو فلش و انتخاب گزینه فرمت، میتوانید این کار را انجام دهید.

مشکل باز نشدن فلش در ویندوز را بدون دردسر رفع کنید
برای حل مشکل باز نشدن فلش در ویندوز، ابتدا باید دلیل آن را پیدا کنید. سپس با توجه به علت بروز این مشکل، به رفع آن با روش متناسب بپردازید. دلایل این مشکل میتواند موارد مختلفی مانند اشکال در پورت USB یا مشکل نرمافزاری درایو USB و موارد دیگر باشد. نکته بسیار مهم این است که برای هر فلش یک دلیل ثابت وجود ندارد و احتمال دارد که دو فلش مشابه به دو دلیل متفاوت در ویندوز باز نشوند. با انجام روشهای ذکر شده در این مطلب به احتمال بسیار زیاد این مشکل رفع خواهد شد.


ثبت یک نظر
آدرس ایمیل شما منتشر نخواهد شد. فیلدهای الزامی مشخص شده اند *
ورود / ثبت نام با حساب گوگل