
تشخیص هارد SSD و HDD؛ پرسش رایج کاربران سیستم عامل ویندوز 10
تشخیص هارد SSD و HDD در ویندوز 10 چگونه است؟ پیش از پاسخ به این پرسش باید گفت که هاردهای اساسدی در مقایسه با هاردهای معمولی اچدیدی از سرعت عمل و بازدهی بیشتری برخوردار هستند. به همین دلیل برای کاهش زمان مربوط به بوت شدن دیوایسهای ویندوز 10 و افزایش سرعت باز کردن اپلیکیشنها، بسیاری ترجیح میدهند که از هاردهای اساسدی استفاده کنند.
در صورتی که اخیرا لپتاپ یا کامپیوتر خریداری کردهاید و نمیدانید که کدام یک از این نوع هاردها بر روی دیوایس شما استفاده شده است، میتوانید از ابزارهای پیشفرض ویندوز برای تشخیص این موضوع استفاده کنید. با راهکارهایی که در ادامه گفته میشود، دیگر نیازی به باز کردن دستگاه برای تشخیص هارد SSD و HDD در ویندوز 10 نخواهید داشت.
تفاوت درایو HDD و SSD؛ کمک به درک بهتر ساختار این دو درایو
پیش از اینکه به چگونگی تشخیص هارد SSD و HDD در ویندوز 10 بپردازیم، لازم است به شکل مختصر با تفاوت این دو درایو آشنا شویم. هارد درایو HDD که با عنوان حافظه سنتی نیز شناخته میشود در اکثر سیستمها، به ویژه سیستمهای قدیمیتر استفاده میشود. این نوع هارد درایو مانند SSD به راحتی درون لپتاپ یا کیس کامپیوتر جای داده میشود. با وجود اینکه این هارد از نظر قیمتی در مقایسه با SSD ارزانتر است اما سرعت کمی در مقایسه با آن دارد.

در نتیجه خیلی نمیتوانیم از این نوع هارد انتظار داشته باشیم که سرعت عملکرد سیستم را افزایش دهد. در نقطه مقابل هارد SSD را داریم. این نوع هارد فضای ذخیرهسازی قابل توجهی را در مقایسه با هاردهای HDD در اختیار کاربران قرار میدهد. با استفاده از این هارد، سرعت انتقال و بازیابی دادهها به طرز قابل توجهی افزایش پیدا میکند و عملکرد کلی سیستم به مراتب سریعتر خواهد شد.
از ابزار Defragment and Optimize ویندوز 10 استفاده کنید
یکی از روشهای موثر در تشخیص هارد SSD و HDD در ویندوز 10، استفاده از ابزار Defragment and Optimize این سیستم عامل است. این ابزار در ویندوز 10 عموما برای دستهبندی و مرتبکردن درایوها مورد استفاده قرار میگیرد. Defragment and Optimize در بخشی از قابلیتهای خود، میتواند مجموعهای از اطلاعات درباره هارد فیزیکی دستگاه به شما ارائه کند. با این اطلاعات شما میتوانید تشخیص دهید که هارد درایو شما اساسدی یا اچدیدی است.
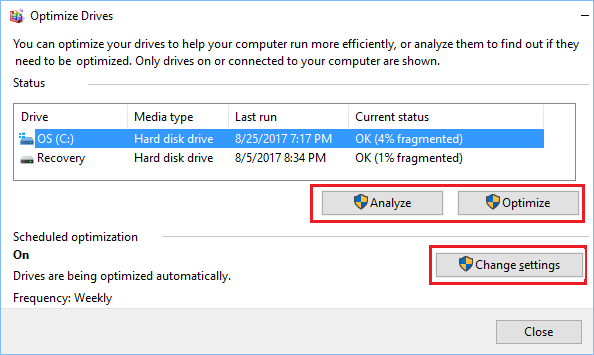
چگونه میتوانیم به Defragment and Optimize دسترسی داشته باشیم
ابتدا عبارت Defragment and Optimize Drive را از منوی مربوط به استارت جستجو کرده و سپس آن را باز کنید. بعد از باز شدن این برنامه، شما تعدادی پارتیشن را بر روی صفحه نمایش مشاهده خواهید کرد. اگر به ستون Media type نگاهی بیندازید، میتوانید به راحتی نوع هارد درایو خود را مشاهده کنید. در صورتی که هارد شما از نوع اساسدی باشد عبارت «Solid State Drive» و اگر هم از نوع اچاچدی باشد، عبارتی تحت عنوان «Hard Disk Drive» را مشاهده خواهید کرد. لازم به ذکر است که اگر دستگاه شما به هر دو هارد درایو مجهز باشد، هر دو نوع آنها در این ابزار برای شما نمایش داده خواهند شد.
برای تشخیص هارد SSD و HDD در ویندوز 10، به سراغ PowerShell بروید
در صورتی که با نوشتن کدهای دستوری مشکلی ندارید، میتوانید از برنامه PowerShell استفاده کنید. در حقیقت برای استفاده از این روش، شما تنها نیاز به نوشتن 1 خط دستوری ساده دارید. به این منظور ابتدا برنامه PowerShell را در حالت Administrator باز کنید. برای انجام این کار، عبارت PoweShell را در منوی استارت جستجو کنید.
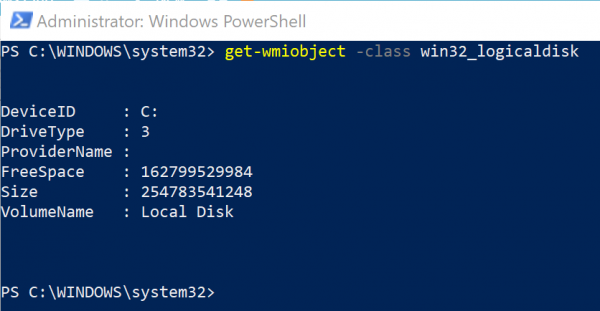
سپس با یک کلیک راست بر روی آن، گزینه «Run as Administrator» را انتخاب کنید. در پنجرهای که برای شما نمایش داده میشود، دستور «Get-PhysicalDisk» را تایپ کنید و سپس کلید اینتر را فششار دهید. با استفاده از این کد دستوری میتوانید تمامی هارد درایوهای سیستم و اطلاعات مربوط به آنها را جستجو کنید. درست مشابه روشی که در قسمت اول توضیح دادیم، در این روش هم میتوانید از گزینه Media Type استفاده کنید. زیرا در این قسمت نوع هارد درایو شما ذکر شده است.
به منظور تشخیص هارد SSD و HDD در ویندوز 10، از Speccy کمک بگیرید
کار با نرمافزار Speccy برای تشخیص هارد SSD و HDD در ویندوز 10 بسیار آسان است. این نرمافزار رایگان میتواند حجم عظیمی از اطلاعات در خصوص سختافزارهای سیستم شما از جمله سیپییو، هارد دیسک، مادربورد و کارت شبکه را به کاربران ارائه کند.
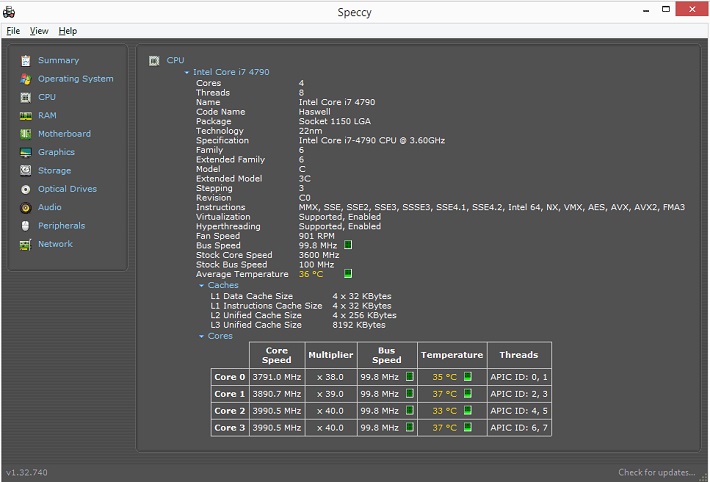
به این منظور میتوانید ابتدا این نرمافزار را از وبسایت رسمی کمپانی سازنده دانلود کنید. بعد از باز کردن برنامه باید گزینه «Storage» را از پنل سمت چپ انتخاب کنید. در ادامه خواهید دید که در سمت راست نرمافزار، لیست هارد درایوهای دستگاه برای شما نمایش داده خواهد شد. در شرایطی که هارد شما از نوع اساسدی باشد، در کنار نام هارد درایو شما عبارت SSD نمایش داده میشود. اگر هم عبارت SSD را مشاهده نکردید، نتیجه میگیریم که هارد ما از نوع اچدیدی است.
روش Device Manager چگونه میتواند در تشخیص نوع هارد کمک کند
قابلیت Device Manager، یکی از راهکارهایی است که میتوانید با استفاده از آن نوع هارد را در سیستم خود، تشخیص دهید. این روش مخصوصا در مواردی که به تشخیص نوع درایو ذخیرهسازی درگیر نیاز میشود، بسیار کاربردی است. برای دسترسی به این قسمت باید در ویندوز 10 دکمههای Windows Key + S را با هم فشار دهید تا نوار جستجو ویندوز 10 برای شما باز شود. در ادامه بر روی Disk Drives، دو مرتبه کلیک کنید. به این ترتیب هارد دیسک مورد استفاده در سیستم برای شما به صورت دقیق فهرست شده و میتوانید آن را به راحتی مشاهده کنید.
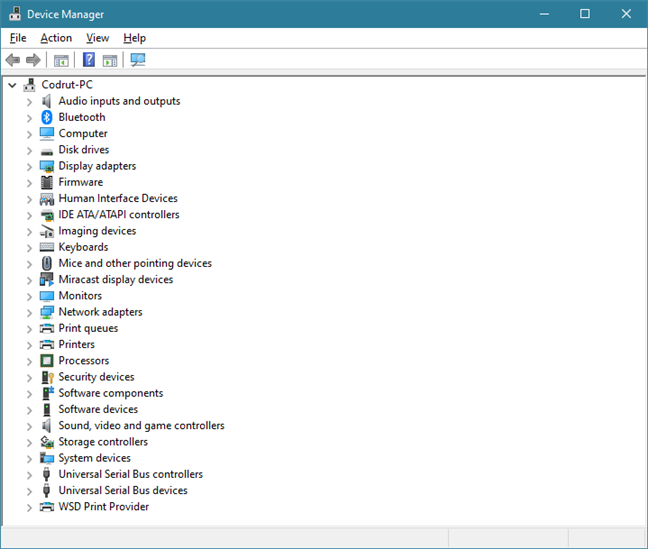
با استفاده از HWiNFO، هارد SSD و HDD در ویندوز 10 را تشخیص دهید
یکی دیگر از اپلیکیشنهای جالب بررسی و مانیتورینگ سختافزار برای ویندوز 10، HWiNFO است. شما میتوانید نسخه پرتابل این اپ را بر روی فلش درایو داشته باشید و به سادگی مشخصات سختافزار سیستمهای مختلف را بررسی کنید. شایان ذکر است که با کمی جستجو در اینترنت میتوانید به نسخه نصبی آن نیز دسترسی داشته باشید.
چگونه به کمک HWiNFO، نوع درایوهای سیستم را مشاهده کنیم
برای پیدا کردن نوع درایوهای یک سیستم، بعد از اینکه این اپلیکیشن را اجرا کردید، در پنل سمت چپ بر روی گزینه Drives کلیک کنید. سپس رابط Sata را باز کنید تا تمامی درایوهای متصل شده از این راه برای شما فهرستبندی شوند. اکنون میتوانید روی هر کدام از موارد کلیک کنید. در سمت راست به عبارت ذکر شده روبروی Media Rotation Rate توجه داشته باشید. این عبارت به معنای سرعت چرخش دیسک است.
در مورد هاردهای SSD که از حافظههای فلش NAND استفاده میکنند، دیسک چرخانی وجود ندارد. در نتیجه به جای ذکر سرعت، عبارت SSD Drive (Non-rotating) درج شده است. نکته مهمی که باید در این رابطه به آن اشاره کنیم، سایر رابطها هستند. رابطهای دیگری مانند M.2 و PCIe نیز موجود هستند. بنابراین ممکن است چندین شاخه در بخش درایوها وجود داشته باشد. به همین دلیل هم باید تمامی درایوهای زیرمجموعه را یک به یک بررسی کنید.
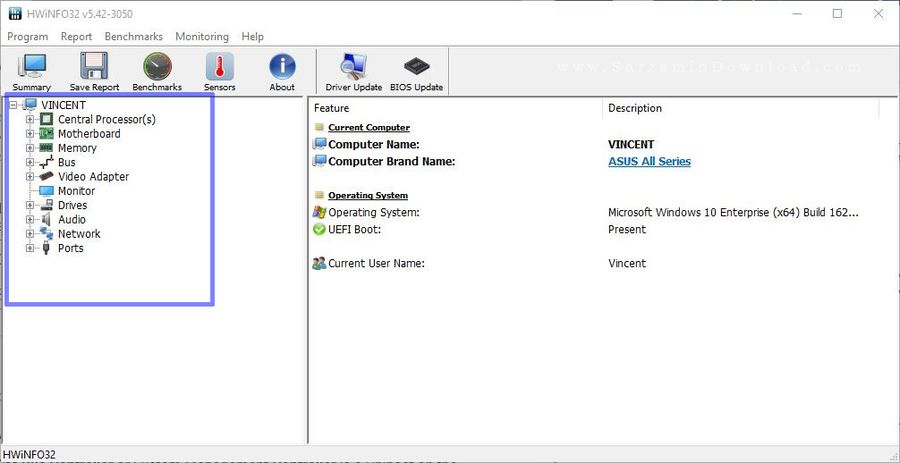
استفاده از مزایای منحصربهفرد هارد درایوهای HDD و SSD با شناخت آنها
در صورتی که اهل تکنولوژی هستید و با کامپیوترهای زیادی برخورد دارید، اطلاع از جزئیات سختافزاری همه رایانهها به ویژه انواع درایو نصب شده بر روی آنها، از اهمیت فراوانی برخوردار است. برای تشخیص این دو نوع هارد در ویندوز 10 همچنین میتوانید از نرمافزارهای شخص ثالث استفاده کنید.
این ابزارها انواع مختلفی دارند و میتوانند یک راهحل ساده اما در عین حال حرفهای برای پاسخ به این پرسش مهم باشند. نرمافزار PC Wizard نیز از همین پلتفرمها است که میتوانید از آن برای تشخیص نوع هارد کمک بگیرید. با شناخت هر کدام از این هاردها در سیستم میتوانید از مزایای آنها برای ذخیرهسازی پرسرعت و ایمن دادههای خود استفاده کنید.


-333.jpg)
ثبت یک نظر
آدرس ایمیل شما منتشر نخواهد شد. فیلدهای الزامی مشخص شده اند *
ورود / ثبت نام با حساب گوگل