
حل مشکل پرینت در فتوشاپ با انجام تنظیمات صحیح
نرم افزار ادوبی فتوشاپ یکی از محبوبترین و پرکاربردترین برنامههای طراحی گرافیکی و ویرایش عکسها است. این نرم افزار امکانات زیادی را در اختیار کاربران قرار میدهد. یکی از این امکانات، پرینت گرفتن فایل مورد نظر بهصورت مستقیم پس از طراحی یا ویرایش است. اگرچه نرمافزار فتوشاپ یکی از بهترین ویرایشگرهای تصویر و برنامههای طراحی گرافیک است، اما در هنگام پرینت گرفتن اغلب گزینه Print برای کاربران فعال نمیشود و یا از ابتدا خاموش است. اما با انجام راهحلهای اصولی و تنظیمات صحیح، میتوان این مشکل را برطرف کرد. در این مطلب به بررسی روشهای حل مشکل پرینت در فتوشاپ میپردازیم.
بررسی حالتهای مختلف حل مشکل پرینت در فتوشاپ
نحوه حل مشکل پرینت در فتوشاپ بسیار آسان است و بهراحتی میتوانید این کار را انجام دهید. معمولا ری استارت کردن کامپیوتر در بیشتر مواقع میتواند مشکل برنامه فتوشاپ هنگام پرینت گرفتن را برطرف کند. اما گاهی ری استارت کردن چاره این مشکل نیست و روشهای دیگری را برای رفع آن انجام دهید. در ادامه پرکاربردترین روشهای حل مشکل پرینت در فتوشاپ بررسی شدهاند.
حل مشکل پرینت در فتوشاپ با ریست کردن Printer preferences
برای حل مشکل پرینت در فتوشاپ به این روش، ابتدا باید برنامه فتوشاپ را به صورت کامل ببندید و سپس دوباره آن را باز کنید. پس از آن، فایلی را که میخواهید پرینت بگیرید، در این نرمافزار باز کنید. بعد از این که فایل را بازی کردید، روی گزینه File بزنید و سپس گزینه Print را انتخاب کنید. در همین حین کلید Spacebar را برای چند ثانیه نگه دارید. وقتی فتوشاپ ریست شد، اعلانی را به شما نشان خواهد داد. پس از آن میتوانید دوباره برای پرینت کردن اقدام کنید.
تغییر فرمت تصویر برای پرینت گرفتن
یکی دیگر از روشهای حل مشکل پرینت در فتوشاپ، تغییر فرمت تصویر یا فایل مورد نظر به JPG یا PNG است. برای تغییر فرمت، فایل مورد نظر را در فتوشاپ باز کنید و کلیدهای ترکیبی Ctrl + Shift را نگه دارید سپس کلید S را بزنید. همچنین میتوانید به قسمت File بروید و روی گزینه Save As کلیک کنید. در صفحه باز شده فرمت تصویر را به JPG یا PNG تغییر دهید و محل ذخیره کردن آن را مشخص کنید. سپس دوباره تصویر را در برنامه باز کرده و به قسمت File بروید و روی گزینه Print کلیک کنید.
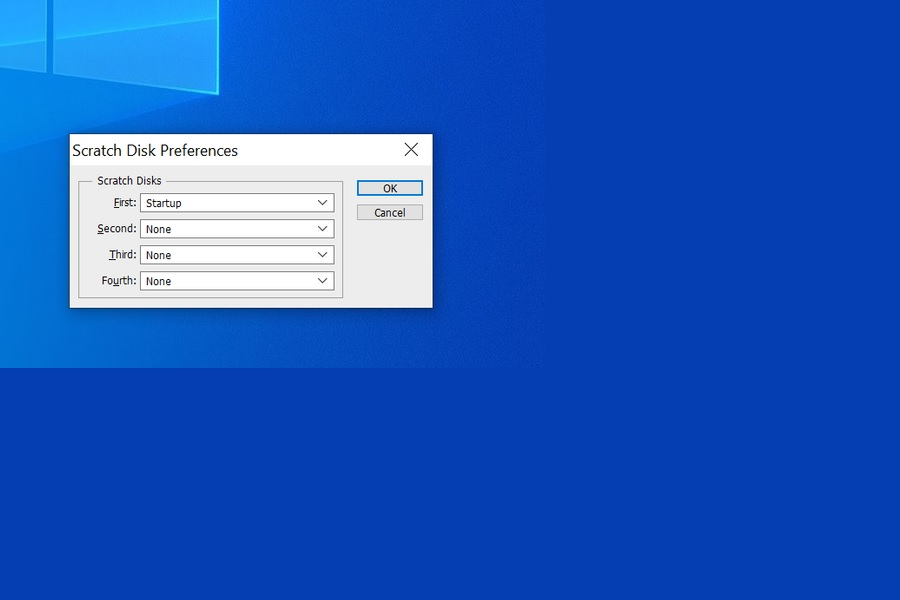
حل مشکل پرینت در فتوشاپ با تغییر Scratch Disk
گاهی ممکن است بهدلیل باز بودن برنامههای زیاد در پسزمینه یا پر بودن فضای سیستم، فتوشاپ برای پرینت گرفتن ارور دهد. در چنین حالتی معمولا پیامی مبنی بر این که Scratch Diskها پر هستند به کاربر نمایش داده میشود. برای حل مشکل پرینت در فتوشاپ، ابتدا روی منوی Start در پایین صفحه سمت چپ کلیک کنید. سپس برنامه فتوشاپ را جستجو کنید. پس از جستجوی این نرمافزار،کلیدهای ترکیبی Ctrl + Alt را نگه دارید و همزمان روی فتوشاپ کلیک کنید. در پنجرهای که باز خواهد شد، گزینه First را بزنید و دیسک در دسترس را انتخاب کنید و در آخر روی OK بزنید.
غیرفعال شدن گزینه پرینت در فتوشاپ به علت وجود پرینترهای مختلف
پرینت نگرفتن در فتوشاپ میتواند بهدلیل وجود پرینترهای مختلف اتفاق بیفتد. برای حل مشکل پرینت در فتوشاپ در این روش باید اتصال پرینترهایی که به سیستم وصل هستند و از آنها استفاده نمیکنید را قطع کنید. برای انجام این کار، ابتدا کلیدهای ترکیبی Windows + I را فشار دهید تا Settings باز شود. سپس گزینه Devices را انتخاب کنید. حال گزینه Printers & scanners را از سمت چپ بزنید. از سمت راست، پرینتری را که از آن استفاده نمیکنید، پیدا کنید. روی آن بزنید و Remove device را انتخاب کنید. سپس Yes را بزنید.
حل مشکل پرینت نگرفتن در فتوشاپ با کمک Troubleshooter
برای حل مشکل پرینت در فتوشاپ با کمک Troubleshooter، ابتدا باید وارد بخش تنظیمات یا Settings شوید. سپس گزینه Update & Security را انتخاب کنید. گزینه Troubleshoot را از سمت چپ انتخاب کرده و از سمت راست روی Additional troubleshooters کلیک کنید. در صفحه باز شده روی Printer کلیک کنید و سپس روی Run the troubleshooter بزنید. صبر کنید تا فرایند عیبیابی و رفع آن انجام شود.
ریست کردن Print Spooler Service
یکی از قابلیتهایی که به ویندوز ۱۰ اضافه شده، سرویسی به نام Print Spooler است. این سرویس فعالیتهای پرینتر را به صورت موقت در حافظه خود ذخیره میکند. برای حل مشکل پرینت در فتوشاپ، بهتر است این قابلیت را ریست کنید. به این منظور، کلیدهای ترکیبی Windows + R را همزمان فشار دهید. در کادری که ظاهر میشود باید عبارت services.msc را وارد کنید و کلید Enter را بزنید. در پنجره Services گزینه Print Spooler را پیدا کرده و روی آن دو بار کلیک کنید و روی گزینه Stop بزنید. پس از آن حدود یک دقیقه صبر کنید و سپس روی Start بزنید.
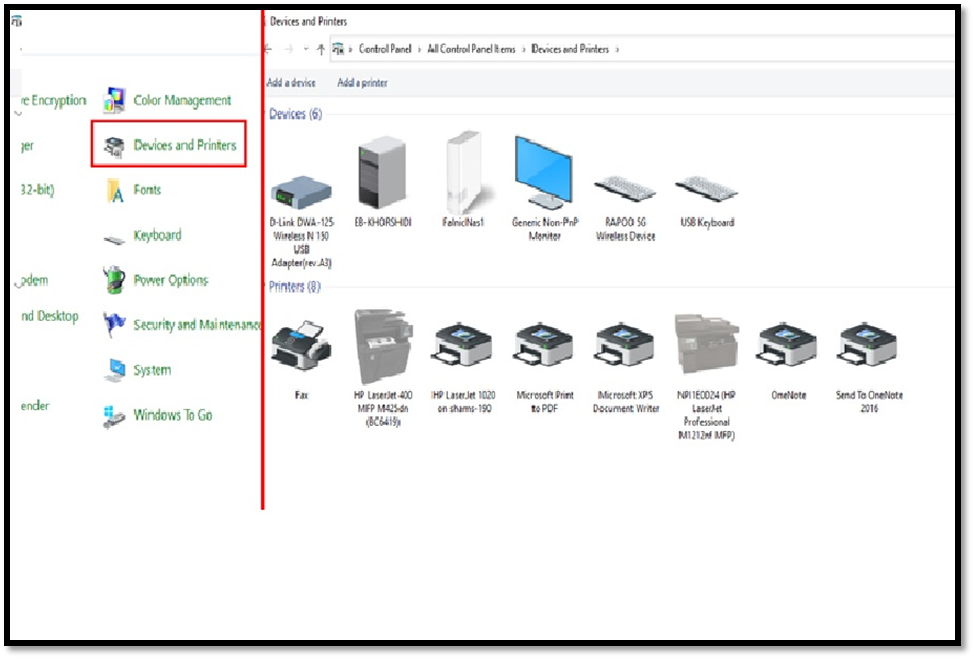
ریست کردن تنظیمات یا آپدیت کردن برنامه
برای حل مشکل پرینت در فتوشاپ به این روش، همزمان هنگام دو بار کلیک کردن بر روی فتوشاپ، کلیدهای ترکیبی Shift + Ctrl + Alt را فشار دهید و Yes را بزنید. سپس باید صبر کنید تا فتوشاپ ریست شود. همچنین میتوانید برای حل این مشکل، آن را به آخرین نسخه آپدیت کنید. تقریبا هر ماه آپدیت جدیدی برای فتوشاپ منتشر میشود. برای این که بدانید چه نسخهای از برنامه را دارید، کافی است به قسمت Help بروید و گزینه About Photoshop را بزنید. معمولا زیر لوگوی فتوشاپ شماره نسخه برنامه درج شده است.
آپدیت کردن درایور پرینتر
آپدیت نبودن درایور پرینتر نیز میتواند یکی از علل پرینت نگرفتن در فتوشاپ باشد. برای این منظور روی منوی استارت کلیک کرده و عبارت Device Manager را جستجو کنید. سپس آن را باز کرده و Print Queues را پیدا کنید و روی آن بزنید. روی نام پرینتری که دچار مشکل شده است، راست کلیک کرده و Update Driver را انتخاب کنید. سپس روی Search automatically for updated driver software بزنید. در این صورت، جستجوی ویندوز برای پیدا کردن آپدیت جدید شروع میشود و در صورت وجود آن، درایور آپدیت خواهد شد. پس از آن، سیستم را ری استارت و فتوشاپ را باز کرده و پرینتر را به عنوان پرینتر پیش فرض انتخاب کنید.
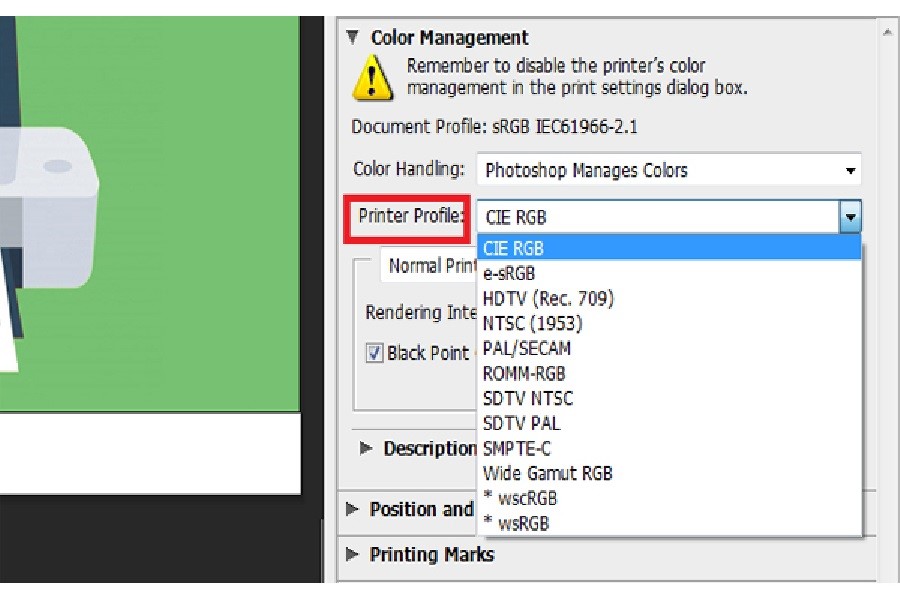
حل مشکل پرینت در فتوشاپ با تغییر دادن پرینتر پیشفرض
برای برطرف کردن مشکل پرینت در فتوشاپ، این برنامه را باز کنید. ابتدا فایل مورد نظر خود را نیز در این برنامه باز کنید. سپس Ctrl + P را فشار دهید و در پنجره باز شده، روی Printer کلیک کرده و پرینتر دیگری را انتخاب کنید و روی Done یا OK بزنید.
سپس از برنامه خارج شوید و مجددا فتوشاپ را باز کنید. وارد Print settings شوید و پرینتر خود را به عنوان پرینتر پیشفرض انتخاب کنید. سپس OK یا Done را بزنید. اگر این روش کاربردی نبود، به مسیر Start > Settings > Devices > Printer and Scanner بروید. سپس از سمت راست دستگاه دیگری را به عنوان پیش فرض انتخاب کنید. سپس از پنجره خارج شوید. دوباره وارد این بخش شوید و این بار پرینتر خود را به عنوان پرینتر پیش فرض انتخاب کنید.
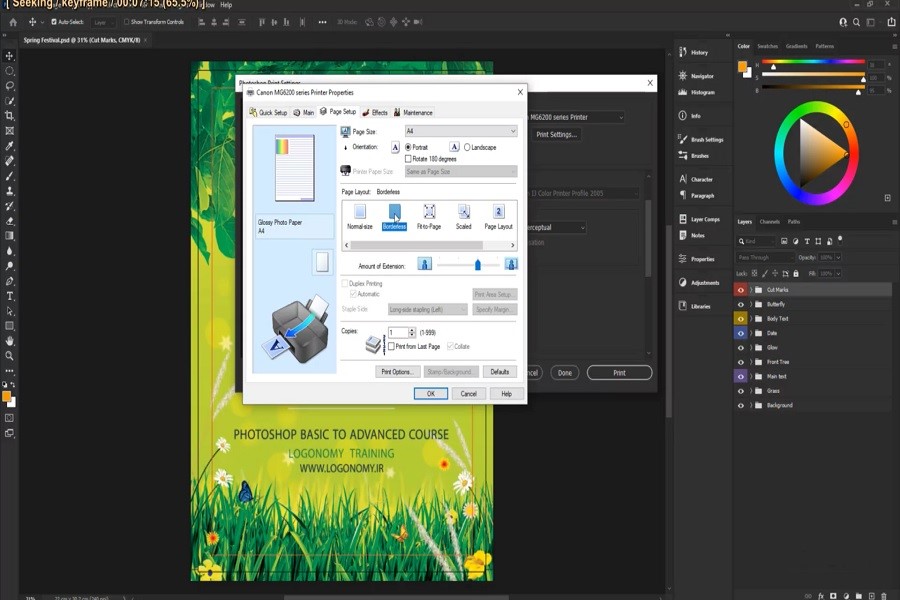
رفع مشکل پرینت در فتوشاپ با Registry
برای رفع مشکل پرینت در فتوشاپ با Registry، کلیدهای ترکیبی Windows + R را فشار دهید. پس از آن، عبارت Regedit را در کادر وارد کنید و کلید Enter را بزنید. در پنجره باز شده به مسیر ComputerHKEY_CURRENT_USERSoftwareAdobePhotoshop Elements16.0 بروید. سپس روی پوشه ۱۶٫۰ راست کلیک کنید و New > DWORD (32-bit) Value را انتخاب کنید.
مقدار Value name را به OverridePhysicalMemoryMB تغییر دهید. روی OverridePhysicalMemoryMB دو بار کلیک کنید. در پنجرهای که باز میشود، از بخش Base گزینه Decimal را بزنید. در بخش Value Data عدد مقدار RAM سیستم را به مگابایت وارد کنید. به عنوان مثال، اگر 5 گیگ حافظه دارید، عدد 5۰۰۰ را وارد کنید. در آخر گزینه 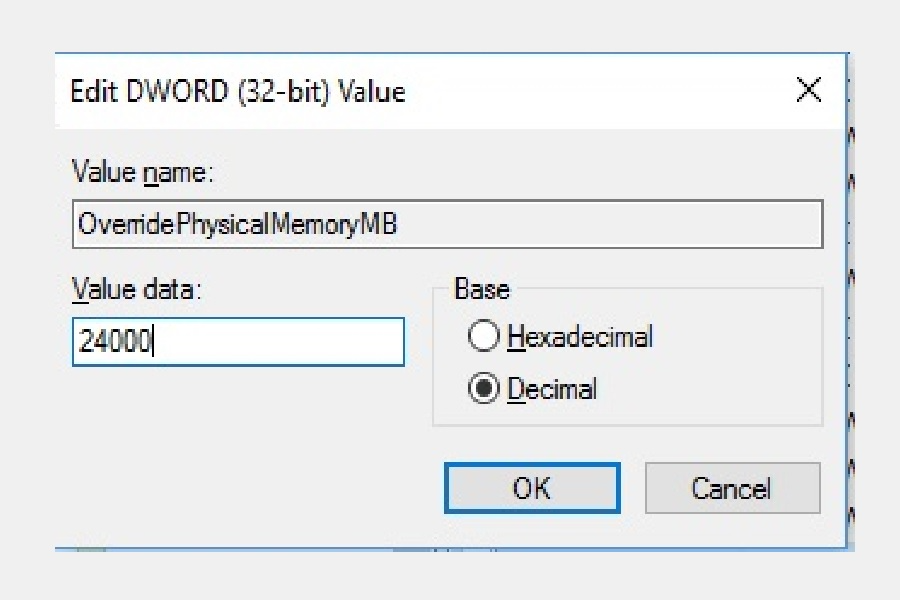
ذخیره فایلها با فرمت jpg یا png؛ بهترین روش برای پرینت در فتوشاپ
در این مطلب با متداولترین روشهای حل مشکل پرینت در فتوشاپ آشنا شدیم. فتوشاپ یکی از بهترین و پرکاربردترین نرمافزارهای موجود برای طراحی آیتمهای گرافیکی و ویرایش عکسهای مختلف است. اما معمولا کاربران برای پرینت گرفتن فایلهایی که در این برنامه با فرمت psd طراحی کردهاند، به مشکل برمیخورند. از این رو، روشهای مختلفی برای برطرف کردن این مشکل وجود دارند که میتوانید از آنها بهره بگیرید. اما بهترین روش برای حل این مشکل، ذخیره کردن فایلهای فتوشاپی با فرمت jpg یا png است.


-333.jpg)
ثبت یک نظر
آدرس ایمیل شما منتشر نخواهد شد. فیلدهای الزامی مشخص شده اند *
ورود / ثبت نام با حساب گوگل