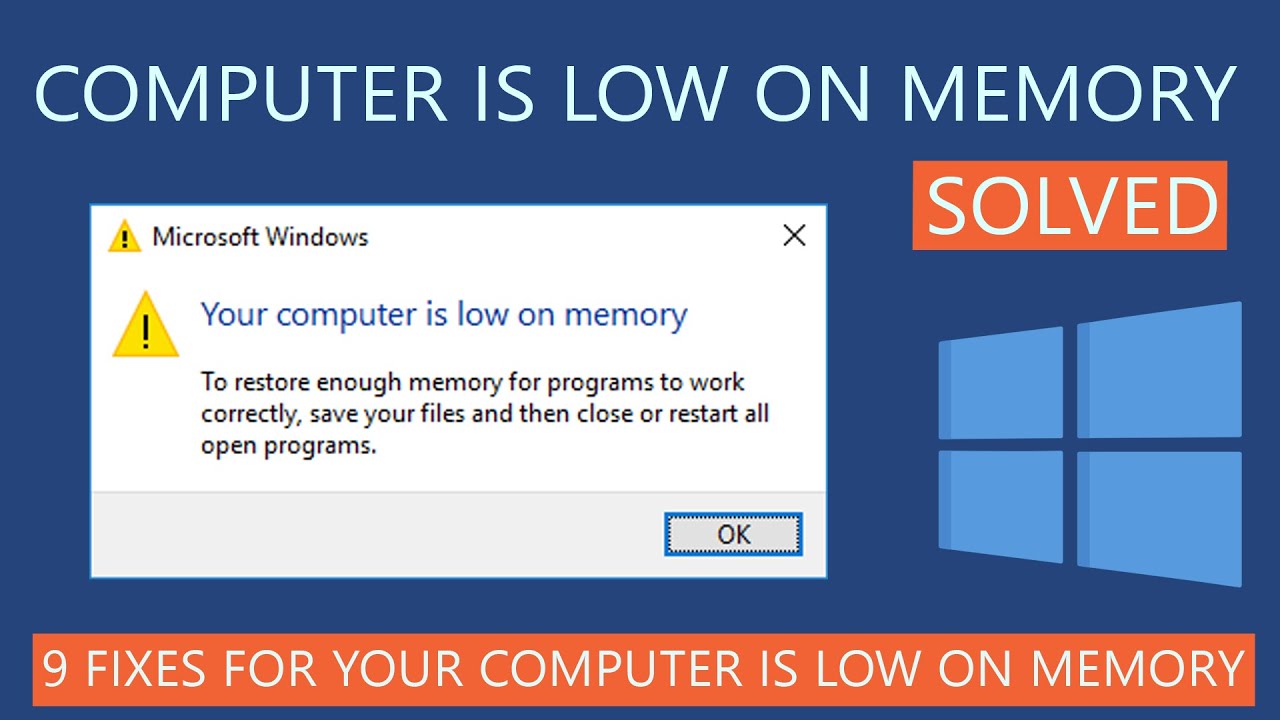
خطای Your Computer is low on memory یکی از رایجترین خطاهای ویندوز است که به دلیل کمبود حافظه مجازی رخ میدهد. حافظه مجازی فضایی است که ویندوز از هارد دیسک برای ذخیره دادههای موقت استفاده میکند. اگر حافظه مجازی کافی وجود نداشته باشد، ویندوز نمیتواند برنامهها و فرایندها را به درستی اجرا کند و این منجر به خطا میشود. در این مقاله، روشهای مختلفی برای حل این مشکل را بررسی خواهیم کرد.
علل بروز ارور Your Computer is low on memory:
- اجرای همزمان چندین برنامه سنگین
- خرابی فایلهای سیستمی
- وجود ویروس یا بدافزار
- کمبود حافظه مجازی
روشهای حل ارور Your Computer is low on memory:
- بستن برنامههای در حال اجرا
- اولین قدم برای حل این مشکل، بستن برنامههای در حال اجرا است که از مقدار زیادی حافظه استفاده میکنند. برای این کار، میتوانید از Task Manager استفاده کنید.
- کلید ترکیبی Ctrl+Shift+Esc را فشار دهید تا Task Manager باز شود.
- روی تب Processes کلیک کنید و برنامههایی را که از مقدار زیادی حافظه استفاده میکنند، شناسایی کنید.
- روی هر برنامه کلیک راست کرده و End task را انتخاب کنید.
اسکن سیستم برای ویروس یا بدافزار
وجود ویروس یا بدافزار نیز میتواند باعث بروز این خطا شود. برای اسکن سیستم برای ویروس یا بدافزار، میتوانید از یک آنتیویروس معتبر استفاده کنید.
افزایش اندازه حافظه مجازی
- اگر اندازه حافظه مجازی کافی نباشد، ویندوز نمیتواند دادههای موقت را به طور مؤثر ذخیره کند و این منجر به خطا میشود. برای افزایش اندازه حافظه مجازی، میتوانید از مراحل زیر پیروی کنید:
- در منوی Start، عبارت System را جستجو کنید.
- روی Advanced system settings کلیک کنید.
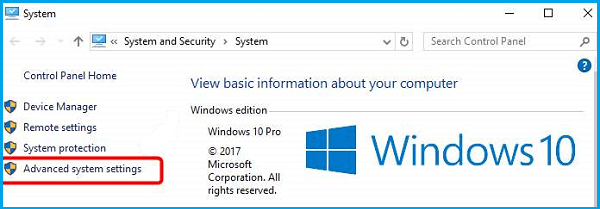
- در پنجره باز شده، روی تب Advanced کلیک کنید.
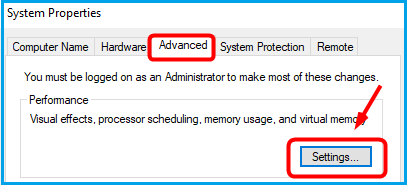
- در بخش Performance، روی دکمه Settings کلیک کنید.
- در پنجره باز شده، به تب Advanced بروید.
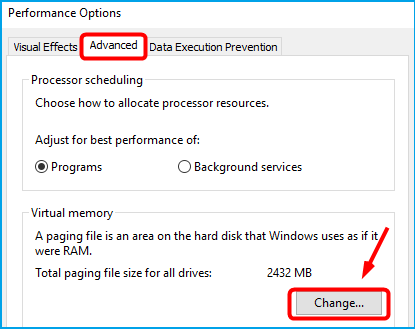
- در بخش Virtual Memory، روی دکمه Change کلیک کنید.
- در پنجره باز شده، تیک Automatically manage paging file size for all drives را بردارید.
- در بخش Drive، درایو C را انتخاب کنید.
- در بخش Initial size (MB)، مقدار جدیدی را برای اندازه حافظه مجازی اولیه وارد کنید.
- در بخش Maximum size (MB)، مقدار جدیدی را برای اندازه حافظه مجازی حداکثر وارد کنید.
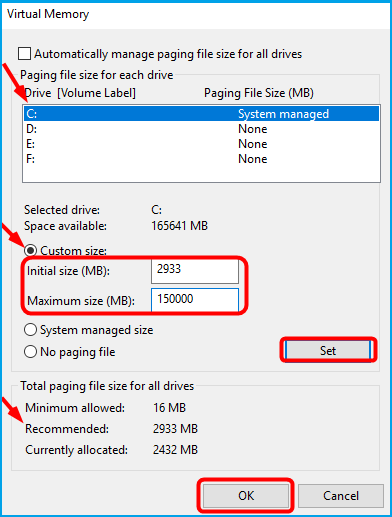
- روی دکمه Set کلیک کنید.
- روی دکمه OK کلیک کنید.
اجرای ابزار System File Checker
ابزار System File Checker میتواند مشکلات مربوط به فایلهای سیستمی را شناسایی و برطرف کند. برای اجرای این ابزار، میتوانید از مراحل زیر پیروی کنید:
- در منوی Start، عبارت cmd را جستجو کنید.
- روی Command Prompt راست کلیک کنید و Run as administrator را انتخاب کنید.
در پنجره باز شده، دستور زیر را تایپ کنید و Enter را فشار دهید:
sfc /scannow
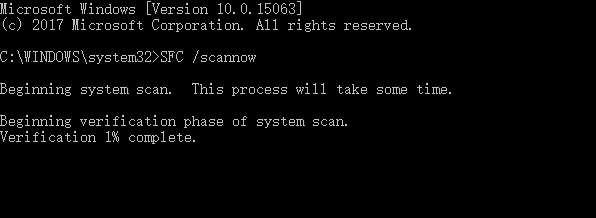
- این دستور ممکن است چند دقیقه طول بکشد. پس از اتمام اسکن، اگر مشکلی وجود داشته باشد، ابزار System File Checker آن را برطرف خواهد کرد.
بهروزرسانی سیستم عامل
مایکروسافت بهطور مرتبه بهروزرسانیهایی را برای ویندوز منتشر میکند که مشکلات امنیتی و عملکردی را برطرف میکنند. نصب بهروزرسانیهای جدید میتواند به جلوگیری از بروز این خطا کمک کند.
برای بررسی وجود بهروزرسانی، میتوانید از مراحل زیر پیروی کنید:
- در منوی Start، عبارت Settings را جستجو کنید.
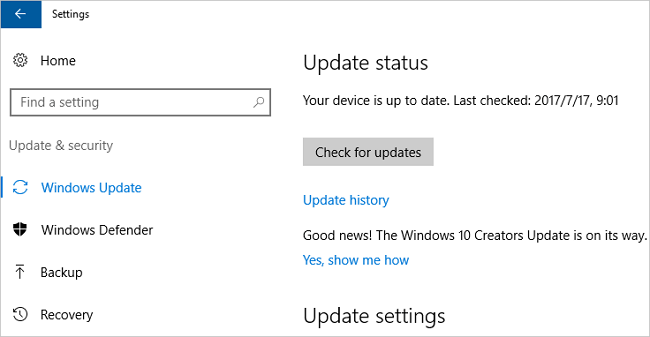
- روی Windows Update کلیک کنید.
چند نکته دیگر برای حل مشکل ارور Your Computer is low on memory ویندوز 10 و 11:
- از نرمافزارهای پاکسازی و بهینهسازی ویندوز استفاده کنید. این نرمافزارها میتوانند فایلهای موقت، پروندههای خراب و سایر دادههای غیرضروری را از سیستم شما پاک کنند، که میتواند به بهبود عملکرد و کاهش احتمال بروز این خطا کمک کند.
- از یک SSD استفاده کنید. SSDها نسبت به هارد دیسکهای سنتی سریعتر هستند و میتوانند دادههای موقت را سریعتر ذخیره و بارگذاری کنند. این امر میتواند به جلوگیری از بروز این خطا کمک کند.
- از رم بیشتر استفاده کنید. اگر رایانه شما دارای رم کافی نباشد، احتمال بروز این خطا بیشتر است. اگر میتوانید، رم بیشتری را به رایانه خود اضافه کنید.
- اگر با انجام مراحل ذکر شده در بالا نتوانستید مشکل را برطرف کنید، میتوانید از پشتیبانی مایکروسافت کمک بگیرید.
در اینجا چند نکته برای جلوگیری از بروز این خطا آورده شده است:
- فقط برنامههایی را که از آنها استفاده میکنید، اجرا کنید. هرچه برنامههای بیشتری اجرا کنید، احتمال بروز این خطا بیشتر است.
- از برنامههای بهینهسازی ویندوز استفاده کنید تا رایانه شما همیشه در بهترین حالت عملکرد خود باشد.
- از یک SSD استفاده کنید. SSDها نسبت به هارد دیسکهای سنتی سریعتر هستند و میتوانند به جلوگیری از بروز این خطا کمک کنند.
- از رم بیشتر استفاده کنید. اگر رایانه شما دارای رم کافی نباشد، احتمال بروز این خطا بیشتر است.
آیا افزایش اندازه حافظه مجازی میتواند از بروز این خطا جلوگیری کند؟
بله، افزایش اندازه حافظه مجازی میتواند از بروز این خطا جلوگیری کند. حافظه مجازی فضایی است که ویندوز از هارد دیسک برای ذخیره دادههای موقت استفاده میکند. اگر اندازه حافظه مجازی کافی نباشد، ویندوز نمیتواند دادههای موقت را به طور مؤثر ذخیره کند و این منجر به خطا میشود.
چه مقدار حافظه مجازی باید برای رایانه خود اختصاص دهم؟
مقدار حافظه مجازی مورد نیاز به نیازهای سیستم شما بستگی دارد. به طور کلی، توصیه میشود که اندازه حافظه مجازی اولیه حداقل برابر با مقدار رم شما باشد و اندازه حافظه مجازی حداکثر دو برابر اندازه رم شما باشد.
آیا میتوانم رم را در رایانه خود افزایش دهم؟
بله، در اکثر رایانهها میتوان رم را افزایش داد. برای افزایش رم رایانه خود، باید مشخصات مادربرد رایانه خود را بررسی کنید تا مطمئن شوید که میتواند رم بیشتری را پشتیبانی کند.
آیا میتوانم از نرمافزارهای بهینهسازی ویندوز برای حل این مشکل استفاده کنم؟
بله، نرمافزارهای بهینهسازی ویندوز میتوانند فایلهای موقت، پروندههای خراب و سایر دادههای غیرضروری را از سیستم شما پاک کنند، که میتواند به بهبود عملکرد و کاهش احتمال بروز این خطا کمک کند.


ثبت یک نظر
آدرس ایمیل شما منتشر نخواهد شد. فیلدهای الزامی مشخص شده اند *
ورود / ثبت نام با حساب گوگل