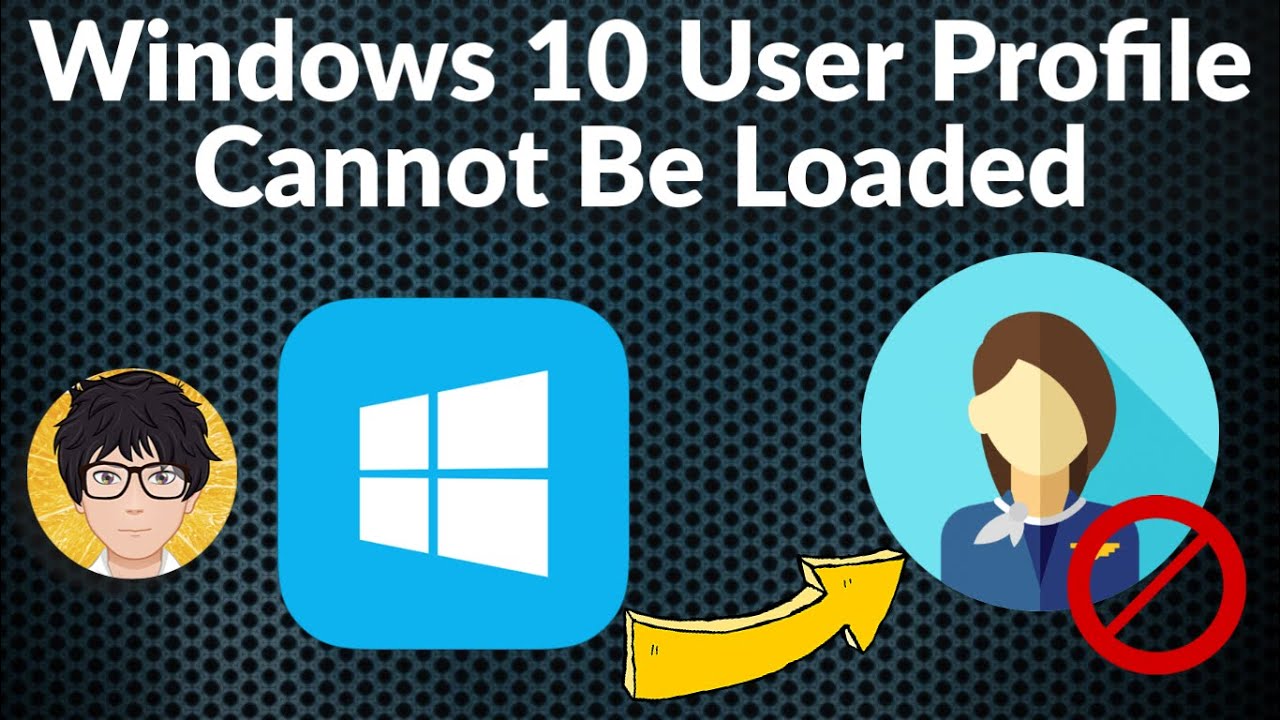
خطای User Profile Cannot Be Loaded یکی از مشکلات رایج در ویندوز است که مانع از ورود کاربر به سیستم میشود. این خطا به این معنی است که ویندوز نمیتواند نمایه کاربر را بارگذاری کند. نمایه کاربر حاوی اطلاعات شخصی کاربر مانند تنظیمات، فایلها و برنامههای نصبشده است.
این خطا میتواند دلایل مختلفی داشته باشد، از جمله:
- بهروزرسانیهای ناقص
- مشکلات پارتیشنبندی
- استفاده از آنتیویروس در زمان ورود به سیستم
- خرابی فایلهای سیستمی
- آسیبدیدگی هارد دیسک
در صورت مواجهه با این خطا، میتوانید با استفاده از روشهای زیر، مشکل را برطرف کنید:
راهاندازی مجدد
گاهی اوقات، راهاندازی مجدد سادهترین راه برای حل این مشکل است.
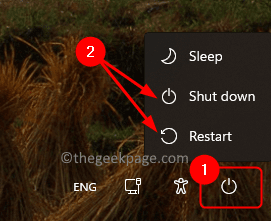
ورود به حالت ایمن
ورود به حالت ایمن به شما امکان میدهد ویندوز را بدون بارگذاری برخی از درایورها و برنامهها اجرا کنید. این کار میتواند به شما کمک کند تا علت مشکل را شناسایی کنید.
برای ورود به حالت ایمن، مراحل زیر را دنبال کنید:
- کامپیوتر خود را خاموش کنید.
- کامپیوتر خود را روشن کنید و بلافاصله کلید F8 را فشار دهید.
- اگر از ویندوز 7 استفاده میکنید از منوی Advanced Startup Options، گزینه Safe Mode را انتخاب کنید.
- کامپیوتر خود را خاموش کنید.
- کامپیوتر خود را روشن کنید و بلافاصله کلید Shift را نگه دارید.
- بعد از چند ثانیه، کلید F8 را فشار دهید.
- در صفحه آبی، روی گزینه Troubleshoot کلیک کنید.
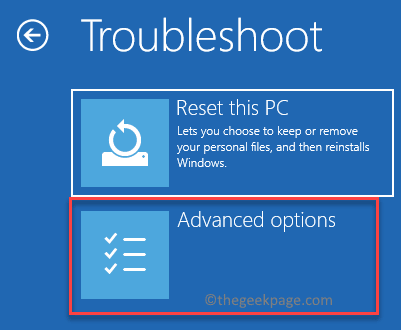
- در لیست Advanced options، گزینه Startup Settings را انتخاب کنید.
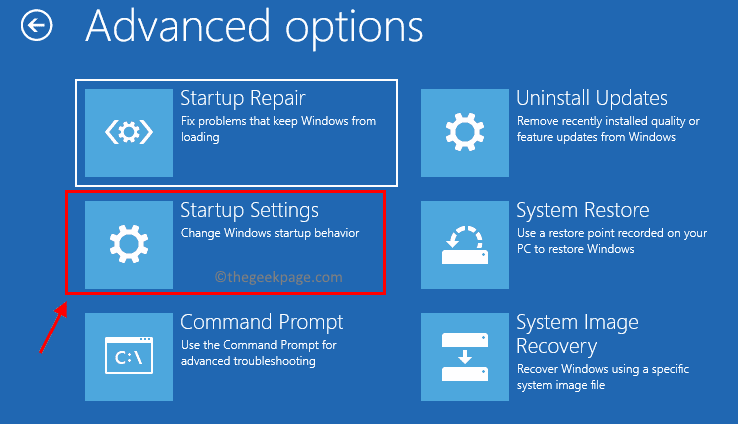
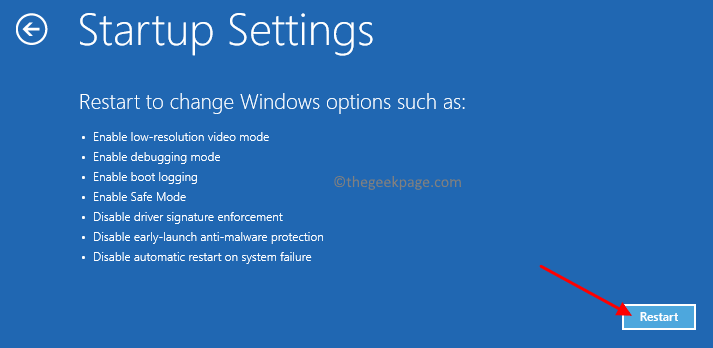
- روی دکمه Restart کلیک کنید.
- وقتی سیستم مجدداً راهاندازی شد، یک لیست از تنظیمات راهاندازی نمایش داده میشود که میتوانید با استفاده از کلیدهای تابعی (F1 – F9) یا کلیدهای عددی (1 – 9) انتخاب کنید.
- گزینه Enable Safe Mode را با فشار دادن کلید مربوطه (4 یا F4) انتخاب کنید.
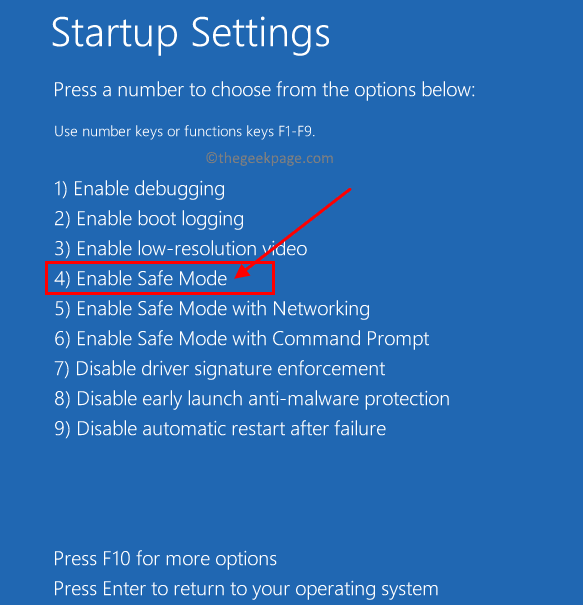
- برای شروع ویندوز در حالت Safe Mode، باید با حساب کاربری administrator وارد شوید.
انواع حالت ایمن
Safe Mode: ویندوز با حداقل درایورها و برنامهها راهاندازی میشود.
Safe Mode with Networking: ویندوز با حداقل درایورها و برنامهها و همچنین امکان دسترسی به اینترنت راهاندازی میشود.
Safe Mode with Command Prompt: ویندوز با حداقل درایورها و برنامهها و همچنین یک پنجره Command Prompt راهاندازی میشود.
Safe Mode with Networking and Command Prompt: ویندوز با حداقل درایورها و برنامهها و همچنین امکان دسترسی به اینترنت و یک پنجره Command Prompt راهاندازی میشود.
خروج از حالت ایمن (Safemode)
برای خروج از حالت ایمن، مراحل زیر را دنبال کنید:
- کامپیوتر خود را مجدداً راهاندازی کنید.
- در صفحه ورود به سیستم، روی Restart کلیک کنید.
- هنگامی که ویندوز راهاندازی میشود، حالت ایمن به طور خودکار غیرفعال میشود.
حذف حساب کاربری محلی (توصیه نمیشود)
حذف حساب کاربری محلی به شما امکان میدهد یک نمایه کاربر جدید ایجاد کنید.
برای حذف حساب کاربری محلی، مراحل زیر را دنبال کنید:
- در منوی Start، روی Control Panel کلیک کنید.
- روی User Accounts کلیک کنید.
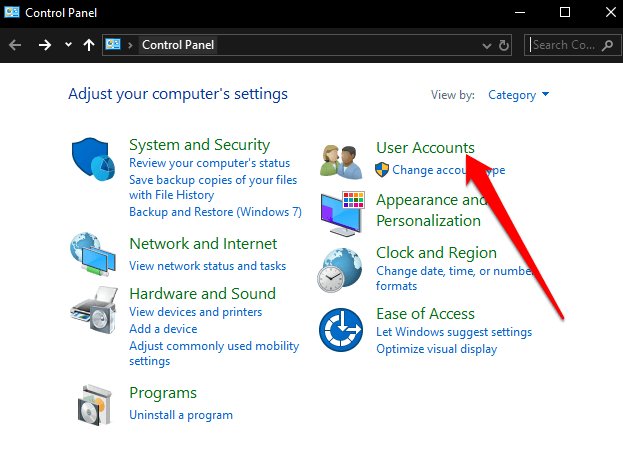
- روی Manage another account کلیک کنید.
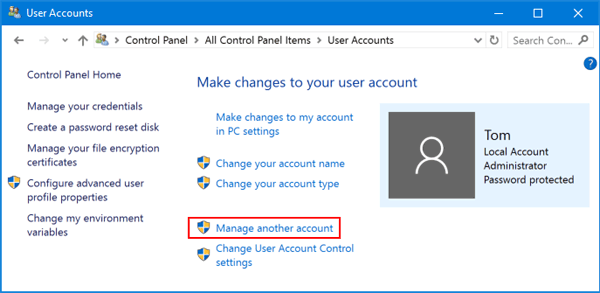
- حساب کاربری محلی خود را انتخاب کنید و روی Remove کلیک کنید.
- مراحل را دنبال کنید تا حساب کاربری محلی خود را حذف کنید.
- انتقال فایل NTUSER.Dat
- فایل NTUSER.Dat حاوی اطلاعات نمایه کاربر است. انتقال این فایل به پوشه Default میتواند مشکل را برطرف کند.
برای انتقال فایل NTUSER.Dat، مراحل زیر را دنبال کنید:
- کامپیوتر خود را در حالت ایمن راهاندازی کنید.
- کلید Windows + E را فشار دهید تا File Explorer باز شود.
- به مسیر C:\Users بروید.
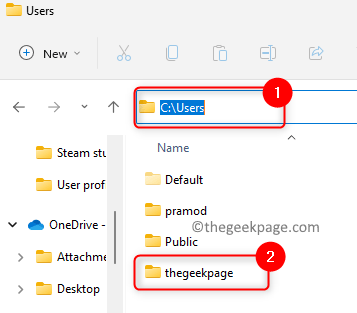
- پوشه حساب کاربری محلی خود را انتخاب کنید.
- فایل NTUSER.Dat را انتخاب کنید و روی Copy کلیک کنید.
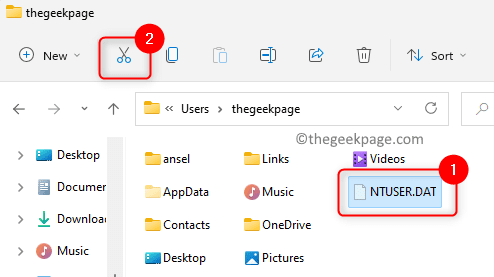
- به مسیر C:\Users\Default بروید.
- روی Paste کلیک کنید.
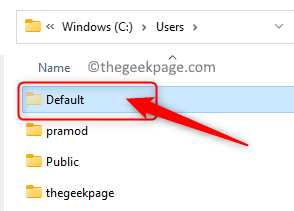
- کامپیوتر خود را مجدداً راهاندازی کنید.
استفاده از Command Prompt
- شما میتوانید از Command Prompt برای تعمیر فایلهای سیستمی و راهاندازی مجدد User Profile Service استفاده کنید.
- برای استفاده از Command Prompt، مراحل زیر را دنبال کنید:
- کامپیوتر خود را در حالت ایمن راهاندازی کنید.
- کلید Windows + R را فشار دهید تا Run باز شود.
- در کادر Run، cmd را تایپ کنید و Enter را فشار دهید.
در Command Prompt، دستورات زیر را تایپ کنید:
- sfc /scannow
![]()
- sc config ProfSvc start= auto
- sc start ProfSvc
کامپیوتر خود را مجدداً راهاندازی کنید.
ویرایشگر رجیستری
- کامپیوتر خود را در حالت ایمن راهاندازی کنید.
- کلید Windows + R را فشار دهید تا Run باز شود.
- در کادر Run، regedit را تایپ کنید و Enter را فشار دهید.
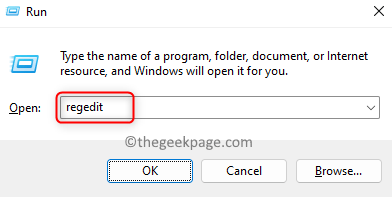
در ویرایشگر رجیستری، به مسیر زیر بروید:
Computer\HKEY_LOCAL_MACHINE\Software\Microsoft\Windows NT\CurrentVersion\ProfileList
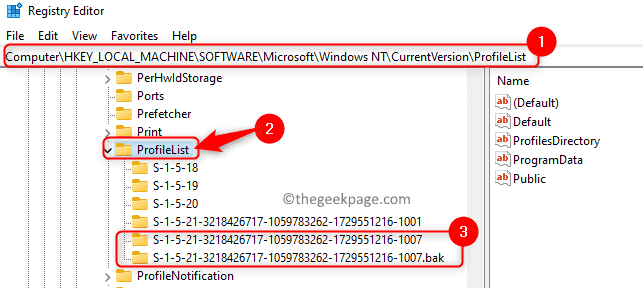
دو کلید زیر را پیدا کنید:
S-1-5-21-[شناسه حساب کاربری شما]-0-0-0
S-1-5-18
- مقدار RefCount را برای هر دو کلید بررسی کنید.
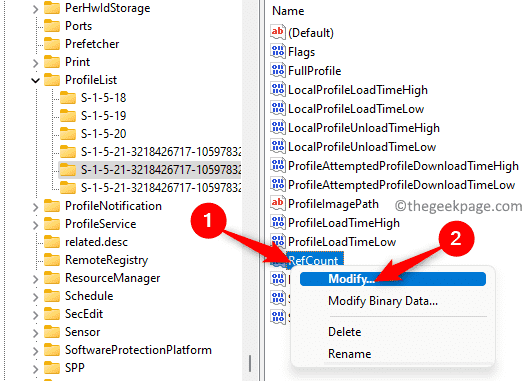
- اگر مقدار RefCount برای کلید S-1-5-21-[شناسه حساب کاربری شما]-0-0-0 1 باشد، به احتمال زیاد مشکل از آن کلید است.
- اگر مقدار RefCount برای کلید S-1-5-18 1 باشد، به احتمال زیاد مشکل از آن کلید است.
- اگر مقدار RefCount برای یک کلید 1 باشد، مراحل زیر را انجام دهید:
- کلید را راستکلیک کنید و Delete را انتخاب کنید.
- کامپیوتر خود را مجدداً راهاندازی کنید.
توجه: این روش اطلاعات شخصی شما را حذف نمیکند، اما ممکن است برخی از تنظیمات نمایه کاربر شما را بازنشانی کند.
مثال:
فرض کنید شناسه حساب کاربری شما Administrator است. در این صورت، مسیر کلید S-1-5-21-[شناسه حساب کاربری شما]-0-0-0 به صورت زیر خواهد بود:
Computer\HKEY_LOCAL_MACHINE\Software\Microsoft\Windows NT\CurrentVersion\ProfileList\S-1-5-21-500-0-0-0
اگر مقدار RefCount برای این کلید 1 باشد، میتوانید آن را حذف کنید تا مشکل برطرف شود.
ریست سیستم
اگر با استفاده از روشهای قبلی، مشکل برطرف نشد، ممکن است نیاز به ریست سیستم داشته باشید. در این صورت، تمام اطلاعات شما حذف خواهد شد.
برای ریست سیستم، مراحل زیر را دنبال کنید:
- در منوی Start، روی Settings کلیک کنید.
- روی System کلیک کنید.
- روی Recovery کلیک کنید.
- روی Reset this PC کلیک کنید.
- از بین گزینههای موجود، یکی از گزینههای Keep my files یا Remove everything را انتخاب کنید.
- مراحل را دنبال کنید تا سیستم خود را ریست کنید.
نکات مهم
- قبل از انجام هر کاری، از اطلاعات مهم خود مانند عکسها، فیلمها و فایلهای کاری خود پشتیبان تهیه کنید.
- برخی از روشهای ذکرشده ممکن است منجر به حذف اطلاعات شما شوند. بنابراین، قبل از انجام هر کاری، از این موضوع آگاه باشید.
- اگر با استفاده از روشهای ذکرشده، مشکل برطرف نشد، ممکن است نیاز به ریست سیستم داشته باشید. در این صورت، تمام اطلاعات شما حذف خواهد شد.
برای پیشگیری از بروز مشکل User Profile Cannot Be Loaded، میتوانید اقدامات زیر را انجام دهید:
- از نصب بهروزرسانیهای ناقص خودداری کنید.
- از پارتیشنبندی صحیح هارد دیسک خود اطمینان حاصل کنید.
- از آنتیویروسهای معتبر استفاده کنید.
- از یک فایل پشتیبان از نمایه کاربر خود تهیه کنید.


-333.jpg)
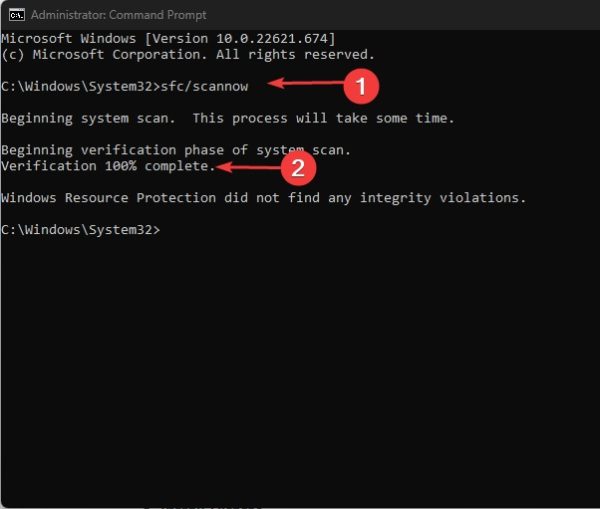
ثبت یک نظر
آدرس ایمیل شما منتشر نخواهد شد. فیلدهای الزامی مشخص شده اند *
ورود / ثبت نام با حساب گوگل