
اسکرین شات گرفتن از صفحه نمایش کامپیوتر یا لپ تاپ یکی از کارهایی است که ممکن است به دلایل مختلفی لازم شود. برای مثال، ممکن است بخواهید یک مشکل فنی را به شخصی نشان دهید یا یک قسمت خاصی از یک وبسایت یا برنامه را ذخیره کنید. در این مقاله، به شما آموزش میدهیم که چگونه از صفحه لپ تاپ اسکرین شات بگیرید.
توجه: در زبان فارسی، تلفظ صحیح این عبارت "لَپ تاپ" است. تلفظ "لب تاب" یک غلط تایپی است که به دلیل شباهت ظاهری دو حرف "ل" و "ب" رخ میدهد.
با استفاده از کلیدهای ترکیبی
سادهترین راه برای گرفتن اسکرین شات از صفحه لب تاب، استفاده از کلیدهای ترکیبی است. در ویندوز 10، برای گرفتن اسکرین شات از کل صفحه، کافی است کلیدهای Windows + Print Screen را فشار دهید. در ویندوز 7 و 11، برای گرفتن اسکرین شات از کل صفحه، کافی است کلیدهای Print Screen را فشار دهید. در مک، برای گرفتن اسکرین شات از کل صفحه، کافی است کلیدهای Command + Shift + 3 را فشار دهید.
با استفاده از برنامه Snipping Tool
اگر میخواهید اسکرین شات خاصی از صفحه خود بگیرید، میتوانید از برنامه Snipping Tool استفاده کنید. این برنامه به صورت پیشفرض در ویندوز 10 نصب شده است. برای باز کردن این برنامه، کلیدهای Windows + Shift + S را فشار دهید. سپس، یکی از گزینههای زیر را انتخاب کنید:
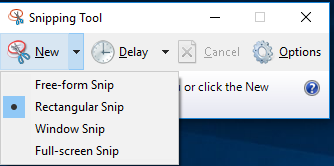
- Rectangular Snip: برای گرفتن اسکرین شات از یک مستطیل مشخص
- Freeform Snip: برای گرفتن اسکرین شات از یک ناحیه آزاد شکل
- Window Snip: برای گرفتن اسکرین شات از یک پنجره خاص
- Full-screen Snip: برای گرفتن اسکرین شات از کل صفحه
پس از انتخاب گزینه مورد نظر، مکاننما را روی صفحه قرار دهید و سپس آن را بکشید تا ناحیه مورد نظر را انتخاب کنید. پس از انتخاب ناحیه، اسکرین شات گرفته شده در برنامه Snipping Tool باز میشود. در این برنامه، میتوانید اسکرین شات را ویرایش کرده و سپس آن را ذخیره کنید.
با استفاده از نرمافزارهای ثالث
اگر به دنبال امکانات بیشتر برای گرفتن اسکرین شات هستید، میتوانید از نرمافزارهای شخص ثالث استفاده کنید. برخی از نرمافزارهای محبوب اسکرین شات عبارتند از:
Greenshot: این نرمافزار رایگان و منبعباز است و امکانات زیادی برای گرفتن اسکرین شات ارائه میدهد.
Lightshot: این نرمافزار رایگان و سبک است و به سرعت میتوانید از صفحه اسکرین شات بگیرید.
ShareX: این نرمافزار علاوه بر گرفتن اسکرین شات، امکان اشتراکگذاری آن را نیز فراهم میکند.
نکات تکمیلی
اگر از یک لپ تاپ Mac استفاده میکنید، برای گرفتن اسکرین شات از کلیدهای Command + Shift + 3 استفاده کنید.
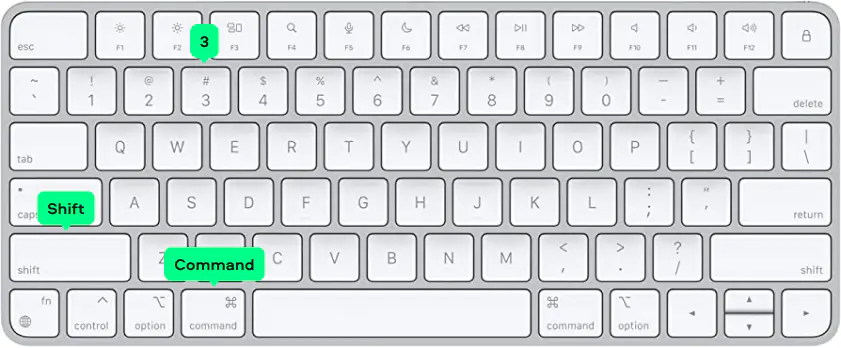
اگر میخواهید اسکرین شات را به صورت خودکار ذخیره کنید، میتوانید تنظیمات برنامه Snipping Tool را تغییر دهید.
برای گرفتن اسکرین شات از یک پنجره خاص در ویندوز 10، کلیدهای Alt + Print Screen را فشار دهید.
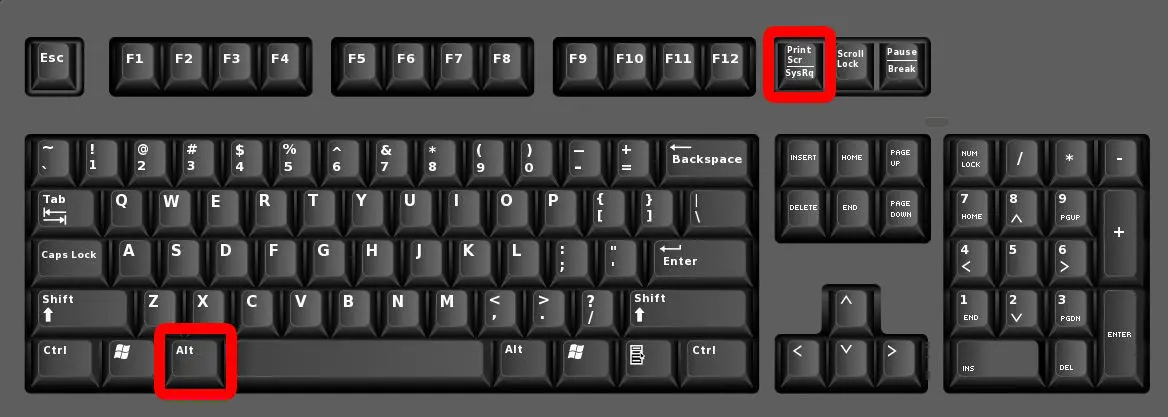
سوالات متداول:
چگونه اسکرین شات از صفحه لپ تاپ با استفاده از کلیدهای ترکیبی بگیرم؟
برای گرفتن اسکرین شات از کل صفحه لب تاب، کافی است کلیدهای Windows + Print Screen را فشار دهید. این کلیدها را همزمان فشار دهید و سپس آنها را رها کنید. اسکرین شات گرفته شده در کلیپبورد ذخیره میشود. برای ذخیره آن، میتوانید از یک برنامه ویرایش عکس مانند Paint استفاده کنید.
برای گرفتن اسکرین شات از یک پنجره خاص در ویندوز 10، کلیدهای Alt + Print Screen را فشار دهید.
چگونه اسکرین شات از صفحه لپ تاپ Mac بگیرم؟
- برای گرفتن اسکرین شات از کل صفحه لب تاب Mac، کافی است کلیدهای Command + Shift + 3 را فشار دهید.
- برای گرفتن اسکرین شات از یک پنجره خاص در Mac، کلیدهای Command + Shift + 4 را فشار دهید و سپس مکاننما را روی پنجره مورد نظر بکشید.
اسکرین شات گرفته شده در کجا ذخیره میشود؟
- اسکرین شات گرفته شده با استفاده از کلیدهای ترکیبی در کلیپبورد ذخیره میشود. برای ذخیره آن، میتوانید از یک برنامه ویرایش عکس مانند Paint استفاده کنید.
- اسکرین شات گرفته شده با استفاده از برنامه Snipping Tool در پوشه Screenshots در دسکتاپ ذخیره میشود.
- اسکرین شات گرفته شده با استفاده از نرمافزارهای شخص ثالث در پوشهای که نرمافزار نصب شده است ذخیره میشود.
چگونه اسکرین شات را به صورت خودکار ذخیره کنم؟
برای ذخیره خودکار اسکرین شات، میتوانید تنظیمات برنامه Snipping Tool را تغییر دهید. برای انجام این کار، مراحل زیر را دنبال کنید:
- برنامه Snipping Tool را باز کنید.
- به منوی File بروید و گزینه Options را انتخاب کنید.
- در پنجره Options، به تب Save بروید.
- گزینه Save Automatically را انتخاب کنید.
- در قسمت Save Format، فرمت اسکرین شات را انتخاب کنید.
- در قسمت Save Location، مسیر ذخیرهسازی اسکرین شات را مشخص کنید.
- روی OK کلیک کنید.


-333.jpg)
ثبت یک نظر
آدرس ایمیل شما منتشر نخواهد شد. فیلدهای الزامی مشخص شده اند *
ورود / ثبت نام با حساب گوگل