
مختصری بر اضافه کردن برنامه در startup ویندوز 10
در بسیاری از مواقع با نصب ویندوز 10 و بوت شدن آن، برنامههای متعددی بهصورت خودکار اجرا میشوند. از سوی دیگر برخی کاربران با اضافه کردن برنامه در startup ویندوز 10 بعضی برنامههای دلخواه را نیز در همان زمان شروع کار با ویندوز در حالت اجرا قرار میدهند. با استفاده از چند روش کاربردی میتوان برنامههای دلخواه را به استارتاپ ویندوز اضافه کرد تا برنامههایی را که نیاز دارید به محض روشن شدن سیستم و بالا آمدن ویندوز در دسترس شما قرار بگیرند.
قبل از اضافه کردن برنامه به استارتاپ ویندوز این نکات را بدانید
کاربردهای برخی برنامهها از سایر اپلیکیشنها برای کاربران مختلف، متفاوت هستند. کاربران برای افزایش سرعت فرایند کار، این برنامهها را در Startup ویندوز قرار میدهند. البته روش افزودن برنامهها به این بخش، در ویندوزهای مختلف با هم تفاوت دارند؛ اما با ساختن یک پوشه ویژه Startup در پوشههای مخفی ویندوز میتوان از این قابلیت برای بیشتر ویندوزهای ویستا، 7، 8، 10 و حتی 11 نیز استفاده کرد.
همچنین میتوانید برای جلوگیری از افزایش سرعت بوت شدن ویندوز، برنامههای غیر ضروری را از Startup غیر فعال کنید. در مواقعی که بر روی رایانه اپلیکیشنهای زیادی نصب میشوند، این کار میتواند سرعت لودینگ شدن رایانه را تا حد قابل توجهی کاهش دهد. توصیه میکنیم از روشی برای اضافه کردن برنامه در ویندوز 10 استفاده کنید که تسلط بیشتری بر روی آن دارید. با توجه به دستورالعملهای نرمافزار، در صورت طی کردن اشتباه مراحل، احتمال آسیب دیدن سیستم کامپیوتری شما افزایش مییابد.
آموزش افزودن برنامه در Statup ویندوز 10 با دو گام ساده
برای اضافه کردن برنامه در startup ویندوز 10 کار سختی پیش روی کاربران قرار ندارد. این فرایند را میتوان با استفاده از چند روش ساده انجام داد. با توجه به مهارت شما در کار با بخشهای نرمافزاری و شناختتان از قدرت پردازش کامپیوتر، میتوانید بهترین روش را انتخاب کنید. بر همین اساس در ادامه به مهمترین مراحل افزودن برنامه در استارتاپ ویندوز 10 اشاره میکنیم.
گام اول، باز کردن Windows Startup Folder است
استارتاپ ویندوز پوشهای مخفی است که در File Explorer قرار دارد. برای مشاهده این فایل ابتدا باید دسترسی و مشاهده فایلهای مخفی را از طریق گزینه Folder Option فعال کنید. قبل از استفاده از دستورالعملهای خاص ابتدا مسیر زیر را طی کنید:
C:\ProgramData\Microsoft\Windows\Start Menu\Programs
در صورت پیدا نکردن این فایل روش سادهتری نیز در اختیار شما قرار دارد. بسیاری از کاربران با آگاهی از نام پوشههای مخفی و با استفاده از دستور "shell" در باکس "Run" به پوشههای مخفی از جمله Startup دسترسی پیدا میکنند.
با فشار دادن کلیدهای ترکیبی Windows+R کادر “Run” باز میشود. با وارد کردن کد مورد نظر برای یافتن پوشههای مخفی، میتوانید فرایند اضافه کردن برنامه در startup ویندوز 10 را به سادگی طی کنید. برای این کار پس از باز شدن کادر "Run" در صفحه باز شده عبارت ”shell:startup” را بنویسد و Enter بزنید.
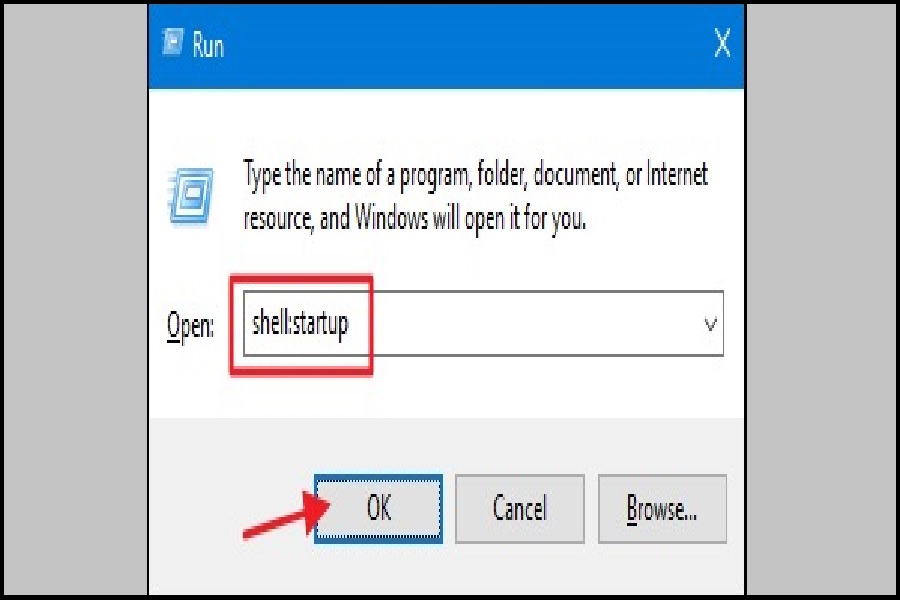
اگر مراحل را درست پیموده باشید، برنامه File Explorer باز میشود. همانطور که مشاهده میکنید برنامههایی که با روشن شدن ویندوز شروع به کار میکنند، در این پوشه قرار دارند. پس از باز شدن این پنجره، آن را Minimize کنید تا سر فرصت به آن برگردیم.
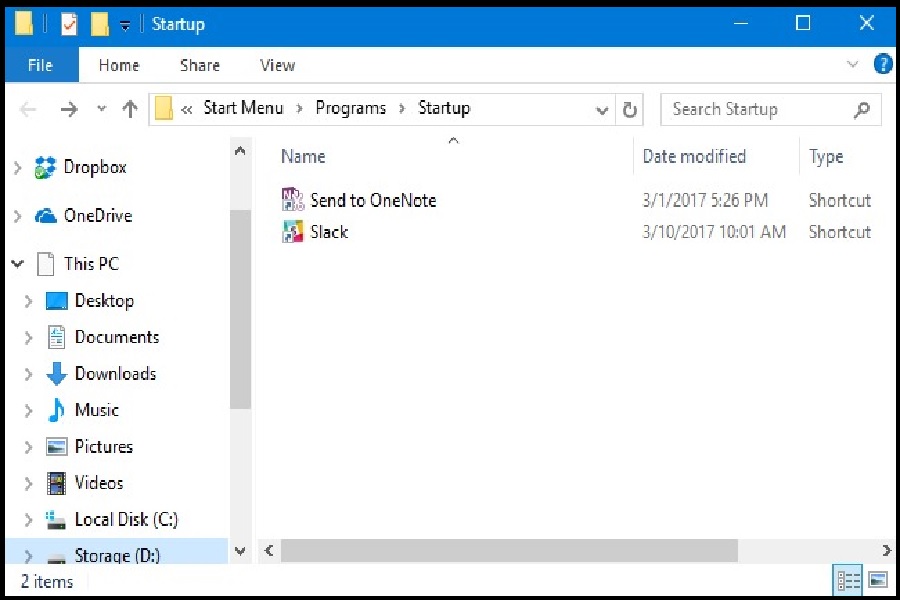
در مرحله دوم در پوشه Startup میانبر بسازید
در زمان اضافه کردن برنامه در startup ویندوز 10 باید یک میانبر در پوشه مربوطه ایجاد کنید. برای این کار استفاده از برنامه Sizer بسیار کمککننده است. ابتدا باید برنامهای را که قصد ساختن میانبر از آن دارید را پیدا کرده و سپس با باز کردن پنجره جدیدی در File Explorer، فایل یا پوشه مورد نظر برای شروع کار در استارت ویندوز را پیدا کنید.
پس از انجام فرایند گفته شده کلیک راست موس را نگه دارید و اپلیکیشنی را که قصد افزودن میانبر برای آن را دارید به فایل Sartup بکشید. با رها کردن کلیک راست، در منوی بازشده روی گزینه Create shortcut here ضربه بزنید تا مراحل اضافه کردن برنامه در startup ویندوز 10 به پایان برسد.
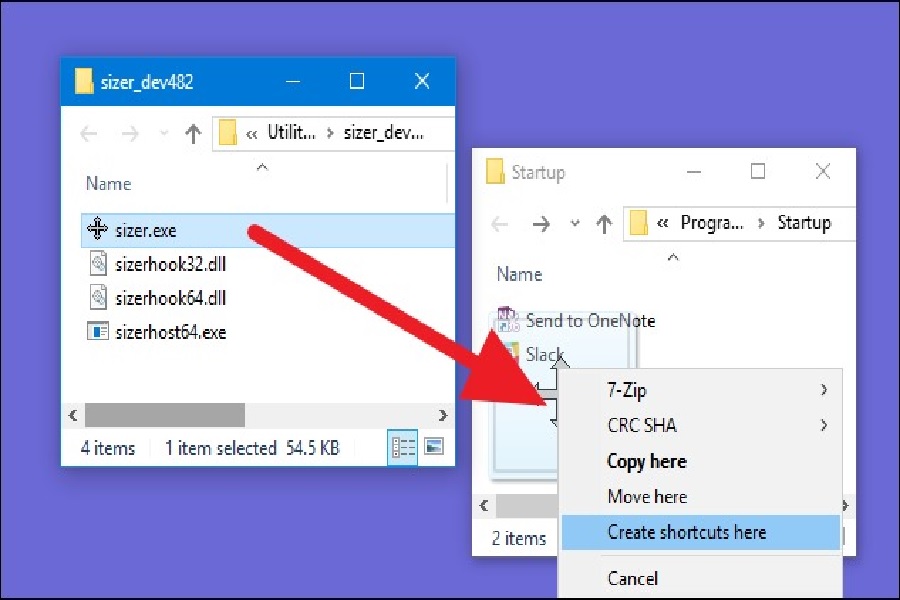
برای اطمیان از انجام صحیح مراحل، یک بار سیستم خود را ریاستارت کنید. در صورت اضافه کردن درست برنامهها به استارتاپ، با روشن شدن سیستم، اپلیکیشن اضافه شده بهصورت خود همراه با بالا آمدن ویندوز راهاندازی میشود.
روشهای جایگزین اضافه کردن برنامه در Startup ویندوز 10
برخی کاربران با وجود پشت سر گذاشتن مراحل اضافه کردن برنامه در startup ویندوز 10، نمیتوانند این قابلیت را برای سیستم خود فعال کنند. در چنین شرایطی راهکارهای جایگزینی وجود دارند که متناسب با سطح دانش و تخصص خود در کار با سیستمهای کامپیوتری میتوانید از آنها استفاده کنید. بر همین اساس در ادامه به مهمترین روشهای افزودن برنامه در استارتاپ ویندوز 10 اشاره میکنیم.
استفاده از Task Scheduler
یکی از روشهای تخصصی جایگزین برای اضافه کردن برنامه در استارتاپ ویندوز، استفاده ازTask Scheduler است. این روش معمولا به افراد حرفهای پیشنهاد میشود که کنترل بیشتری بر روی تنظیمات استارتاپ دارند. بهکارگیری روش Task Scheduler این امکان را در اختیار کاربران حرفهای قرار میدهد که سیستمشان را برای عملیاتهای نقاط بازیابی سیستم هنگام راهاندازی، تنظیم ساعت برای روشن شدن در یک زمان مشخص، شخصیسازی اجرای فرایندها در زمان روشن شدن کامپیوتر و ... آماده کنند.
برای اضافه کردن برنامه در startup ویندوز 10 با استفاده از روش Task Scheduler باید ابتدا از طریق کادر سرچ منوی Start به بخش Action و سپس Create Basic Task بروید. دستورهای خواستهشده را اجرا کرده و با بهرهگیری از گزینه ''Log on'' برنامه مورد نظر را در استارتاپ ویندوز 10 اضافه کنید.
ایجاد Shotrcut برنامه مورد نظر
روش کاربردی دیگر برای اضافه کردن برنامه در startup ویندوز 10، ایجاد شورتکات برنامه مورد نظر است. برای این کار باید به محل نصب اپلیکیشن مورد نظر بروید و بر روی آیکون برنامه کلیک راست کنید. سپس در منوی موجود روی send to ضربه بزنید. سپس با انتخاب گزینه desktop، شورتکات برنامه مورد نظر را در صفحه دسکتاپ بسازید.
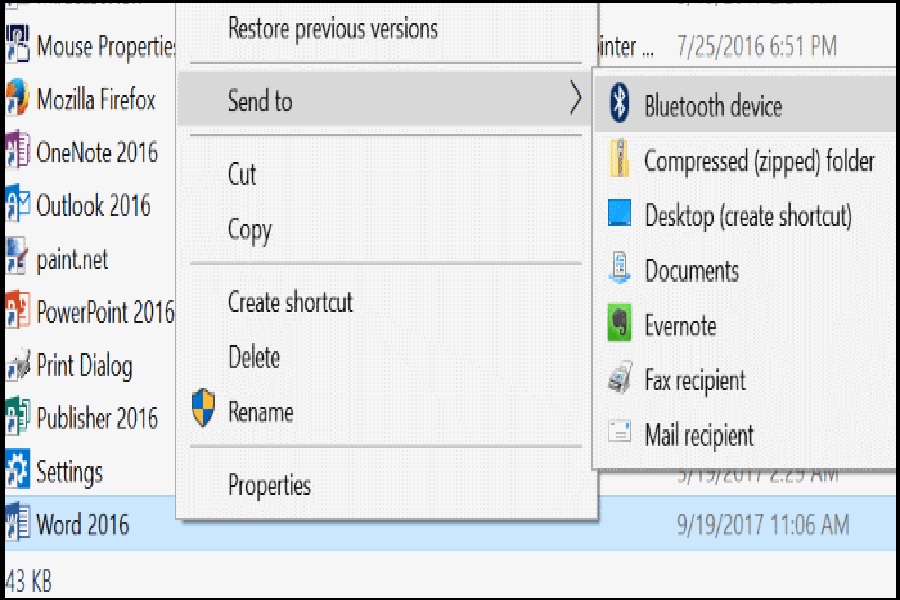
همچنین دو روش دیگر برای پیدا کردن برنامه در ویندوز وجود دارند. فرایند کار برای اضافه کردن برنامه در startup ویندوز 10 با هر یک از این روشها یکسان است. بنابراین از هر روشی که راحتتر به شما کمک میکند، برای ایجاد Shortcut استفاده کنید.
این روشها عبارتاند از:
- کلیک روی منوی استارت و پیدا کردن برنامه از لیست all apps
- کلیک بر روی قسمت Search ویندوز و جستوجوی نام برنامه مورد نظر
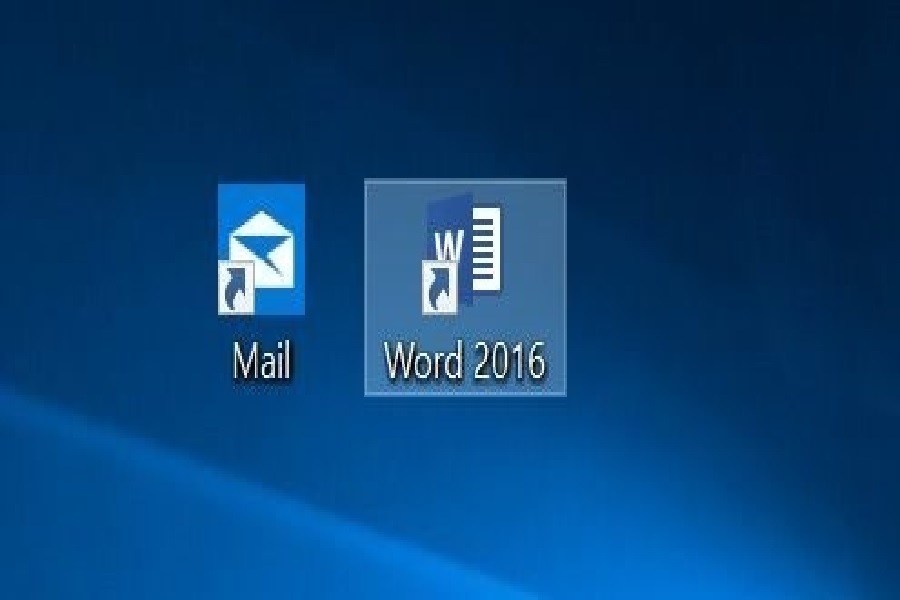
با ایجاد شورتکات در Desktup آیکون برنامه ایجادشده مشاهده میشود. پس از پیدا کردن برنامه مورد نظر با روشهای معرفی شده، دقیقا مطابق با روش قبلی آن را به Desktup منتقل کنید و با استفاده از کلیدهای ترکیبی Windows key + R وارد پنجره Run شوید. مانند روش اول با درج عبارت ''shell:startup'' و زدن Enter، میتوانید در پنجره استارتاپ شورتکات ایجاد شده را کپی کنید.
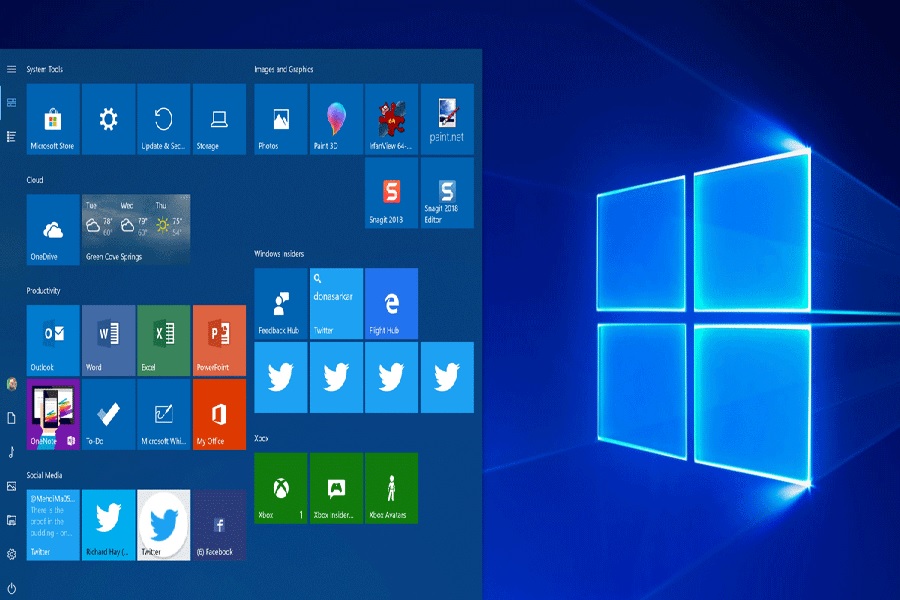
اضافه کردن بیش از حد برنامه به Startup سرعت لودینگ را کاهش میدهد
در کنار مزایای استفاده از امکان اضافه کردن برنامه در startup ویندوز 10، باید به معایب آن نیز توجه داشته باشید. افزودن اپلیکیشنهای مختلف در استارتاپ ویندوز هیچ محدودیتی ندارد و شما میتوانید به تعداد دلخواه برنامههای کاربردی را به این بخش از ویندوز اضافه کنید. البته باید دقت کنید که با افزایش تعداد برنامهها در Startup ویندوز، به احتمال بسیار زیاد سرعت Loadiong و بالا آمدن ویندوز کاهش مییابد. به همین دلیل برای جلوگیری از به اشتراک گذاشتن حافظه سیستم با تعداد زیادی از برنامهها، فقط اپلیکیشنهای کاربردی را به بخش Startup ویندوز خود اضافه کنید.
سوالات متداول


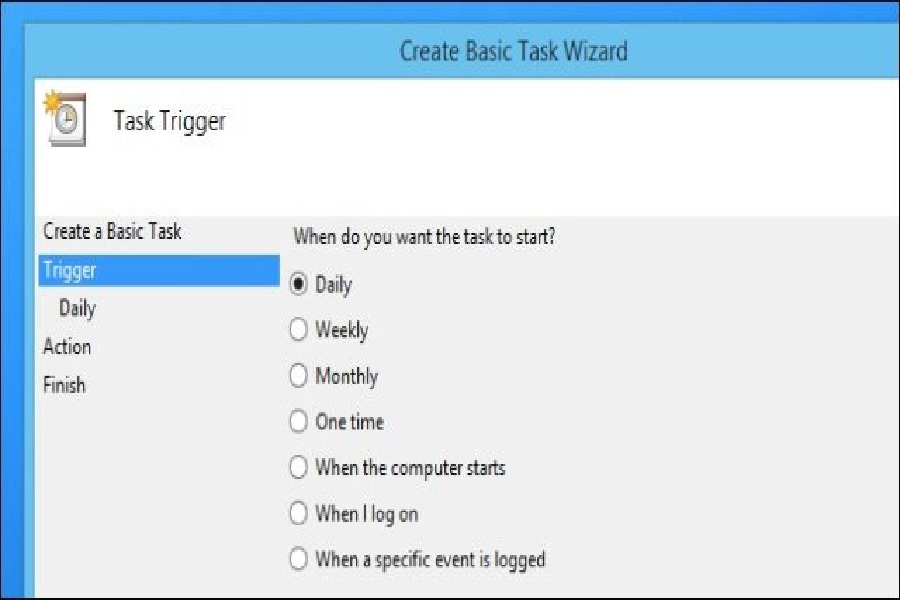
ثبت یک نظر
آدرس ایمیل شما منتشر نخواهد شد. فیلدهای الزامی مشخص شده اند *
ورود / ثبت نام با حساب گوگل