
اتصال ایرپاد به ویندوز، چه ویندوز 10، چه ویندوز 11 و حتی نسخههای قدیمیتر، گاهی اوقات میتواند با مشکلاتی همراه باشد. این مشکلات میتوانند شامل عدم شناسایی ایرپاد توسط ویندوز، قطع و وصل شدن صدا، کیفیت پایین صدا، یا عدم جفت شدن (Pairing) صحیح باشند. در این راهنمای جامع، به بررسی دلایل رایج این مشکلات و ارائه راهحلهای عملی و بهروز برای رفع آنها در سال 2024 میپردازیم.
ایرپاد؛ فراتر از یک هدفون بیسیم
ایرپادهای اپل، به دلیل طراحی زیبا، کیفیت صدای خوب و سهولت استفاده، به یکی از محبوبترین هدفونهای بیسیم در جهان تبدیل شدهاند. این هدفونها از طریق بلوتوث به دستگاههای مختلفی مانند آیفون، آیپد، مکبوک و کامپیوترهای ویندوزی متصل میشوند. ویژگیهایی مانند حذف نویز فعال (Active Noise Cancellation) در مدلهای Pro و Max، صدای فضایی (Spatial Audio)، و سهولت جابجایی بین دستگاههای اپل، ایرپادها را به گزینهای جذاب برای کاربران تبدیل کرده است.
مشکلات رایج اتصال ایرپاد به ویندوز
اگرچه ایرپادها به طور کلی برای اکوسیستم اپل طراحی شدهاند، اما میتوان آنها را به کامپیوترهای ویندوزی نیز متصل کرد. با این حال، کاربران ویندوز ممکن است با مشکلات زیر مواجه شوند:
- عدم شناسایی ایرپاد توسط ویندوز: ویندوز ممکن است ایرپاد را در لیست دستگاههای بلوتوثی موجود نشان ندهد.
- مشکل در جفت شدن (Pairing): فرایند جفت شدن ممکن است با خطا مواجه شود یا به طور کامل انجام نشود.
- قطع و وصل شدن صدا: اتصال بلوتوث ممکن است ناپایدار باشد و صدا به طور مکرر قطع و وصل شود.
- کیفیت پایین صدا: کیفیت صدا ممکن است به اندازه اتصال به دستگاههای اپل خوب نباشد.
- عدم کارکرد میکروفون: ممکن است میکروفون ایرپاد در ویندوز کار نکند.
- تاخیر صدا (Latency): ممکن است بین صدا و تصویر در هنگام تماشای ویدیو یا بازی کردن تاخیر وجود داشته باشد.

راهحلهای رفع مشکل اتصال ایرپاد به ویندوز
در اینجا به بررسی راهحلهای مختلف برای رفع مشکلات اتصال ایرپاد به ویندوز میپردازیم. توصیه میشود این مراحل را به ترتیب دنبال کنید:
1. بررسی اولیه و عیبیابی پایه
- شارژ ایرپاد: مطمئن شوید که ایرپادها و کیس شارژ آنها به اندازه کافی شارژ دارند.
- فعال بودن بلوتوث: بلوتوث را در کامپیوتر ویندوزی خود فعال کنید. (معمولاً از طریق تنظیمات یا Action Center).
- قرار دادن ایرپاد در حالت جفت شدن: دکمه روی کیس شارژ ایرپاد را فشار داده و نگه دارید تا چراغ LED به رنگ سفید چشمکزن درآید. این نشان میدهد که ایرپاد در حالت جفت شدن قرار دارد.
- نزدیک بودن ایرپاد به کامپیوتر: ایرپاد و کامپیوتر را در فاصله نزدیک به یکدیگر (حداکثر 10 متر) قرار دهید.
- حذف سایر دستگاههای بلوتوثی: سایر دستگاههای بلوتوثی که در حال حاضر به کامپیوتر متصل نیستند را موقتاً غیرفعال کنید تا از تداخل جلوگیری شود.
- راهاندازی مجدد (Restart): کامپیوتر و ایرپادها را یک بار راهاندازی مجدد کنید.
2. بهروزرسانی درایورهای بلوتوث
درایورهای قدیمی یا خراب بلوتوث میتوانند باعث بروز مشکلات اتصال شوند. برای بهروزرسانی درایورها، دو روش اصلی وجود دارد:
الف) استفاده از Windows Update:
- روی منوی Start کلیک کنید و Settings (چرخدنده) را انتخاب کنید.
- به Update & Security بروید.
- روی Windows Update کلیک کنید.
- روی Check for updates کلیک کنید. اگر بهروزرسانی برای درایور بلوتوث موجود باشد، ویندوز آن را دانلود و نصب میکند. ممکن است نیاز به راهاندازی مجدد کامپیوتر باشد.
- اگر گزینه View Optional Updates وجود داشت، آن را انتخاب کنید و در بخش Driver Updates به دنبال درایور بلوتوث بگردید.
ب) استفاده از Device Manager:
- روی منوی Start راستکلیک کنید و Device Manager را انتخاب کنید.
- روی Bluetooth کلیک کنید تا لیست دستگاههای بلوتوثی نمایش داده شود.
- روی آداپتور بلوتوث کامپیوتر خود (مثلاً Intel Wireless Bluetooth, Realtek Bluetooth Adapter) راستکلیک کنید.
- Update driver را انتخاب کنید.
- Search automatically for drivers را انتخاب کنید. ویندوز به دنبال جدیدترین درایور میگردد و آن را نصب میکند.
- اگر ویندوز درایور جدیدی پیدا نکرد، میتوانید به وبسایت سازنده کامپیوتر یا لپتاپ خود (مانند Dell, HP, Lenovo) یا سازنده چیپ بلوتوث (مانند Intel, Realtek, Broadcom) مراجعه کنید و درایور مناسب را دانلود و نصب کنید. همیشه درایور را از منابع معتبر دانلود کنید.
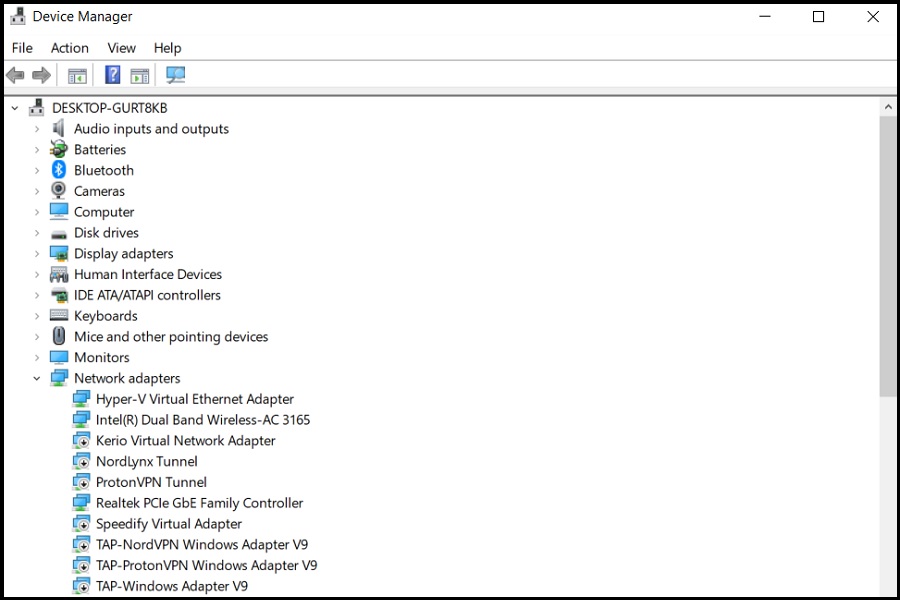
3. حذف و جفتسازی مجدد ایرپاد
- به Settings (چرخدنده) ویندوز بروید.
- روی Devices کلیک کنید.
- در بخش Bluetooth & other devices، ایرپاد خود را پیدا کنید.
- روی ایرپاد کلیک کنید و Remove device را انتخاب کنید.
- ایرپاد را دوباره در حالت جفت شدن قرار دهید (با نگه داشتن دکمه روی کیس شارژ).
- در ویندوز، روی Add Bluetooth or other device کلیک کنید.
- Bluetooth را انتخاب کنید.
- ایرپاد خود را از لیست دستگاههای پیدا شده انتخاب کنید و مراحل جفتسازی را دنبال کنید.
4. استفاده از Troubleshooter بلوتوث ویندوز
- در قسمت جستجوی ویندوز (کنار منوی Start) عبارت "Troubleshoot settings" را تایپ و آن را باز کنید.
- روی "Other troubleshooters" یا "Additional troubleshooters" کلیک کنید.
- "Bluetooth" را پیدا کنید و روی "Run the troubleshooter" یا "Run" کلیک کنید.
- ویندوز به طور خودکار مشکلات بلوتوث را بررسی و سعی در رفع آنها می کند.
5. بررسی تنظیمات صدا
پس از جفت شدن موفقیتآمیز ایرپاد، باید آنها را به عنوان دستگاه پخش پیشفرض صدا در ویندوز انتخاب کنید:
- روی آیکون بلندگو در نوار وظیفه (Taskbar) راستکلیک کنید.
- Open Sound settings یا Sounds را انتخاب کنید.
- در تب Playback، ایرپاد خود را پیدا کنید و روی آن راستکلیک کنید.
- Set as Default Device و Set as Default Communication Device را انتخاب کنید.
- در تب Recording (اگر میخواهید از میکروفون ایرپاد استفاده کنید)، ایرپاد را پیدا کرده و به عنوان دستگاه پیشفرض تنظیم کنید.
- روی OK کلیک کنید.
6. تنظیمات Services ویندوز (برای کاربران حرفهای)
اطمینان حاصل کنید که سرویسهای مربوط به بلوتوث در ویندوز در حال اجرا هستند. این روش کمی پیشرفتهتر است:
- کلیدهای Win + R را فشار دهید تا پنجره Run باز شود.
- عبارت `services.msc` را تایپ کرده و Enter را بزنید.
- سرویسهای زیر را پیدا کنید و مطمئن شوید که وضعیت آنها "Running" باشد و Startup type آنها "Automatic" باشد:
- Bluetooth Audio Gateway Service
- Bluetooth Support Service
- Bluetooth User Support Service
- اگر هر یک از این سرویسها در حال اجرا نبودند، روی آنها راستکلیک کنید، Properties را انتخاب کنید، Startup type را به Automatic تغییر دهید و روی Start کلیک کنید.
- کامپیوتر را Restart کنید.
7. ریست کردن ایرپاد
اگر هیچکدام از راهحلهای بالا جواب نداد، میتوانید ایرپاد را ریست کنید. توجه داشته باشید که با ریست کردن ایرپاد، تمام تنظیمات آن به حالت پیشفرض کارخانه بازمیگردد و باید دوباره آن را با تمام دستگاههای خود جفت کنید.
روش ریست کردن ایرپاد (برای اکثر مدلها):
- ایرپادها را داخل کیس شارژ قرار دهید.
- درب کیس را ببندید.
- 30 ثانیه صبر کنید.
- درب کیس را باز کنید.
- دکمهی Setup (پشت کیس) را فشار داده و نگه دارید تا چراغ وضعیت به رنگ کهربایی (Amber) چشمک بزند، سپس به رنگ سفید چشمک بزند. (حدود 15 ثانیه)
- ایرپاد ریست شده است. دوباره آن را با کامپیوتر خود جفت کنید.
روش ریست کردن AirPods Max:
- مطمئن شوید AirPods Max شارژ دارد.
- دکمه Noise Control و Digital Crown را همزمان فشار دهید و نگه دارید تا چراغ LED کنار پورت شارژ، نارنجی و سپس سفید شود.
8. بررسی تداخل امواج
دستگاههای دیگری که از امواج بیسیم استفاده میکنند (مانند روتر Wi-Fi، مایکروویو، تلفنهای بیسیم) ممکن است با اتصال بلوتوث ایرپاد تداخل ایجاد کنند. سعی کنید ایرپاد را در فاصله دورتری از این دستگاهها استفاده کنید یا آنها را موقتاً خاموش کنید.
9. آپدیت Firmware ایرپاد
اپل به طور دورهای بهروزرسانیهایی برای Firmware ایرپادها منتشر میکند که میتواند مشکلات اتصال و عملکرد آنها را برطرف کند. برای آپدیت Firmware ایرپاد، به یک دستگاه iOS (آیفون یا آیپد) نیاز دارید:
- ایرپاد را به دستگاه iOS خود متصل کنید.
- مطمئن شوید که دستگاه iOS به اینترنت متصل است.
- به Settings > General > About > AirPods بروید.
- اگر بهروزرسانی Firmware موجود باشد، به طور خودکار دانلود و نصب میشود.
10. استفاده از دانگل بلوتوث USB (راه حل جایگزین)
اگر کامپیوتر شما بلوتوث داخلی ندارد یا بلوتوث آن قدیمی است و عملکرد خوبی ندارد، میتوانید از یک دانگل بلوتوث USB استفاده کنید. دانگل بلوتوث را به یک پورت USB کامپیوتر خود متصل کنید و درایورهای آن را نصب کنید (اگر نیاز باشد). سپس میتوانید ایرپاد را به دانگل بلوتوث متصل کنید.
11. تماس با پشتیبانی اپل یا تعمیرکار متخصص
اگر تمامی راه حل های ذکر شده را امتحان کردید و همچنان مشکل پا بر جا بود، احتمال دارد مشکل سخت افزاری در ایرپادها یا کامپیوتر شما وجود داشته باشد. در این حالت بهترین کار تماس با پشتیبانی اپل یا مراجعه به یک تعمیرکار مجاز و متخصص است.
نکات تکمیلی
- ویندوز 11: مراحل رفع مشکل در ویندوز 11 مشابه ویندوز 10 است، اما ممکن است برخی از منوها و گزینهها کمی متفاوت باشند.
- نسخههای قدیمی ویندوز (ویندوز 7 و 8): اگر از نسخههای قدیمیتر ویندوز استفاده میکنید، ممکن است نیاز به نصب درایورهای بلوتوث به صورت دستی داشته باشید. همچنین، پشتیبانی از برخی ویژگیهای ایرپاد ممکن است در این نسخهها محدود باشد.
- کیفیت صدا: اگر کیفیت صدای ایرپاد در ویندوز پایین است، مطمئن شوید که کدک صوتی مناسبی انتخاب شده باشد. در تنظیمات صدای ویندوز، در properties ایرپاد، در تب Advanced، فرمت پیش فرض را بررسی کنید. فرمت های با کیفیت بالاتر (مانند 24 بیت، 48000 هرتز) را امتحان کنید.
- مشکل میکروفون: اگر میکروفون ایرپاد در ویندوز کار نمیکند، مطمئن شوید که ایرپاد به عنوان دستگاه ورودی صدا (Recording Device) انتخاب شده باشد. همچنین، در تنظیمات حریم خصوصی ویندوز (Privacy settings)، به میکروفون اجازه دسترسی بدهید.
سوالات متداول


ثبت یک نظر
آدرس ایمیل شما منتشر نخواهد شد. فیلدهای الزامی مشخص شده اند *
ورود / ثبت نام با حساب گوگل