
بهترین راه حل برای رفع مشکل وصل نشدن ایرپاد به ویندوز 10
برخی از کاربران هنگام استفاده از ایرپاد با چالشهای مختلفی مانند مشکل وصل شدن، کیفیت صدا و... روبرو هستند. این مشکلات میتوانند بر تجربه کاربران تاثیر منفی بگذارند. از این رو، در این مطلب قصد داریم به بررسی علت و راهکارهای ممکن برای حل مشکل وصل نشدن ایرپاد به ویندوز 10 و مشکلات دیگر پرداخته و کاربران را در مسیر استفاده درست از ایرپاد راهنمایی کنیم.
ایرپاد؛ نوآوری در صنعت موسیقی
ایرپاد یک نوع هدفون بیسیم تولید شده توسط شرکت اپل است که بهطور خاص برای دستگاههای محصولات این شرکت طراحی شده است. این دستگاهها از تکنولوژی بلوتوث برای اتصال به دستگاههای مختلف مانند آیفون، آیپد، مکبوک و کامپیوترهایی که قابلیت بلوتوث در آنها پشتیبانی میشود استفاده میکنند. از ویژگیهای برجسته ایرپاد میتوان به طراحی بسیار کمحجم و زیبا، حسگرهای مختلف، سنسورهایی برای تشخیص حرکات، قابلیت تشخیص لمس بر روی سطح ایرپادها برای کنترل موسیقی و تماسها و باتری با عمر طولانی اشاره کرد. همچنین ایرپادها به صورت خودکار و بهطور هوشمند اتصال برقرار میکنند و هنگامی که از گوش کاربر خارج میشوند، پخش موسیقی نیز متوقف میشود.
ایرپادها میتوانند تجربهای متفاوت و راحت برای گوشدادن به موسیقی، مکالمه تلفنی، و حتی استفاده از دستیار صوتی اپل یعنی Siri را برای کاربران فراهم کنند. این اکسسوری به عنوان یکی از محبوبترین و جدیدترین ابزارهای اپل، توجه درصد زیادی از کاربران جلب کرده و به سرعت به یک استاندارد در دنیای هندزفریهای بیسیم تبدیل شده است.
مشکلاتی که ممکن است هنگام استفاده از ایرپاد با آنها مواجه شوید
همیشه استفاده از ایرپاد آسان نیست و گاهی اوقات با مشکلاتی که برای شما بهوجود میآورد، استفاده را کمی سخت میکند. مشکل وصل نشدن ایرپاد به ویندوز 10، کیفیت پایین صدا و مشکلات باتری برخی از این مشکلات هستند. در ادامه، با تمامی مشکلاتی که ممکن است هنگام استفاده از ایرپاد با آنها مواجه شوید آشنا میشویم:
- عدم وصل شدن یا قطع اتصال: ممکن است ایرپاد شما به دستگاه مورد نظر متصل نشود یا اتصال آن قطع شود. این مشکل ممکن است به دلیل مشکلات بلوتوث، تداخل سیگنال بیسیم، باتری ضعیف یا خرابی فنی باشد. در این صورت، میتوانید مراحل ریست کردن ایرپاد را دنبال کرده و اتصال را با دستگاه مجددا برقرار کنید
- کیفیت صدا: در برخی موارد، کیفیت صدای خروجی از ایرپاد ممکن است مطلوب نباشد. مشکلاتی مانند صدای کم یا ضعیف، صدای خراب یا اشکال در پخش صدا برخی از این مشکلات هستند. در این صورت میتوانید تنظیمات صدا را بررسی کنید؛ مطمئن شوید که ایرپاد به درستی در گوش شما قرار گرفته و در صورت لزوم، بررسی کنید آیا مشکل از دستگاه پخش صدا است یا خیر
- مشکل وصل نشدن ایرپاد به ویندوز 10: یکی دیگر از مشکلاتی که ممکن است هنگام استفاده از ایرپاد با آن مواجه شوید، مشکل وصل نشدن ایرپاد به ویندوز 10 است. این مشکل بسیار گسترده است و راه حلهای مختلفی برای آن ارائه شده است

رفع مشکل وصل نشدن ایرپاد به ویندوز 10
همانطور که عنوان شد، یکی از مشکلات رایج هنگام استفاده از ایرپاد، مشکل وصل نشدن ایرپاد به ویندوز 10 است. از آنجایی که ایرپادها مخصوص دستگاههای شرکت اپل ساخته شدهاند، این مشکل میتواند پیش بیاید. در ادامه، تمامی راههای رفع مشکل وصل نشدن ایرپاد به ویندوز 10 را مورد بررسی قراره میدهیم.
درایورهای ویندوز را بررسی کنید
درایورهای بلوتوث و صدا میتوانند نقش مهمی در رفع مشکل وصل نشدن ایرپاد به ویندوز 10 داشته باشند. اطمینان حاصل کنید که این درایورها آپدیتشده هستند. بهتر است از سایت تولید کننده یا وبسایت رسمی ویندوز برای دریافت و بهروزرسانی درایورها استفاده کنید. برای آپدیت درایورهای ویندوز راههای مختلفی وجود دارد. اما بهترین راهها، استفاده از بخش Windows Update و Device Manager هستند. در ادامه، با نحوه آپدیت درایورهای ویندوز از طریق هر دو روش آشنا میشویم.
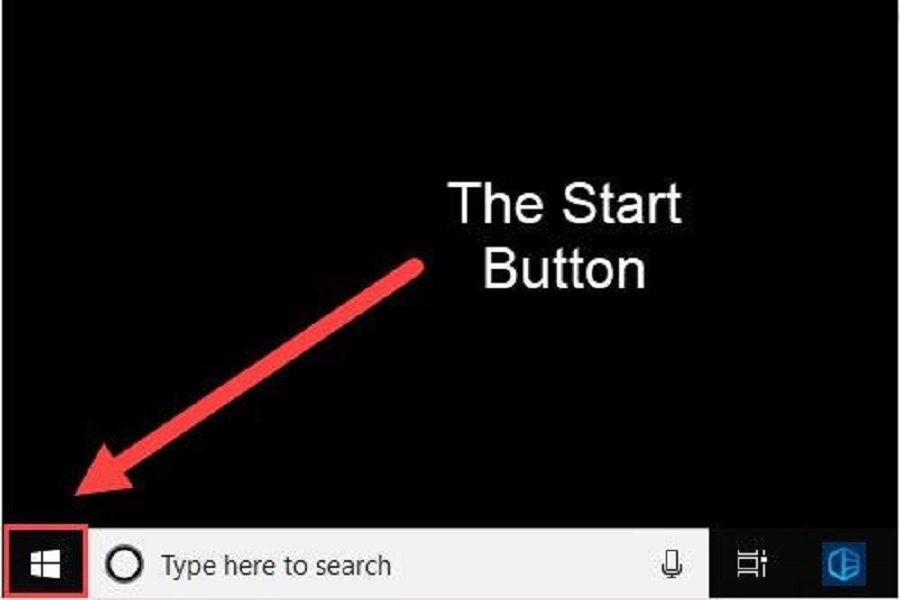
برای آپدیت درایور ویندوز از طریق Windows Update، ابتدا گزینه Start را انتخاب کنید.
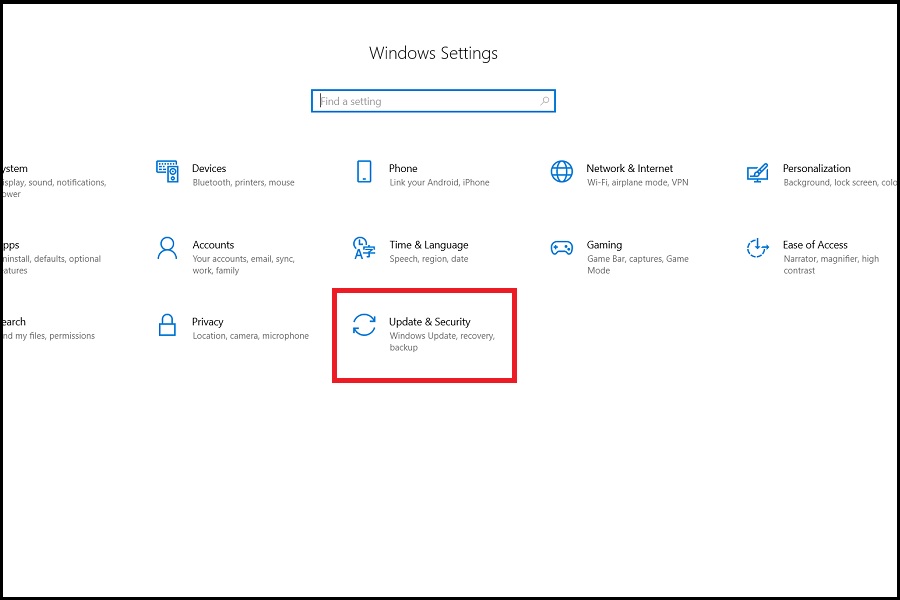
- ابتدا Settings سپس Update & Security و در آخر، وارد بخش Windows Update شوید.
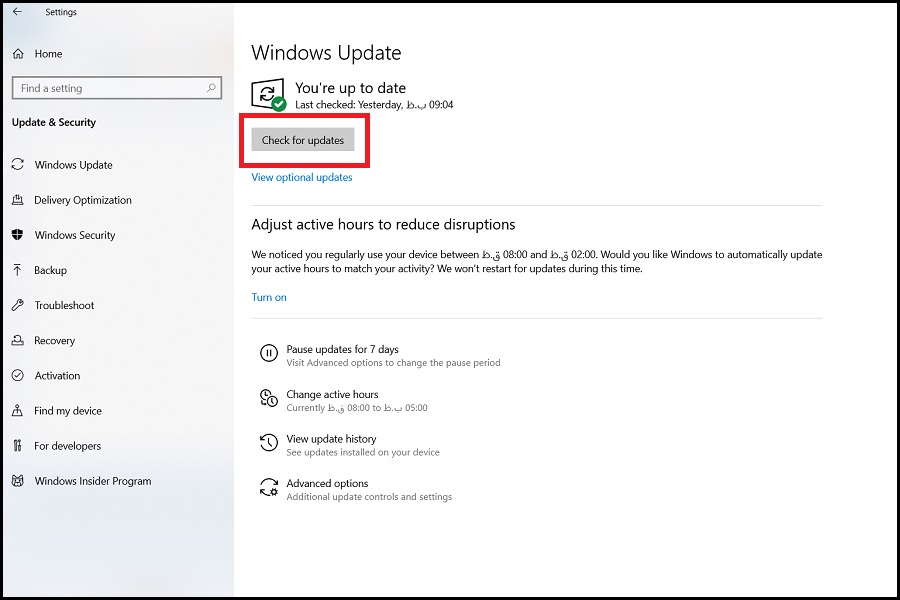
- حالا روی گزینه Check for Updates کلیک کنید وگزینه View Optional Updates را انتخاب کنید.
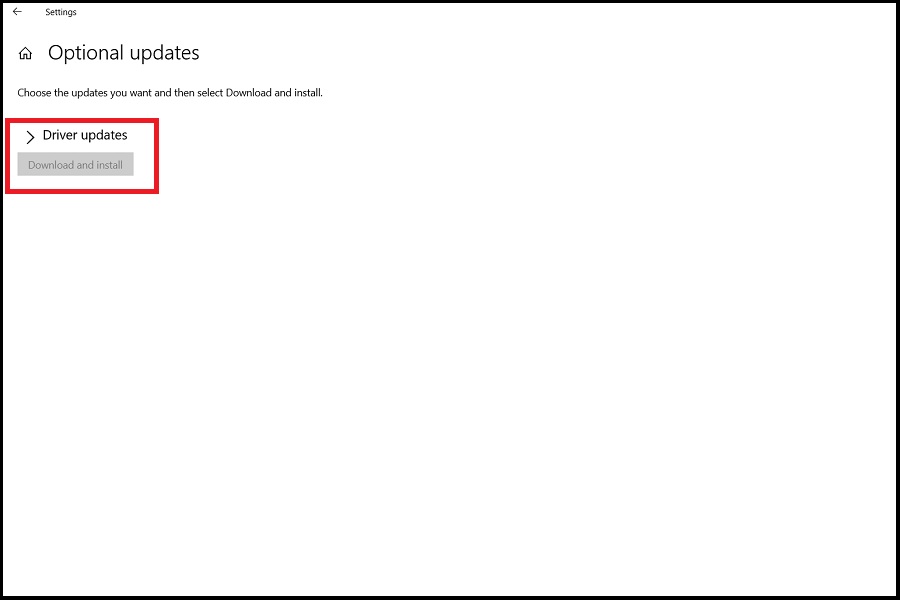
روی گزینه Driver Updates کلیک کنید تا آپدیتهای مربوط به درایورهای ویندوز به شما نمایش داده شوند. در صورت پیدا شدن آپدیت، گزینه Download and Install را انتخاب کنید و منتظر باشید تا کار آپدیت درایورهای ویندوز به پایان برسد.
حالا که با روش آپدیت درایورهای ویندوز از طریق بخش Windows Update آشنا شدیم، بهتر است که از نحوه آپدیت این درایورها از طریق Device Manager هم آشنا باشیم. در ادامه مطلب، با چگونگی آپدیت درایورها از طریق Device Manager آشنا میشویم.
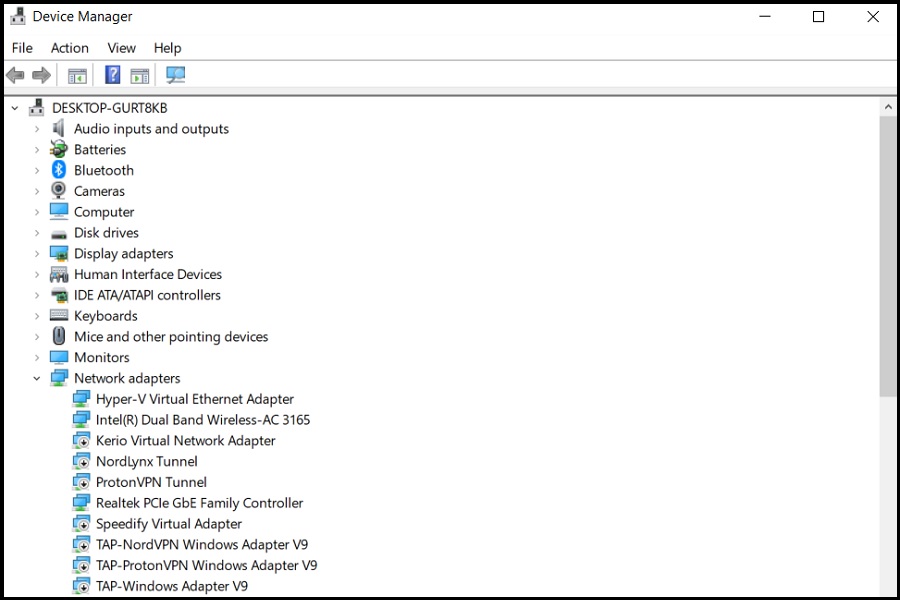
- ابتدا وارد بخش Start ویندوز شوید و Device Manager را انتخاب کنید.
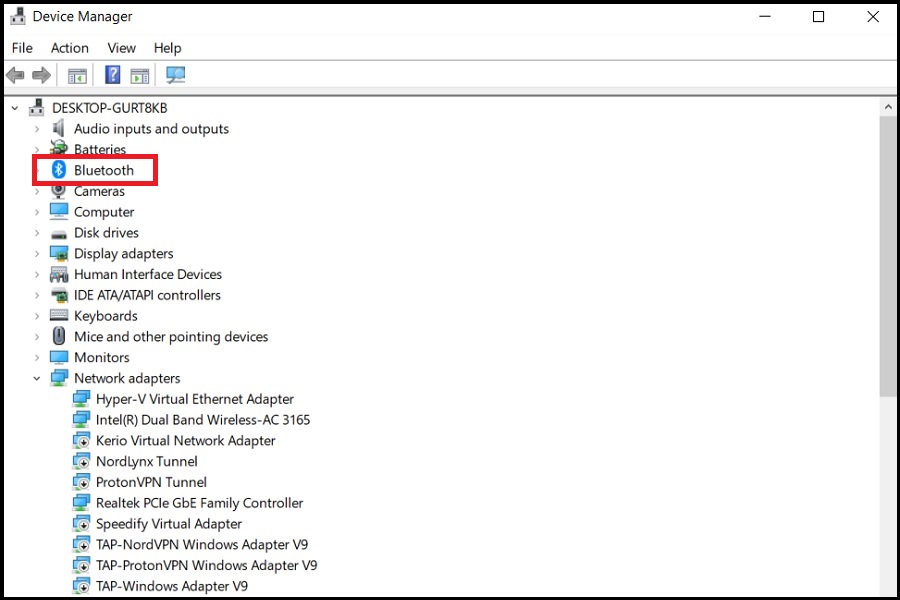
- درایوری که میخواهید آپدیت کنید را انتخاب کنید. در اینجا ما میخواهیم که درایور بلوتوث را آپدیت کنیم.
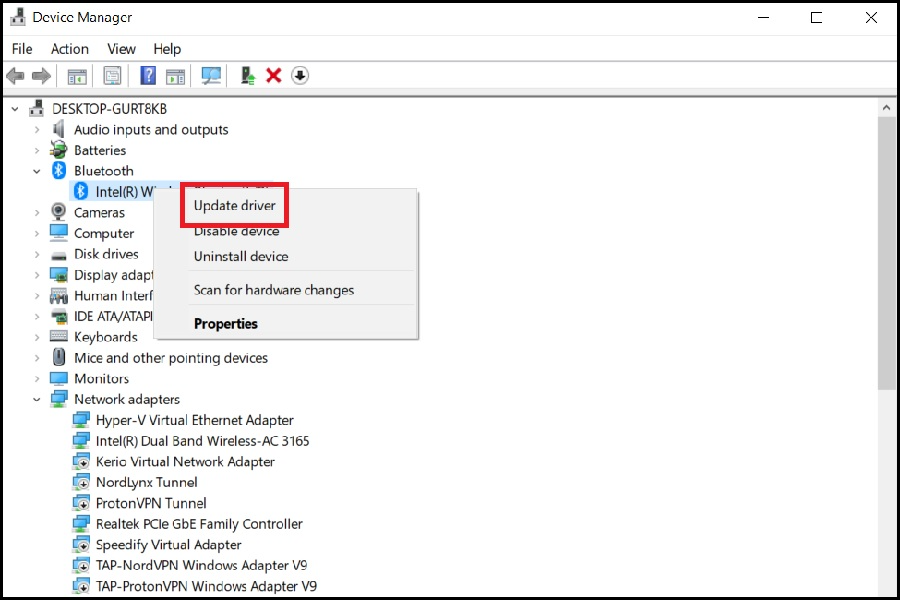
- روی درایور راستکلیک کرده و Update Driver را انتخاب کنید.
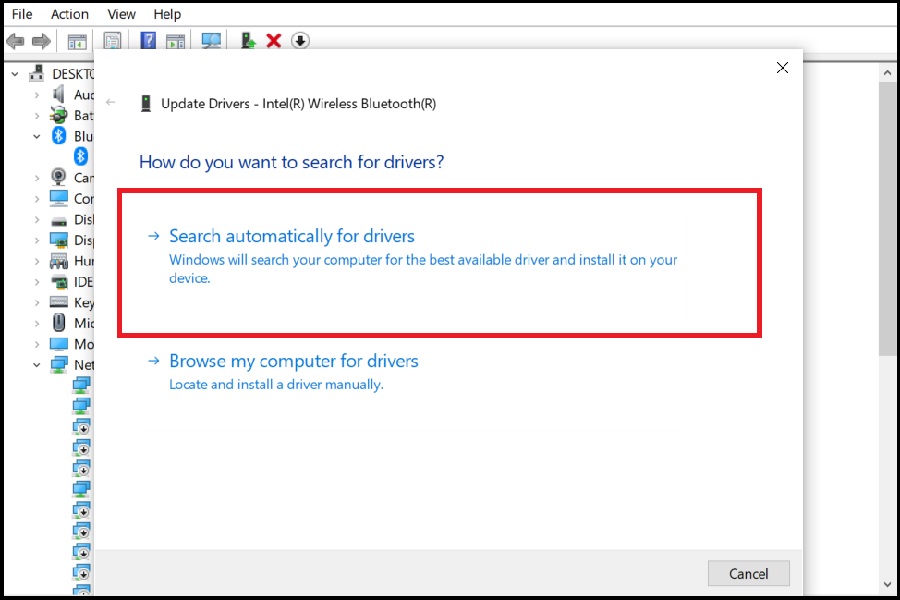
- سپس در پنجره باز شده، گزینه Search Automatically for Drivers را انتخاب کنید و منتظر باشید تا آپدیت تمام شود. گاهی اوقات ممکن است ویندوز نتواند درایورهای مورد نظر را به صورت اتوماتیک پیدا کند. در این صورت، شما میتوانید با مراجعه به وبسایت مایکروسافت، آخرین آپدیت درایور مورد نظر را برای ویندوز خود دانلود و استفاده کنید.
از اتصال صحیح بلوتوث اطمینان حاصل کنید
گاهی اوقات، کامپیوترها و لپ تاپها دچار مشکلات مربوط به بلوتوث مانند تداخل در اتصال، قطع و وصل شدن و... میشوند. اگر با مشکل وصل نشدن ایرپاد به ویندوز 10 هستید، یکی از کاربردیترین راهها این است که وضعیت بلوتوث دستگاه را چک کنید. در بخش بلوتوث تنظیمات ویندوز، مطمئن شوید که بلوتوث فعال است. در صورتی که بلوتوث فعال بود و همچنان مشکل رفع نشد، آن را خاموش و دوباره روشن کنید تا ایرپادها بهدرستی توسط ویندوز تشخیص داده شوند.
ایرپاد را یک بار از لیست دستگاهها حذف کنید
در صورتی که وضعیت بلوتوث لپ تاپ یا کامپیوتر را بررسی کردید و هیچ مشکلی وجود نداشت، میتوانید نسبت به حذف ایرپاد از لیست دستگاهها و اضافه کردن مجدد آن به لیست اقدام کنید. با انجام این کار، وضعیت اتصال ایرپاد به ویندوز 10 ممکن است بهبود یابد. همچنین اگر درگیر مشکلاتی مانند قطع و وصلی صدا یا ناهماهنگی بین دو گوش هستید، این عملیات میتواند موجب ایجاد اتصال مجدد و هماهنگی بیشتر بین دستگاههای شما شود.
ایرپاد را ریست کنید
گاهی اوقات مشکل وصل نشدن ایرپاد به ویندوز 10 به قدری ساده است که نیاز به انجام هیچ روش و راهکار خاص و پیچیدهای نیست. اگر تمامی مراحل پیشنهادی را دنبال کردید و همچنان مشکل پابرجا بود، میتواند نسبت به ریست کردن ایرپاد اقدام کنید. ایرپاد را یک بار خاموش و سپس روشن کنید. در صورتی که باز هم مشکل برطرف نشد، بهتر است که با یک تعمیرکار متخصص در ارتباط باشید.

برای اطمینان از سلامت ایرپاد، به تعمیرکار متخصص مراجعه کنید
در صورتی که تمامی روشهای گفتهشده را امتحان کردید و همچنان با مشکل وصل نشدن ایرپاد به ویندوز 10 مواجه بودید، میتوانید از یک تعمیرکار متخصص در این زمینه کمک بگیرید. تعمیرکاران با توجه به سابقه و تخصصی که در این زمینه دارند، بهتر از هر شخصی میتوانند به شما در رفع مشکل وصل نشدن ایرپاد کمک کرده و عملکرد درست دستگاه شما را تضمین کنند.
سوالات متداول


ثبت یک نظر
آدرس ایمیل شما منتشر نخواهد شد. فیلدهای الزامی مشخص شده اند *
ورود / ثبت نام با حساب گوگل