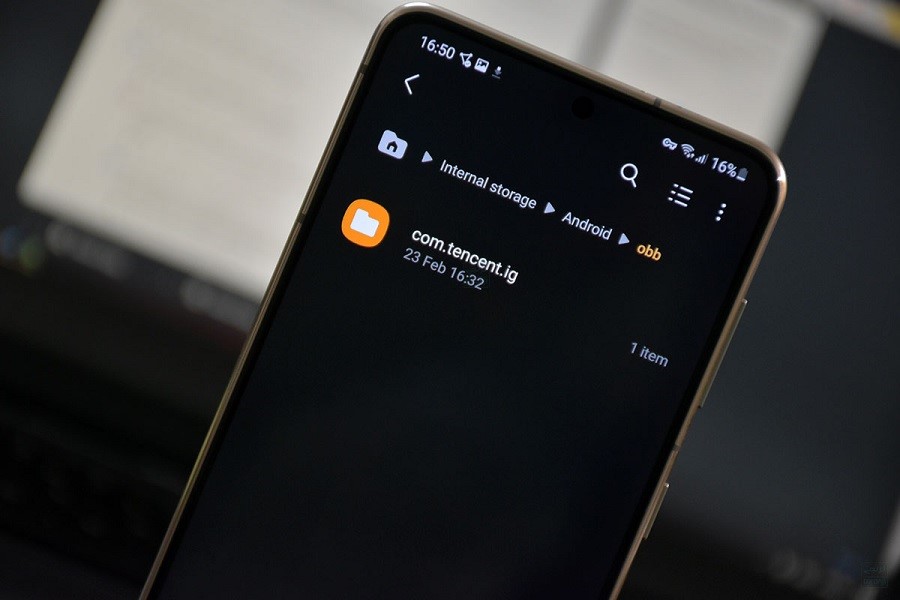
با افزایش امنیت در نسخه های جدید اندروید، دسترسی به پوشه های دیتا (Data) و OBB در اندروید ۱۳ و نسخه های بعدی به طور پیش فرض محدود شده است. این محدودیت به منظور حفاظت از داده های کاربران و جلوگیری از نصب برنامه های مخرب و نقض قوانین کپی رایت اعمال شده است. اما همچنان روش هایی برای دسترسی به این پوشه ها وجود دارد که در ادامه به آنها می پردازیم.
چرا دسترسی به پوشه های Data و OBB محدود شده است؟
گوگل با هدف افزایش امنیت و حریم خصوصی کاربران، دسترسی مستقیم اپلیکیشنها به پوشههای Data و OBB را محدود کرده است. دلایل اصلی این محدودیت عبارتند از:
- جلوگیری از نصب بدافزار: بسیاری از بدافزارها از طریق فایلهای دیتای آلوده که از منابع غیررسمی دانلود میشوند، وارد دستگاههای اندرویدی میشدند.
- حفظ حریم خصوصی: پوشه Data میتواند حاوی اطلاعات حساس برنامهها باشد. محدود کردن دسترسی، از افشای ناخواسته این اطلاعات جلوگیری میکند.
- جلوگیری از نقض کپیرایت: برخی کاربران از دسترسی به این پوشهها برای نصب غیرقانونی برنامهها و بازیهای پولی استفاده میکردند.
چرا به دسترسی به پوشه های Data و OBB نیاز داریم؟
با وجود محدودیتهای اعمال شده، دلایل موجهی برای نیاز به دسترسی به این پوشهها وجود دارد:
- نصب دستی برنامهها و بازیها (بهویژه از منابع غیر از گوگل پلی): برای نصب برخی برنامهها و بازیها، بهخصوص آنهایی که حجم بالایی دارند، نیاز است فایلهای دیتا یا OBB آنها را بهصورت دستی در پوشههای مربوطه قرار دهید.
- پشتیبانگیری و بازیابی: گاهی اوقات برای پشتیبانگیری از دادههای یک برنامه یا بازی (مانند ذخیرههای بازی) یا بازیابی آنها، نیاز به دسترسی به محتویات پوشه Data آن برنامه دارید.
- انتقال دیتا بین دستگاه ها : انتقال دیتا بین دو گوشی.
- رفع اشکال برنامهها: در برخی موارد خاص، توسعهدهندگان یا کاربران حرفهای برای رفع اشکال یک برنامه نیاز به دسترسی به فایلهای دیتای آن دارند.
روشهای دسترسی به پوشه Data و OBB در اندروید ۱۳ و بالاتر
چندین روش برای دسترسی به پوشههای Data و OBB در اندروید ۱۳ و بالاتر وجود دارد. انتخاب بهترین روش به نوع دستگاه، نسخه اندروید و سطح دانش فنی شما بستگی دارد:
۱. استفاده از کامپیوتر (روش پیشنهادی و امنتر)
این روش، امنترین و معمولاً سازگارترین راه برای دسترسی به پوشههای Data و OBB است. تقریباً با تمام دستگاههای اندرویدی و بدون نیاز به روت کردن، کار میکند.
- دستگاه اندرویدی خود را با کابل USB به کامپیوتر متصل کنید.
- در دستگاه اندرویدی، حالت انتقال فایل (File Transfer یا MTP) را انتخاب کنید. (معمولاً با کشیدن نوار اعلان به پایین و انتخاب گزینه مربوطه، میتوانید این حالت را فعال کنید).
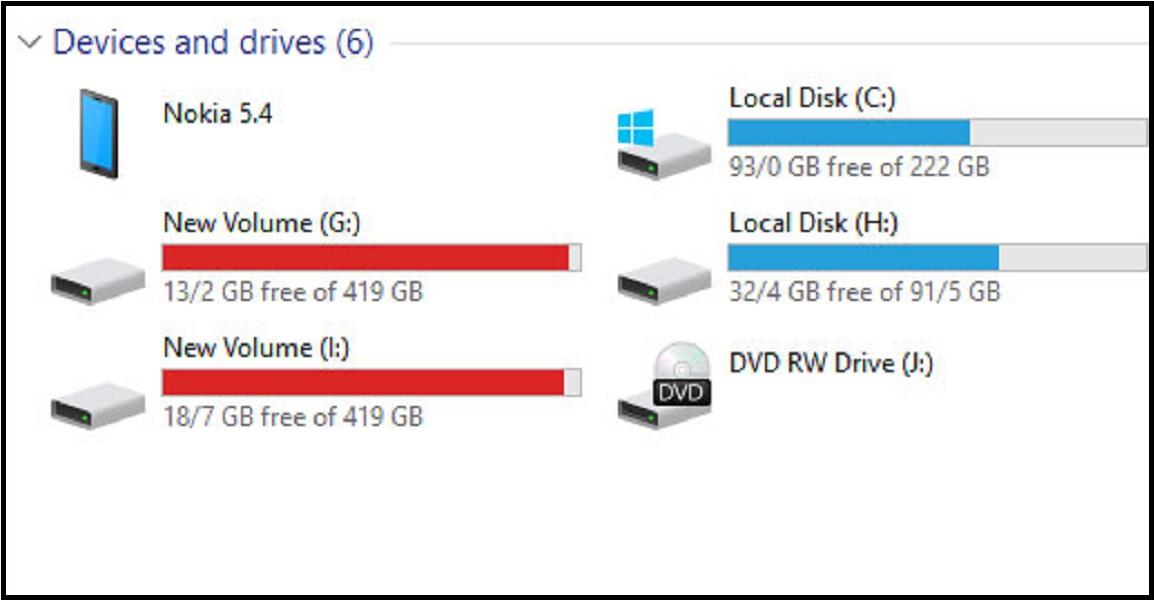
- در کامپیوتر، File Explorer (ویندوز) یا Finder (مک) را باز کنید.
- دستگاه اندرویدی خود را در لیست درایوها پیدا کرده و وارد آن شوید.
- به مسیر Internal shared storage/Android/data یا Internal shared storage/Android/obb بروید.
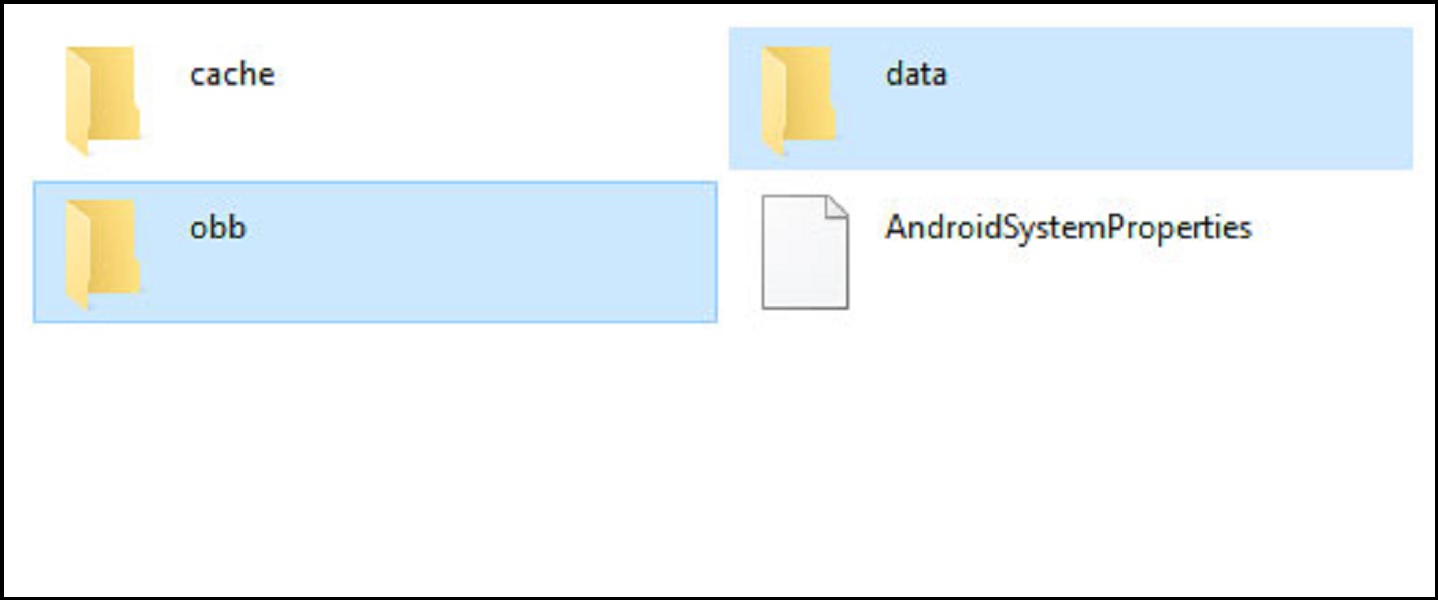
- اکنون میتوانید فایلهای مورد نظر خود را کپی، پیست یا ویرایش کنید.
۲. استفاده از فایل منیجرهای جایگزین (File Managers)
برخی از فایل منیجرهای شخص ثالث (Third-party) میتوانند محدودیتهای دسترسی اندروید را دور بزنند. با این حال، به خاطر داشته باشید که:
- امنیت: فایل منیجرهای ناشناخته ممکن است خطرناک باشند. فقط از فایل منیجرهای معتبر و شناختهشده از فروشگاههای معتبر مانند Google Play Store استفاده کنید.
- سازگاری: همه فایل منیجرها نمیتوانند به پوشههای Data و OBB در همه دستگاهها و نسخههای اندروید دسترسی پیدا کنند.
چند نمونه از فایل منیجرهای شناختهشده که *ممکن است* بتوانند به این پوشهها دسترسی داشته باشند (اما تضمینی نیست):
- Solid Explorer File Manager: یک فایل منیجر قدرتمند و محبوب با امکانات فراوان.
- Total Commander: یک فایل منیجر کلاسیک و قدرتمند برای اندروید.
- X-plore File Manager: فایل منیجر دو پنله با امکانات زیاد.
- Cx File Explorer: فایل منیجر ساده و کاربردی.
- ZArchiver : در ورژن های قدیمی اندروید همچنان کاربردی است.
نحوه استفاده (کلی):
- فایل منیجر مورد نظر را دانلود و نصب کنید.
- فایل منیجر را باز کنید و به آن مجوزهای لازم را بدهید (ممکن است نیاز به دادن مجوز دسترسی به "همه فایلها" یا "All files access" باشد).
- به مسیر Android/data یا Android/obb بروید.
- اگر فایل منیجر نتوانست به صورت مستقیم وارد شود، ممکن است نیاز باشد از طریق "root access" یا یک پلاگین خاص برای آن فایل منیجر اقدام کنید (که توصیه نمیشود مگر اینکه کاملاً با خطرات آن آشنا باشید).
هشدار: هنگام استفاده از فایل منیجرهای جایگزین، بسیار دقت کنید. همیشه از منابع معتبر دانلود کنید و به مجوزهایی که برنامه درخواست میکند توجه کنید.
استفاده از برنامه ZArchiver
اگر علاقهای به استفاده از کامپیوتر برای دسترسی به پوشه دیتا در اندروید ۱۳ ندارید، استفاده از نرمافزار ZArchiver یکی دیگر از راهکارهای دور زدن محدودیت گوگل در این زمینه است. البته باید توجه کرد که این راهکار با دیوایسهای برخی برندها مانند شیائومی (مدلهای جدید) سازگار نیست و شما نمیتوانید از ZArchiver برای دسترسی به پوشه دیتای خود استفاده کنید. اما برای دیوایسهای دیگر استفاده از این نرمافزار پیشنهاد میشود.
روش استفاده از برنامه ZArchiver برای دسترسی به فایلهای دیتا و obb اندروید به شرح زیر است:
- در ابتدا نرمافزار ZArchiver را از گوگل پلی، مارکتهای ایرانی یا سایتهای معتبر دانلود و نصب کنید
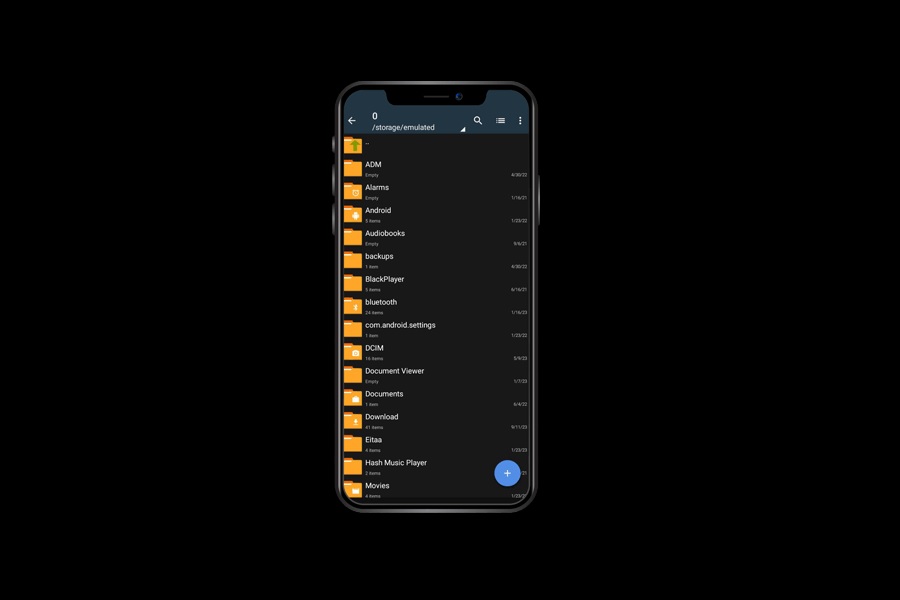
- در صفحه اول نرمافزار ZArchiver، شما صفحهای مشابه با نرمافزار مدیریت فایل گوشی خود را مشاهده میکنید
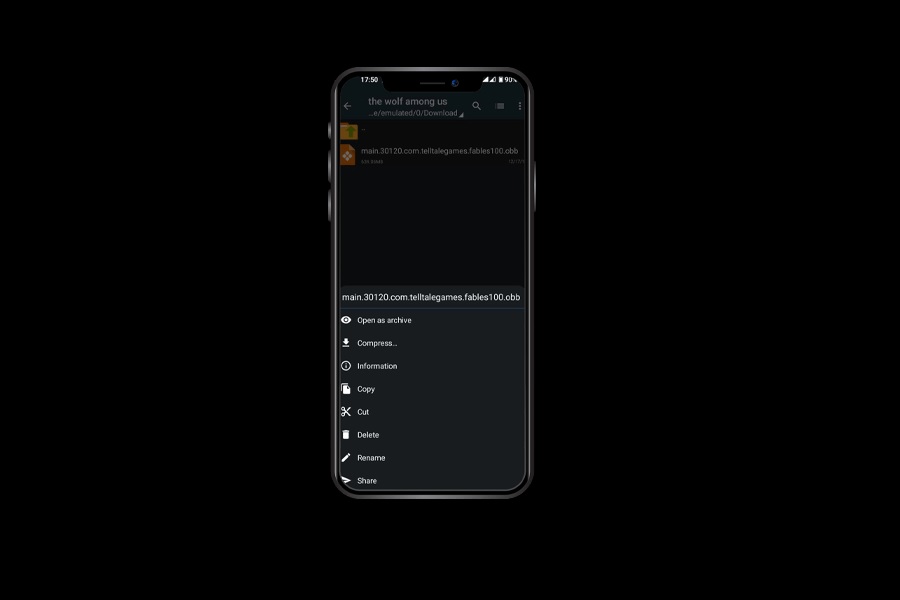
- در صفحه اصلی نرمافزار ZArchiver، شما باید روی پوشه Android کلیک کرده تا پوشههای دیتا و obb را مشاهده کنید
- حال باید به سراغ فایل دیتای مورد نظر خود رفته و روی آن کلیک کنید. بعد از چند لحظه، گزینههایی برای شما نمایش داده میشود که با کلیک کردن روی گزینه کپی یا کات، میتوانید فایل را به پوشه دیتا اندروید 13 منتقل کنید
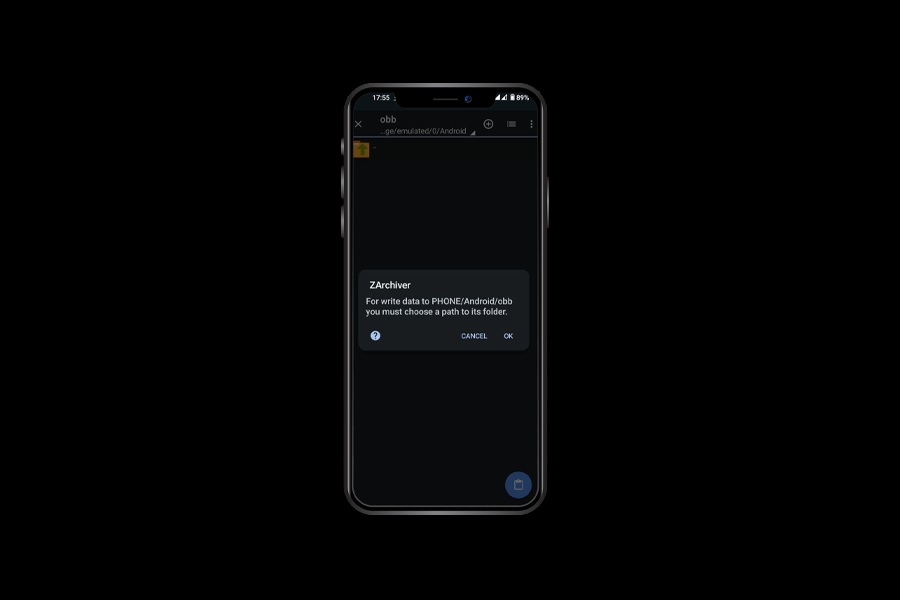
- در زمان انتقال فایل به پوشه دیتا اندروید، ممکن است برای این انتقال از شما درخواست تاییدیه شود
۳. استفاده از ADB (Android Debug Bridge) - روش پیشرفته
ADB یک ابزار خط فرمان است که به شما امکان می دهد با دستگاه اندرویدی خود از طریق کامپیوتر ارتباط برقرار کنید. این روش برای کاربران پیشرفته مناسب است.
نصب ADB:
ابتدا باید Android SDK Platform-Tools را روی کامپیوتر خود دانلود و نصب کنید. این بسته شامل ابزار ADB است. می توانید آن را از وب سایت رسمی Android Developers دانلود کنید.
فعال کردن USB Debugging:
در دستگاه اندرویدی خود، به تنظیمات (Settings) بروید. به قسمت "درباره تلفن" (About phone) بروید. چندین بار روی "شماره ساخت" (Build number) ضربه بزنید تا "حالت توسعه دهنده" (Developer options) فعال شود. به تنظیمات برگردید و وارد "گزینه های توسعه دهنده" (Developer options) شوید. گزینه "اشکال زدایی USB" (USB debugging) را فعال کنید.
اتصال دستگاه و استفاده از ADB:
دستگاه اندرویدی خود را با کابل USB به کامپیوتر متصل کنید.
یک پنجره ترمینال یا Command Prompt را در کامپیوتر خود باز کنید.
برای بررسی اتصال دستگاه، دستور adb devices را تایپ کرده و Enter را بزنید. باید دستگاه خود را در لیست مشاهده کنید.
برای دسترسی به پوشه ها، از دستورات adb pull (برای کپی کردن فایل ها از دستگاه به کامپیوتر) و adb push (برای کپی کردن فایل ها از کامپیوتر به دستگاه) استفاده کنید. به عنوان مثال:
adb pull /sdcard/Android/data/ <مسیر مقصد در کامپیوتر>(برای کپی کردن کل پوشه data)
adb push <مسیر فایل در کامپیوتر> /sdcard/Android/data/<مسیر مقصد در دستگاه>
نکته: مسیر /sdcard/ ممکن است در برخی دستگاه ها متفاوت باشد. ممکن است لازم باشد از /storage/emulated/0/ یا مسیر مشابه دیگری استفاده کنید.
۴. روت کردن دستگاه (Rooting) - توصیه نمیشود
روت کردن دستگاه به شما دسترسی کامل به سیستمعامل اندروید میدهد، از جمله پوشههای Data و OBB. با این حال، روت کردن:
- امنیت دستگاه شما را به خطر میاندازد.
- گارانتی دستگاه شما را باطل میکند.
- ممکن است باعث ناپایداری سیستم شود.
- ممکن است بهروزرسانیهای OTA (Over-the-Air) را دریافت نکنید.
روت کردن “فقط” در صورتی توصیه میشود که کاملاً با خطرات آن آشنا باشید و بدانید که چه کاری انجام میدهید. اگر تصمیم به روت کردن دارید، حتماً از منابع معتبر و آموزشهای بهروز استفاده کنید، زیرا روش روت کردن برای هر دستگاه متفاوت است.
جمعبندی
دسترسی به پوشههای Data و OBB در اندروید ۱۳ و بالاتر محدود شده است، اما غیرممکن نیست. بهترین و امنترین روش، استفاده از کامپیوتر است. اگر به دنبال روشهای دیگر هستید، از فایل منیجرهای معتبر استفاده کنید و از روت کردن دستگاه خودداری کنید مگر اینکه کاملاً ضروری باشد و با ریسکهای آن آشنا باشید. همیشه قبل از انجام هرگونه تغییری در سیستم فایل دستگاه خود، از اطلاعات خود نسخه پشتیبان تهیه کنید.
سوالات متداول


-333.jpg)
ثبت یک نظر
آدرس ایمیل شما منتشر نخواهد شد. فیلدهای الزامی مشخص شده اند *
ورود / ثبت نام با حساب گوگل