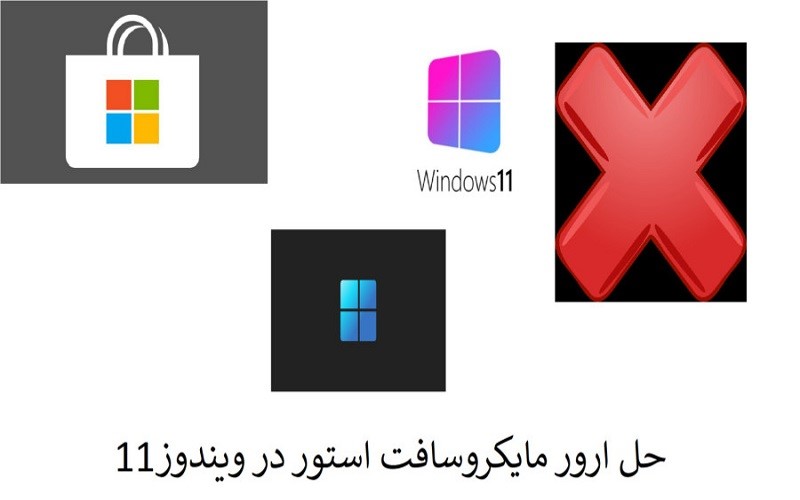
مایکروسافت استور (Microsoft Store) در ویندوز 11، مرکز اصلی دانلود و نصب اپلیکیشنها، بازیها و محتوای دیجیتال است. اگر در باز کردن استور، دانلود برنامهها یا بروزرسانی آنها با مشکل مواجه هستید، این راهنمای جامع به شما کمک میکند تا مشکل را به طور کامل برطرف کنید. این راهنما شامل جدیدترین روشها و راهحلهای بهروز شده در سال 2024 است.
1. بررسی اولیه: اتصال به اینترنت و وضعیت حساب کاربری
پیش از هر چیز، موارد زیر را بررسی کنید:
- اتصال به اینترنت: مطمئن شوید که اتصال اینترنت شما پایدار و فعال است. یک وبسایت را در مرورگر خود باز کنید تا از صحت اتصال اطمینان حاصل کنید. اگر از VPN استفاده میکنید، موقتاً آن را غیرفعال کنید.
- حساب کاربری مایکروسافت: مطمئن شوید که با حساب کاربری مایکروسافت خود وارد ویندوز شدهاید. به Settings (تنظیمات) > Accounts (حسابها) > Your info (اطلاعات شما) بروید و وضعیت حساب کاربری خود را بررسی کنید. اگر لازم است، یک بار از حساب خود خارج شده و دوباره وارد شوید.
- ورود به استور: مطمئن شوید که با همان حساب ماکروسافتی که در ویندوز لاگین کردید، وارد استور هم شده باشید.
2. پاکسازی حافظه پنهان (Cache) و ریست کردن استور
فایلهای موقت و دادههای ذخیرهشده در حافظه پنهان میتوانند باعث بروز مشکل در استور شوند. برای پاکسازی و ریست کردن استور، این مراحل را دنبال کنید:
- استفاده از WSReset: سادهترین روش، استفاده از ابزار WSReset است. در نوار جستجوی ویندوز (کنار دکمه Start)، عبارت WSReset.exe را تایپ کرده و روی نتیجه جستجو کلیک کنید. یک پنجره خط فرمان (Command Prompt) سیاه رنگ باز میشود و پس از چند لحظه، استور به طور خودکار باز میشود. این فرآیند، حافظه پنهان استور را پاک میکند.
- ریست کردن از طریق تنظیمات:
- به Settings (تنظیمات) > Apps (برنامهها) > Installed apps (برنامههای نصب شده) بروید.
- در لیست برنامهها، Microsoft Store را پیدا کنید.
- روی سه نقطه کنار آن کلیک کرده و Advanced options (گزینههای پیشرفته) را انتخاب کنید.
- در صفحه باز شده، ابتدا روی دکمه Repair (تعمیر) کلیک کنید. اگر مشکل حل نشد، روی دکمه Reset (بازنشانی) کلیک کنید. توجه داشته باشید که با Reset کردن، اطلاعات ورود شما به استور پاک میشود و باید دوباره وارد شوید.
3. اجرای عیبیاب (Troubleshooter) ویندوز
ویندوز دارای ابزارهای داخلی برای عیبیابی مشکلات رایج است. برای عیبیابی استور:
- به Settings (تنظیمات) > System (سیستم) > Troubleshoot (عیبیابی) بروید.
- روی Other troubleshooters (سایر عیبیابها) کلیک کنید.
- در لیست، Windows Store Apps (برنامههای فروشگاه ویندوز) را پیدا کرده و روی Run (اجرا) کلیک کنید.
- عیبیاب به طور خودکار مشکلات را شناسایی و سعی در رفع آنها میکند. دستورالعملهای روی صفحه را دنبال کنید.

4. ثبت مجدد (Re-register) مایکروسافت استور با PowerShell
اگر روشهای قبلی کارساز نبودند، میتوانید استور را با استفاده از PowerShell دوباره ثبت کنید. این کار، فایلهای سیستمی مرتبط با استور را بازسازی میکند.
- در نوار جستجوی ویندوز، عبارت PowerShell را تایپ کنید.
- روی Windows PowerShell راست کلیک کرده و Run as administrator (اجرا به عنوان مدیر) را انتخاب کنید.
- در پنجره PowerShell، دستور زیر را کپی و پیست کرده و Enter را بزنید:Get-AppXPackage *Microsoft.WindowsStore* -AllUsers | Foreach {Add-AppxPackage -DisableDevelopmentMode -Register "$($_.InstallLocation)\AppXManifest.xml"}
- صبر کنید تا دستور اجرا شود. ممکن است چند دقیقه طول بکشد. پس از اتمام، PowerShell را ببندید و سیستم خود را Restart کنید.
5. بررسی تنظیمات تاریخ، زمان و منطقه
تنظیمات نادرست تاریخ، زمان و منطقه میتوانند باعث بروز مشکل در اتصال به سرورهای مایکروسافت و در نتیجه، مشکل در استور شوند.
- به Settings (تنظیمات) > Time & Language (زمان و زبان) بروید.
- در بخش Date & time (تاریخ و زمان)، مطمئن شوید که گزینههای Set time automatically (تنظیم خودکار زمان) و Set time zone automatically (تنظیم خودکار منطقه زمانی) فعال هستند. اگر نبودند، آنها را فعال کنید. روی Sync now کلیک کنید.
- در بخش Region (منطقه)، مطمئن شوید که کشور/منطقه صحیح انتخاب شده است.
6. بررسی و فعالسازی Windows Update
سرویس Windows Update برای عملکرد صحیح استور ضروری است. اگر این سرویس غیرفعال باشد، ممکن است استور کار نکند.
- در نوار جستجوی ویندوز، عبارت services.msc را تایپ کرده و Enter را بزنید.
- در پنجره Services (سرویسها)، سرویس Windows Update را پیدا کنید.
- روی آن دوبار کلیک کنید تا پنجره Properties (ویژگیها) باز شود.
- در زبانه General (عمومی)، مطمئن شوید که Startup type (نوع راهاندازی) روی Automatic (خودکار) تنظیم شده باشد.
- اگر Service status (وضعیت سرویس) Stopped (متوقف شده) است، روی دکمه Start (شروع) کلیک کنید.
- روی OK کلیک کرده و سیستم خود را Restart کنید.
7. بروزرسانی ویندوز 11
گاهی اوقات، مشکلات استور با نصب آخرین بروزرسانیهای ویندوز برطرف میشوند. مایکروسافت به طور مرتب بروزرسانیهایی را منتشر میکند که شامل رفع اشکال و بهبود عملکرد سیستم هستند.
- به Settings (تنظیمات) > Windows Update (بروزرسانی ویندوز) بروید.
- روی Check for updates (بررسی برای بروزرسانیها) کلیک کنید.
- اگر بروزرسانیهایی موجود هستند، آنها را دانلود و نصب کنید. پس از نصب، سیستم خود را Restart کنید.
8. بررسی تنظیمات پروکسی و فایروال
تنظیمات نادرست پروکسی یا فایروال (Windows Defender Firewall) میتوانند مانع از اتصال استور به اینترنت شوند.
- پروکسی: به Settings (تنظیمات) > Network & internet (شبکه و اینترنت) > Proxy (پروکسی) بروید. اگر از پروکسی استفاده نمیکنید، مطمئن شوید که همه گزینهها خاموش باشند.
- فایروال: در نوار جستجو عبارت "Windows Defender Firewall" را تایپ کنید و آنرا باز کنید. روی "Allow an app or feature through Windows Defender Firewall" کلیک کنید. مطمئن شوید که Microsoft Store در لیست وجود دارد و تیک کنار آن زده شده است (هم برای Private و هم Public). اگر از فایروال دیگری استفاده میکنید، تنظیمات آن را بررسی کنید.

9. ایجاد حساب کاربری محلی جدید (در صورت نیاز)
اگر هیچ کدام از روشهای بالا جواب نداد، “به عنوان آخرین راه حل”، میتوانید یک حساب کاربری محلی جدید در ویندوز ایجاد کنید و ببینید آیا مشکل در آن حساب هم وجود دارد یا خیر. اگر در حساب جدید مشکل برطرف شد، ممکن است مشکل از پروفایل کاربری اصلی شما باشد.
10. ریست کردن کامل ویندوز (آخرین راه حل)
اگر تمام راههای بالا را امتحان کردید و مشکل استور ویندوز ۱۱ همچنان پا برجا ماند، ریست کردن ویندوز به تنظیمات کارخانه میتواند آخرین گزینه باشد. *توجه داشته باشید که این کار باعث حذف تمام برنامهها و تنظیمات شخصی شما میشود. حتما قبل از این کار از اطلاعات مهم خود بکاپ بگیرید.* به Settings (تنظیمات) > System(سیستم) > Recovery (بازیابی) بروید و گزینهی Reset PC را بزنید.
با انجام این مراحل، به احتمال زیاد مشکل مایکروسافت استور در ویندوز 11 شما برطرف خواهد شد. اگر همچنان مشکل دارید، میتوانید از پشتیبانی مایکروسافت کمک بگیرید.


-333.jpg)
ثبت یک نظر
آدرس ایمیل شما منتشر نخواهد شد. فیلدهای الزامی مشخص شده اند *
ورود / ثبت نام با حساب گوگل