-178.jpg)
ویندوز 11 و ویندوز 10 به طور منظم بهروزرسانیهایی را دریافت میکنند که شامل بهبودهای امنیتی، رفع اشکالات، و گاهاً ویژگیهای جدید هستند. مایکروسافت این بهروزرسانیها را به صورت خودکار ارائه میدهد تا کاربران همیشه از آخرین نسخه و بهترین عملکرد بهرهمند شوند. با این حال، در برخی شرایط، ممکن است بخواهید آپدیت خودکار ویندوز را غیرفعال کنید. این مقاله، روشهای مختلف غیرفعالسازی بهروزرسانی خودکار در ویندوز 11 و ویندوز 10 را در سال 2024 به طور کامل شرح میدهد.
چرا باید آپدیت خودکار ویندوز را غیرفعال کنیم؟
اگرچه بهروزرسانیهای ویندوز برای امنیت و عملکرد سیستم حیاتی هستند، دلایلی وجود دارد که ممکن است بخواهید آنها را موقتاً یا دائماً غیرفعال کنید:
- اختلال در کار: بهروزرسانیهای خودکار ممکن است در حین انجام کارهای مهم، سیستم را کند کرده یا نیاز به راهاندازی مجدد داشته باشند.
- مصرف حجم اینترنت: اگر از اینترنت با حجم محدود استفاده میکنید، دانلود بهروزرسانیهای حجیم میتواند باعث اتمام سریع حجم شما شود.
- ناسازگاری با نرمافزارها یا سختافزارها: در موارد نادر، بهروزرسانیها ممکن است با برخی نرمافزارها یا سختافزارهای قدیمیتر سازگار نباشند و باعث بروز مشکل شوند.
- کنترل بیشتر: برخی کاربران ترجیح میدهند کنترل کاملی بر روی زمان و نحوه نصب بهروزرسانیها داشته باشند.
روشهای غیرفعال سازی آپدیت خودکار ویندوز 11 و 10
روشهای مختلفی برای غیرفعال کردن آپدیت خودکار ویندوز وجود دارد. از روشهای ساده و موقت گرفته تا روشهای پیشرفتهتر و دائمیتر. توصیه میشود ابتدا روشهای موقت را امتحان کنید و در صورت نیاز، به سراغ روشهای دائمیتر بروید.
1. غیرفعالسازی موقت بهروزرسانی (Pause Updates)
سادهترین راه، استفاده از گزینه "Pause Updates" در تنظیمات ویندوز است. این روش بهروزرسانیها را برای مدت محدودی (تا 35 روز در ویندوز 11 و تا 7 روز به صورت پیشفرض در ویندوز 10، قابل افزایش تا 35 روز) متوقف میکند.
- ویندوز 11:
- کلیدهای Windows + I را فشار دهید تا تنظیمات باز شود.
- روی Windows Update کلیک کنید.
- در بخش "Pause updates"، روی منوی کشویی کلیک کنید و مدت زمان مورد نظر خود را (حداکثر تا 35 روز) انتخاب کنید.
- ویندوز 10:
- کلیدهای Windows + I را فشار دهید تا تنظیمات باز شود.
- روی Update & Security کلیک کنید.
- روی Windows Update کلیک کنید.
- روی Advanced options کلیک کنید.
- در بخش "Pause updates"، تاریخ مورد نظر برای ازسرگیری آپدیتها را انتخاب کنید (حداکثر تا 35 روز).
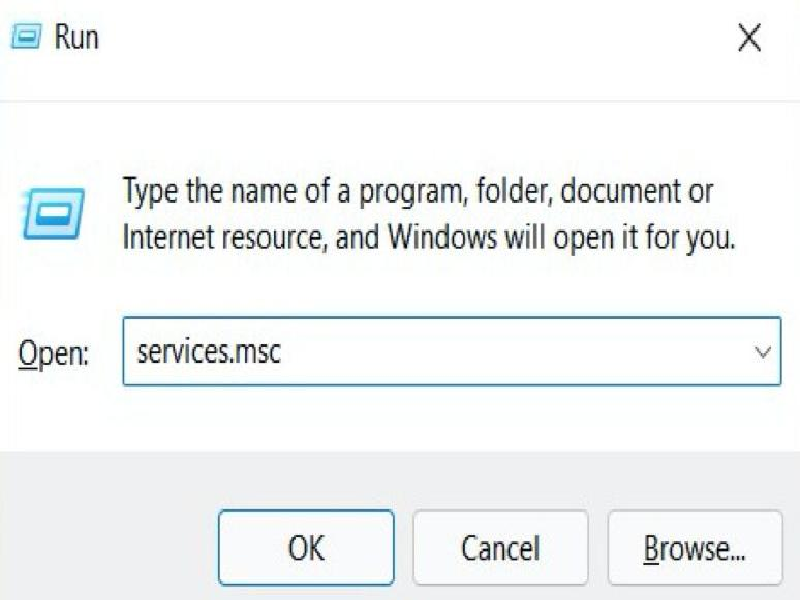
2. غیرفعال سازی آپدیت با استفاده از Services
این روش، سرویس Windows Update را غیرفعال میکند و از دانلود و نصب خودکار بهروزرسانیها جلوگیری میکند.
- کلیدهای Windows + R را فشار دهید، services.msc را تایپ کنید و Enter را بزنید.
- در لیست سرویسها، Windows Update را پیدا کنید.
- روی Windows Update دوبار کلیک کنید تا پنجره Properties باز شود.
- در زبانه General، در قسمت Startup type، گزینه Disabled را انتخاب کنید.
- روی Apply و سپس OK کلیک کنید.
توجه: برای فعالسازی مجدد، مراحل بالا را تکرار کرده و Startup type را به Automatic (یا Manual) تغییر دهید.
3. غیرفعال سازی آپدیت با استفاده از ویرایشگر رجیستری (Registry Editor)
این روش برای کاربران پیشرفتهتر مناسب است و نیاز به دقت دارد. قبل از هر تغییری در رجیستری، حتماً از آن پشتیبان تهیه کنید.
- کلیدهای Windows + R را فشار دهید، regedit را تایپ کنید و Enter را بزنید.
- به مسیر زیر بروید: HKEY_LOCAL_MACHINE\SOFTWARE\Policies\Microsoft\Windows\WindowsUpdate\AU
- اگر کلید WindowsUpdate یا AU وجود ندارد، آنها را ایجاد کنید. (روی پوشه قبلی راستکلیک کرده و New > Key را انتخاب کنید.)
- در پنل سمت راست، روی فضای خالی راستکلیک کرده و New > DWORD (32-bit) Value را انتخاب کنید.
- نام مقدار جدید را NoAutoUpdate بگذارید.
- روی NoAutoUpdate دوبار کلیک کرده و مقدار Value data را به 1 تغییر دهید.
- کامپیوتر خود را ریاستارت کنید.
توجه: برای فعالسازی مجدد، مقدار NoAutoUpdate را به 0 تغییر دهید یا آن را حذف کنید.
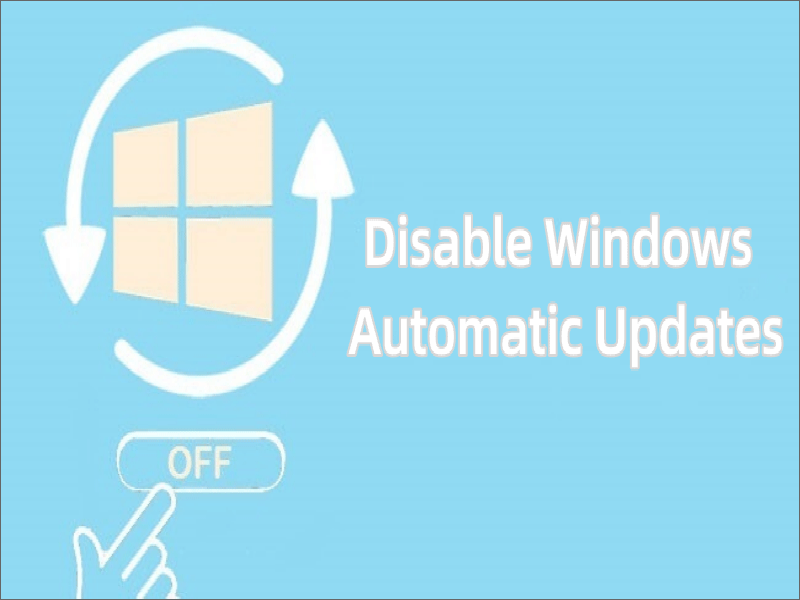
4. غیرفعال سازی آپدیت با استفاده از Group Policy Editor (فقط نسخههای Pro, Enterprise, Education)
Group Policy Editor ابزاری قدرتمند برای مدیریت تنظیمات ویندوز است، اما فقط در نسخههای Pro، Enterprise و Education ویندوز 10 و 11 در دسترس است.
- کلیدهای Windows + R را فشار دهید، gpedit.msc را تایپ کنید و Enter را بزنید.
- به مسیر زیر بروید: Computer Configuration > Administrative Templates > Windows Components > Windows Update > Manage end user experience
- روی Configure Automatic Updates دوبار کلیک کنید.
- گزینه Disabled را انتخاب کنید.
- روی Apply و سپس OK کلیک کنید.
توجه: برای فعالسازی مجدد، گزینه Not Configured یا Enabled را انتخاب کنید.
5. استفاده از Metered Connection
ویندوز بهطور پیشفرض بهروزرسانیها را روی اتصالات Metered (اتصالات با حجم محدود) دانلود نمیکند. میتوانید اتصال اینترنت خود را به عنوان Metered تنظیم کنید تا از دانلود خودکار جلوگیری شود.
- ویندوز 11 و 10:
- به تنظیمات (Settings) بروید.
- روی Network & Internet کلیک کنید.
- نوع اتصال خود (Wi-Fi یا Ethernet) را انتخاب کنید.
- روی Properties (یا نام شبکه Wi-Fi) کلیک کنید.
- گزینه Set as metered connection را فعال کنید.
- (اختیاری، برای اطمینان بیشتر) در تنظیمات Windows Update، گزینه "Download updates over metered connections" را خاموش کنید.
توجه: این روش ممکن است بر روی برخی سرویسهای دیگر که به اینترنت نیاز دارند نیز تاثیر بگذارد.
6. استفاده از نرمافزارهای جانبی
نرمافزارهای مختلفی برای مدیریت بهروزرسانیهای ویندوز وجود دارند که برخی از آنها امکان غیرفعالسازی کامل آپدیت خودکار را فراهم میکنند. بهعنوان مثال، نرمافزار "Windows Update Blocker" یک ابزار رایگان و ساده است که میتواند این کار را انجام دهد. همچنین نرمافزار "O&O ShutUp10++" امکانات گستردهتری برای کنترل تنظیمات حریم خصوصی و بهروزرسانی ویندوز ارائه میدهد. قبل از استفاده از هر نرم افزار جانبی به خوبی در مورد آن تحقیق کنید.
سخن پایانی
غیرفعال کردن آپدیت خودکار ویندوز میتواند در شرایط خاص مفید باشد، اما به یاد داشته باشید که بهروزرسانیها برای امنیت و پایداری سیستم شما ضروری هستند. اگر بهروزرسانیها را غیرفعال میکنید، حتماً به صورت دستی و در فواصل زمانی منظم، آنها را بررسی و نصب کنید. انتخاب بهترین روش به نیازها و سطح دانش فنی شما بستگی دارد.


-333.jpg)
ثبت یک نظر
آدرس ایمیل شما منتشر نخواهد شد. فیلدهای الزامی مشخص شده اند *
ورود / ثبت نام با حساب گوگل