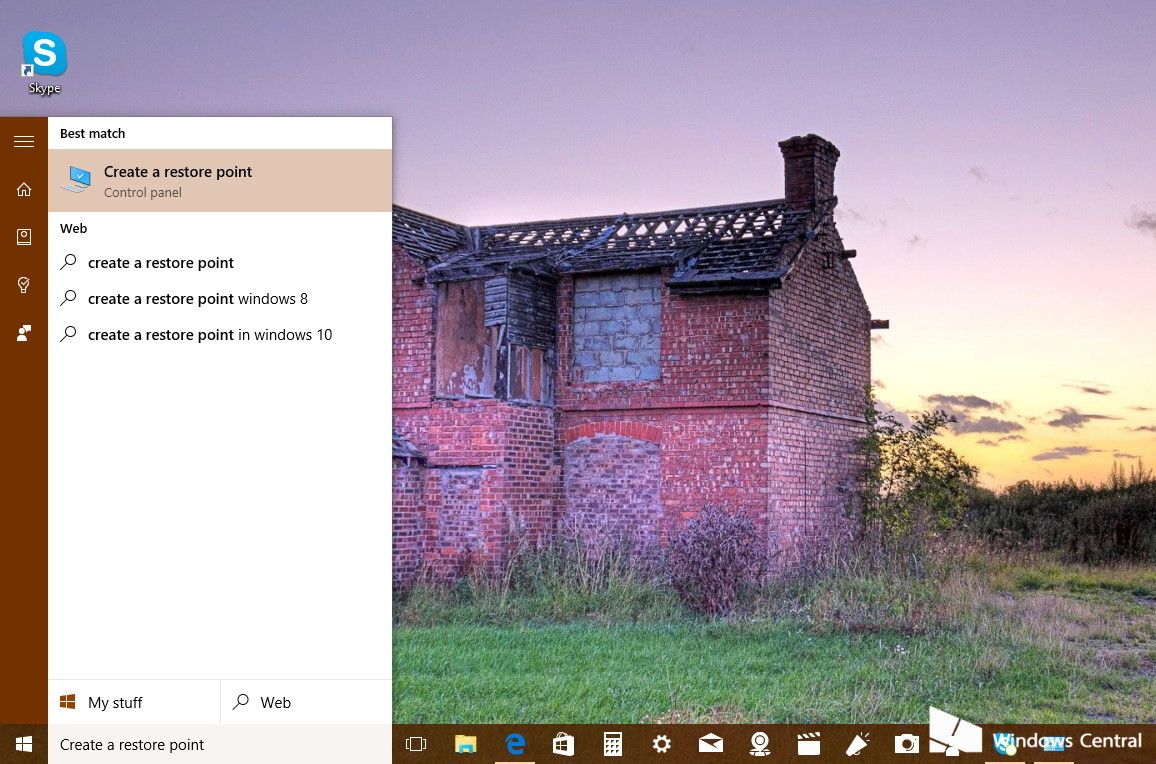
در بعضی مواقع ممکن است ویندوز شما بنا به دلایلی نامعلوم دچار مشکل شود . ویندوز بالا نیاید و شما کلی اطلاعات مهم در ویندوز خود داشته باشید که اگر ویندوز خود را هم تعویض کنید ، آنها اطلاعات مهم را از دست خواهید داد .
با آموزش استفاده از System Restore در ویندوز 10 شما می توانید ویندوز خود را به همان حالتی که برای اولین بار ویندوز را نصب کرده اید برگردانید .
با تیم پیشگام آی تی همراه باشید .
با فعال کردن این ویژگی چه در نسخه های قبلی ویندوز و چه در نسخه جدید ویندوز ، شما می توانید به بهترین حالت ویندوز خود بازگردید ، بدون اینکه اطلاعات مهم خود را از دست بدهید . البته تنظیمات تغییرات خاصی در ویندوز جدید نکرده اند و مثل سابق بسیاری از تنظیمات ویندوز 7 و 8.1 نیز همانند سابق در ویندوز 10 نیز حضور دارند .
فعال کردن System Restore در ویندوز 10
1- به منوی استارت در ویندوز 10 رفته و در جعبه جستجو که در شکل زیر مشاهده می کنید ، عبارت Create a restore point را تایپ کنید و Enter بزنید تا پنجره System Propertise باز شود .
2- در پنجره System Properties وارد تب System Protection شوید و مطمئن شوید که درایو ویندوز شما ( که معمولا درایو C هستش ) Protection آن On باشد .
3- اگر Protection درایو Off ، C بود .برای فعال سازی آن بر روی دکمه Configure کلیک کنید .
4- در پنجره باز شده Restore Settings گزینه Turn on system protection را انتخاب کنید تا ویژگی System Restore آن فعال شود .
توجه:
- ویژگی System Restore تنها شامل درایو ویندوز در هر سیستم می شود .
- در قسمت Disk Space Usage شما می توانید مقدار فضای انتخاب شده را نیز تغییر دهید . البته همان مقدار پیش فرض مناسب است . ویندوز فضای زیادی را برای ایجاد System Restore نمی گیرد .
- با زدن دکمه Delete شما میتوانید Restore Point ذخیره شده را پاک کنید . و یک Restore Point جدید ایجاد کنید .
5- بعد انجام تنظیمات مورد نظر خود می توانید بر روی دکمه Apply و بعد از آن OK کلیک کرده تا تنظیمات را ذخیره کنید .
ساختن System Restore Point (نقطه بازگردانی سیستم )
با ذخیره کردن تنظمیات بالا سیستم عامل به صورت خودکار در زمان های مشخص Restore Point هایی می سازد . که البته ممکن است نوع پایدار ویندوز شامل Restore Point نشود . به همین خاطر ، به شما توصیه می کنیم وقتی به تازگی ویندوز و داریورهای آن را نصب کرده اید . یک Restore Point دستی از آن بگیرید . تا هروقت لازم بود به همین بکاپ برگردید .
برای ایجاد یک Restore Point در تب System Protection بر روی دکمه Create کلیک کنید . پنجره ای باز می شود که شما می توانید توضیحاتی را برای به یادآوردن اینکه این Restore Point شامل چه چیزهایی می شود را بنویسید . بعد از آن با کلیک بر روی دکمه Restore Point ، Create بعد از تنها یک دقیقه ساخته می شود .
استفاده و برگشتن به Restore Point
اگر خدای نکرده ویندوز شما دچار مشکلاتی ناگهانی شد ، با دنبال کردن مراحل زیر می توانید ویندوز خود را به حالتی که برای اولین بار ویندوز خود را نصب کرده اید ببرید .
1- به منوی استارت در ویندوز 10 رفته و در جعبه جستجو که در شکل زیر مشاهده می کنید ، عبارت Create a restore point را تایپ کنید و Enter بزنید تا پنجره System Propertise باز شود .
2- بر روی دکمه System Restore کلیک کرده و در پنجره باز شده بر روی Next کلیک کنید .
3- شما می توانید لیست Restore Point هایی که ویندوز به صورت خودکار ایجاد کرده و یا خود شما به صورت دستی ایجاد کرده اید را ببینید .
با کلیک بر روی Scan affected progress می توانید برنامه هایی که ممکن است تحت تاثیر بازگشت به حالت پایدار ویندوز شوند را ببینید . با اطمینان از این برنامه ها می توانید بر روی Next کلیک کنید و با کلیک بر روی Finish به حالت پایدار ویندوز برگردید .
امیدواریم این آموزش مورد توجه شما قرار گرفته باشد .
همچنین اگر مشکلات و آموزش هایی را مدنظر دارید ، منتظر نظرات شما هستیم .
همچنین بخوانید: حل مشکل نشان ندادن درایوهای Explorer ویندوز 10
همچنین بخوانید : آموزش ساخت اکانت محلی در ویندوز 10


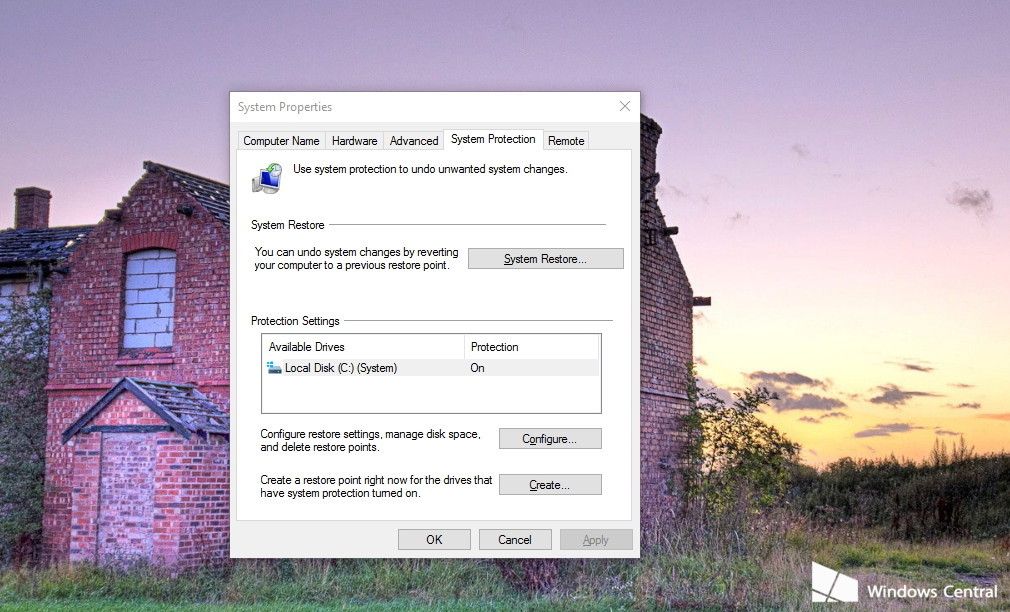
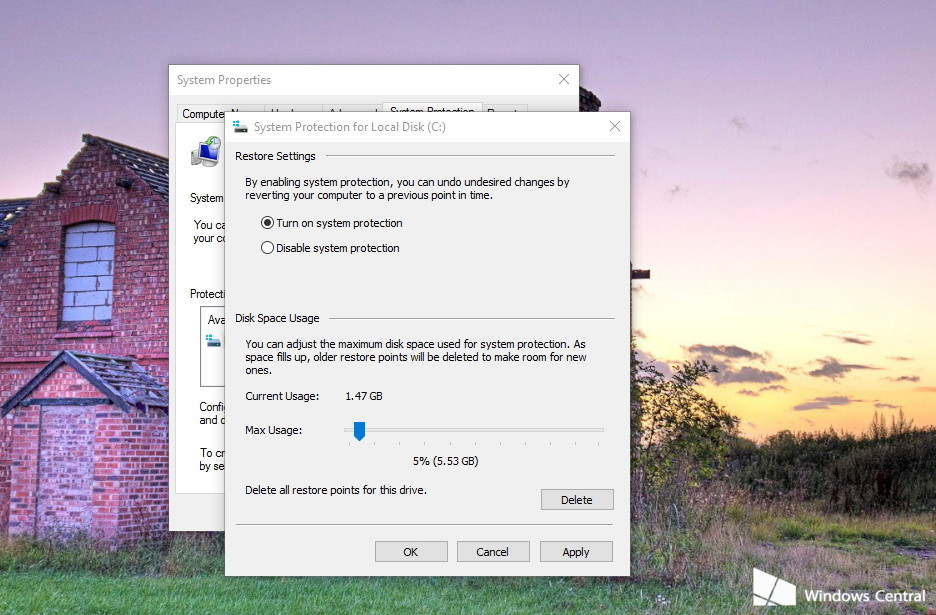
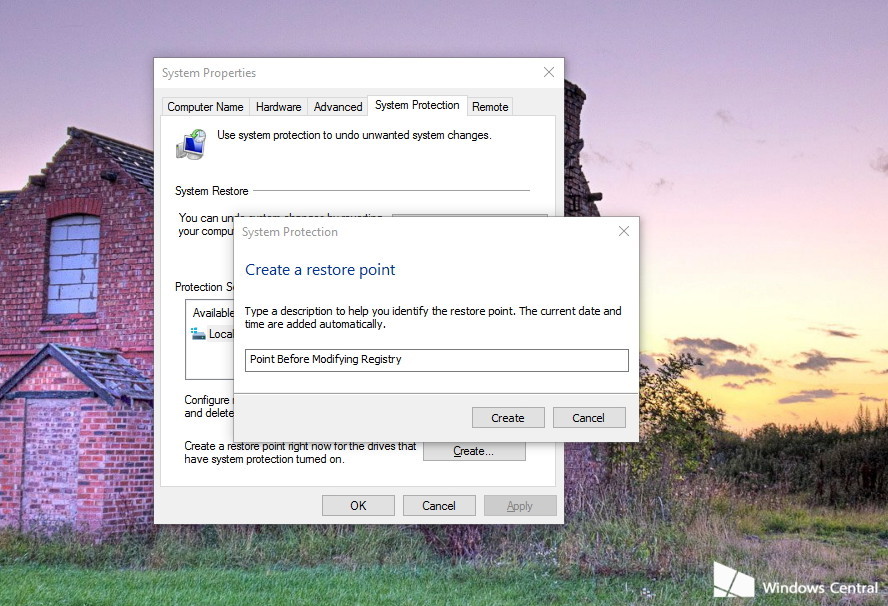
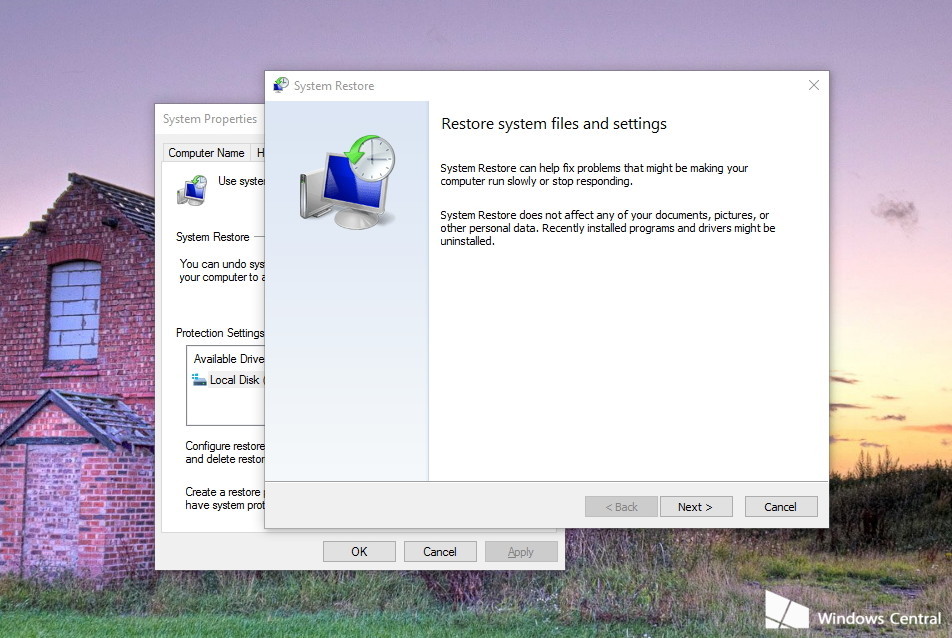
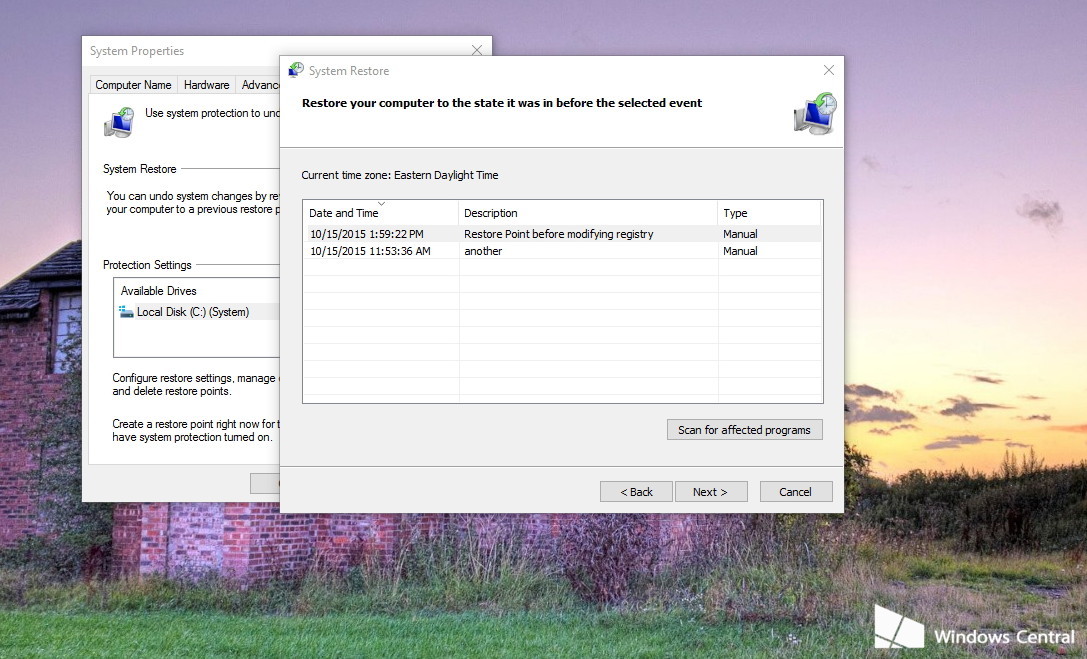
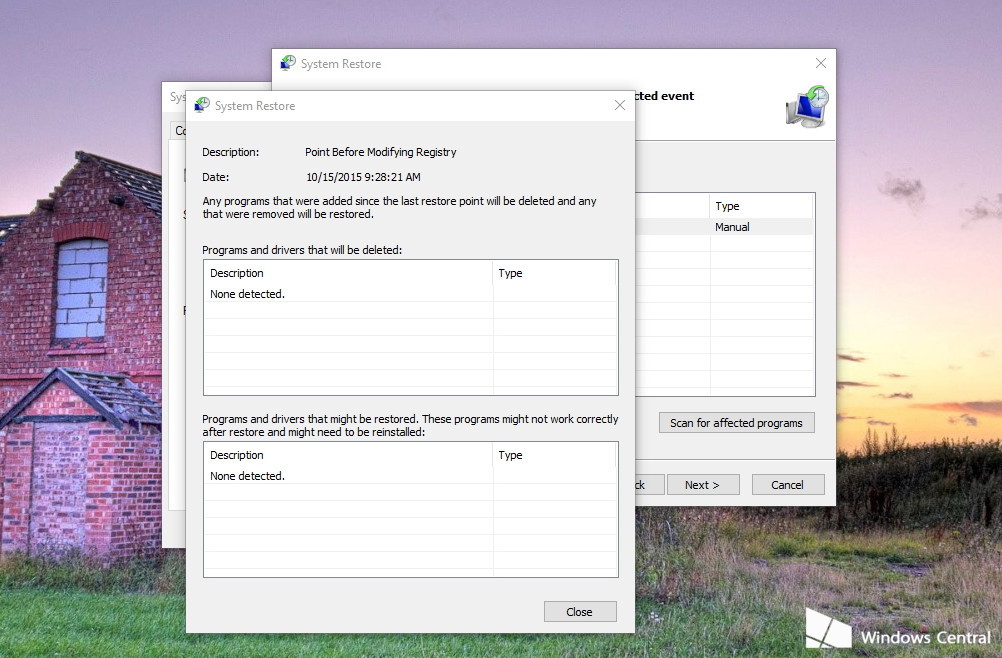
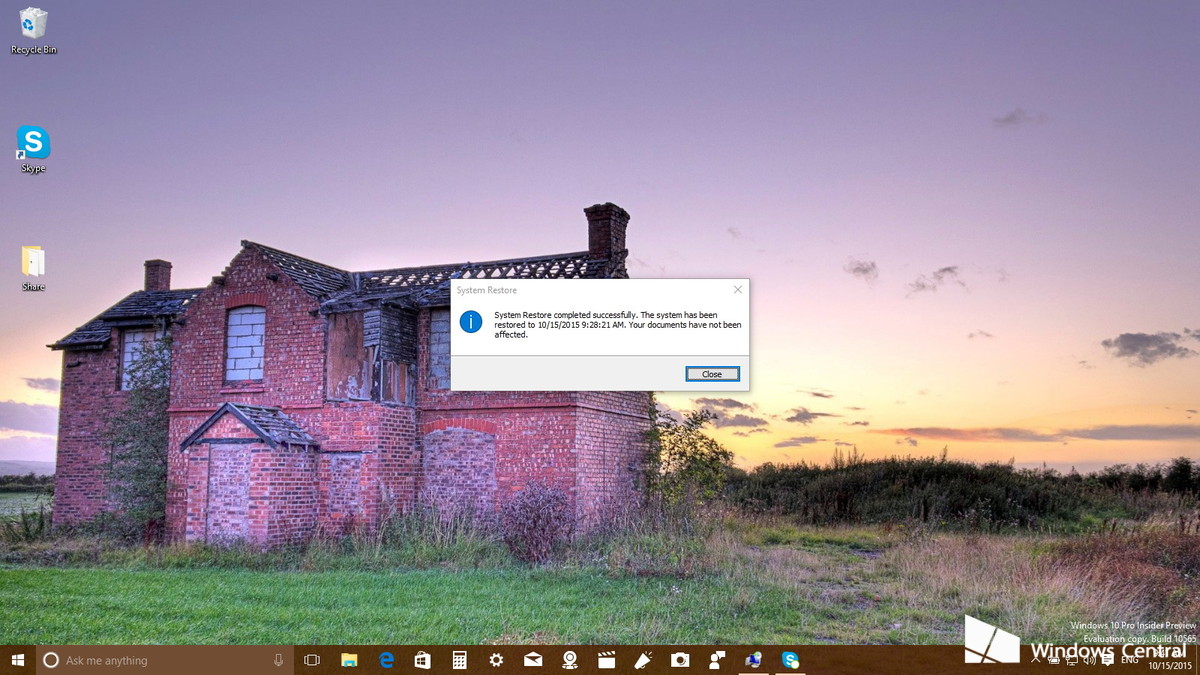
ثبت یک نظر
آدرس ایمیل شما منتشر نخواهد شد. فیلدهای الزامی مشخص شده اند *
ورود / ثبت نام با حساب گوگل