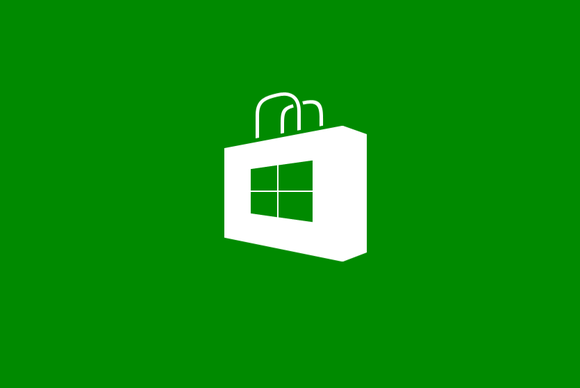
🚀 راهنمای حل مشکلات استور ویندوز 10
📢 توجه: اجرای این روشها ممکن است روی برخی سیستمها نتایج متفاوتی داشته باشد. لطفاً قبل از اعمال تغییرات، از اطلاعات مهم خود نسخه پشتیبان تهیه کنید. مسئولیت هرگونه مشکل بر عهده کاربر است.
🔍 پیشنهاد ویژه: ابتدا این روش را امتحان کنید. اگر مشکل حل نشد، راهحلهای زیر را بررسی کنید.
استور ویندوز یکی از مهمترین ابزارهای پیشفرض در ویندوز 10 است که کاربران برای دانلود و نصب برنامههای مختلف از آن استفاده میکنند. اما گاهی اوقات ممکن است این فروشگاه نرمافزاری بهدرستی اجرا نشود یا امکان دانلود برنامهها را نداشته باشید. این مشکل میتواند دلایل مختلفی داشته باشد که با انجام برخی تنظیمات ساده قابل حل است.
بررسی کردن زمان و تاریخ ویندوز
زمان و تاریخ نادرست ممکن است باعث شود که سرورهای مایکروسافت اتصال سیستم شما را نامعتبر تشخیص دهند و مانع از دسترسی شما به استور ویندوز 10 شوند. برای اصلاح این مشکل مراحل زیر را دنبال کنید:
- ورود به تنظیمات تاریخ و زمان
ابتدا وارد Settings شوید، سپس به بخش Time & Language بروید. این قسمت تنظیمات مرتبط با ساعت، تاریخ و زبان سیستم را در بر دارد.
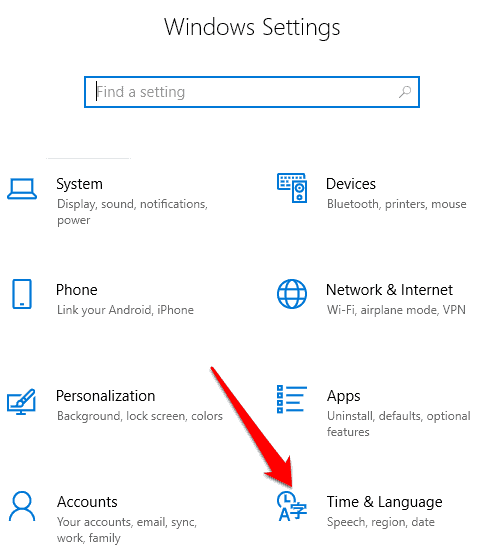
- فعال کردن تنظیم خودکار زمان
در بخش Date & Time، گزینه Set the time automatically را فعال کنید. اگر این گزینه از قبل روشن بوده، یک بار آن را خاموش کرده و دوباره روشن کنید تا تغییرات اعمال شوند.
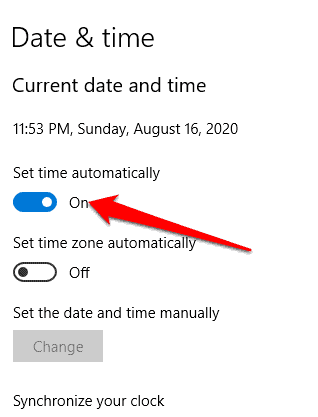
- تنظیم موقعیت مکانی
از منوی سمت چپ، گزینه Region را انتخاب کرده و کشور را روی United States تنظیم کنید. این کار ممکن است برخی مشکلات ارتباطی با سرورهای مایکروسافت را برطرف کند.
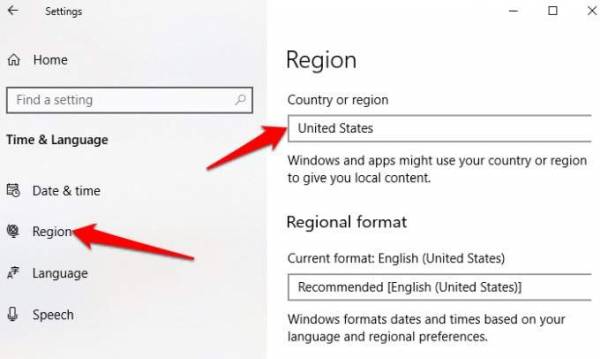
حذف کش استور ویندوز
پاکسازی کش میتواند بسیاری از مشکلات استور ویندوز 10 را برطرف کند و باعث بهبود عملکرد آن شود. برای انجام این کار، مراحل زیر را دنبال کنید:
- باز کردن ابزار Run
ابتدا کلیدهای Win + R را همزمان روی صفحهکلید فشار دهید تا پنجره Run باز شود. این ابزار به شما امکان میدهد تا دستورات خاصی را برای اجرای مستقیم برخی تنظیمات وارد کنید.
- اجرای دستور حذف کش
در پنجره Run، عبارت wsreset.exe را تایپ کرده و روی دکمه OK کلیک کنید. این دستور برای بازنشانی و پاکسازی حافظه کش استور طراحی شده است.
- انتظار برای تکمیل فرآیند
پس از اجرای دستور، یک پنجره Command Prompt خالی ظاهر میشود. در این مرحله، سیستم بهصورت خودکار کش فروشگاه را حذف میکند و پس از چند لحظه، پنجره بسته خواهد شد.
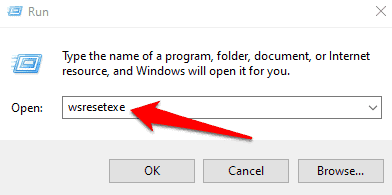
آپدیت کردن ویندوز و استور ویندوز
بهروزرسانی ویندوز و استور ویندوز 10 میتواند مشکلات مربوط به عملکرد نادرست این فروشگاه را حل کند. برای انجام این کار، مراحل زیر را دنبال کنید:
- بررسی و نصب بهروزرسانیهای ویندوز
ابتدا به قسمت تنظیمات ویندوز بروید و گزینه Update & Security را انتخاب کنید. در صفحه جدید، وارد بخش Windows Update شده و روی Check for updates کلیک کنید. اگر بهروزرسانی جدیدی در دسترس باشد، آن را دانلود و نصب کنید.
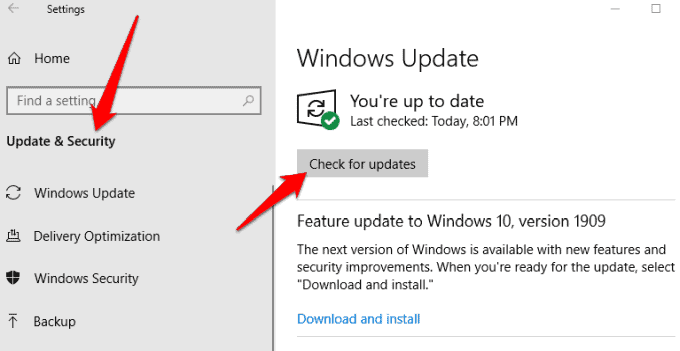
- بررسی بهروزرسانیهای استور
اگر مشکل شما مربوط به دانلود نشدن برنامهها از استور ویندوز است، این فروشگاه را باز کنید و به بخش Downloads and Updates بروید. در این قسمت، لیستی از برنامههایی که نیاز به بهروزرسانی دارند نمایش داده میشود. روی گزینه Update all کلیک کنید تا تمامی برنامهها ازجمله خود فروشگاه بهروز شوند.
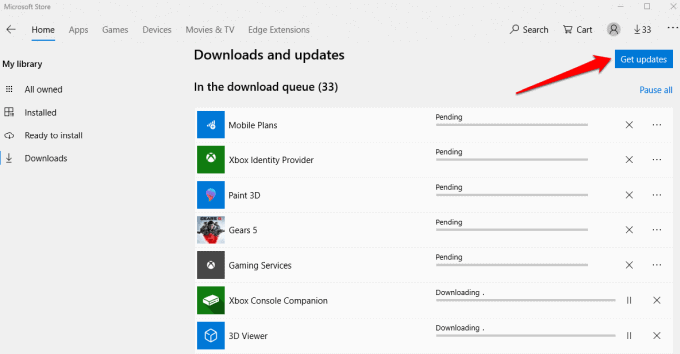
ریست کردن استور ویندوز
اگر استور ویندوز 10 بهدرستی اجرا نمیشود یا برنامهها را دانلود نمیکند، میتوانید آن را ریست کنید. این کار باعث حذف دادههای ذخیرهشده و بازگردانی عملکرد اصلی فروشگاه میشود.
- دسترسی به تنظیمات برنامهها
ابتدا وارد بخش تنظیمات ویندوز شوید و گزینه Apps را انتخاب کنید. این بخش فهرستی از تمامی برنامههای نصبشده روی سیستم را نمایش میدهد.
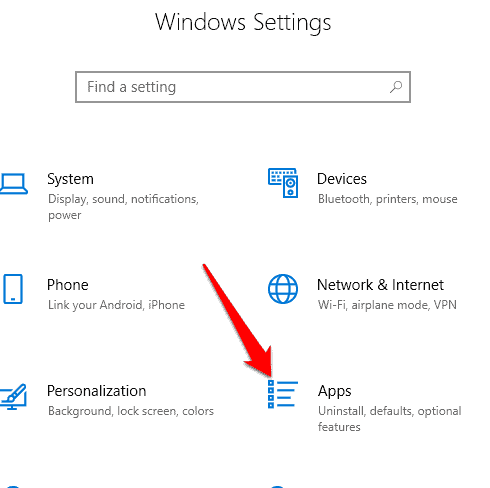
- انتخاب Microsoft Store
در لیست برنامهها، بهدنبال Microsoft Store بگردید و روی آن کلیک کنید تا گزینههای مدیریتی آن نمایش داده شود.
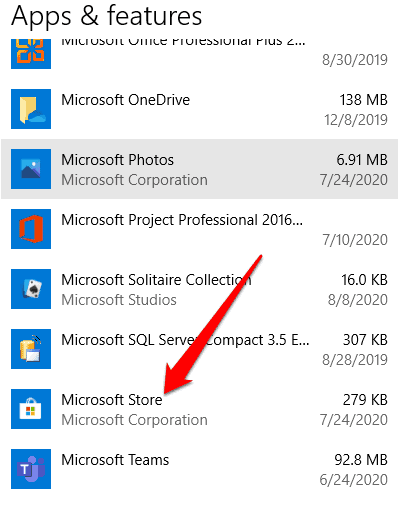
- ورود به تنظیمات پیشرفته
بعد از انتخاب فروشگاه، روی Advanced options کلیک کنید تا به تنظیمات بیشتری برای این برنامه دسترسی داشته باشید.
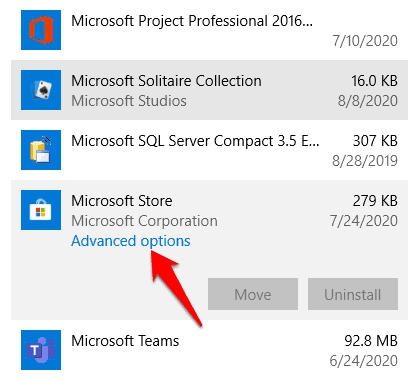
- ریست کردن فروشگاه
در صفحه باز شده، گزینه Reset را پیدا کنید و روی آن کلیک کنید. بعد از انتخاب این گزینه، یک هشدار نمایش داده میشود که تایید میکند با ریست شدن، تمام دادههای ذخیرهشده حذف خواهند شد. برای ادامه، مجددا گزینه Reset را انتخاب کنید.
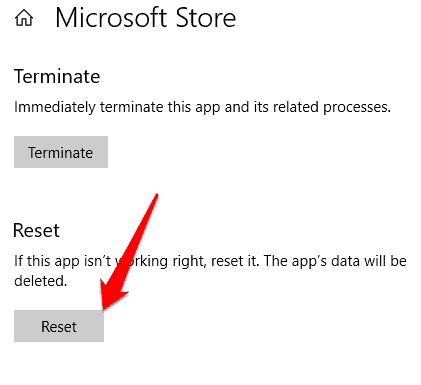
بررسی تنظیمات پروکسی
برخی کاربران از پروکسی برای تغییر مسیر ترافیک اینترنت خود استفاده میکنند، اما این قابلیت میتواند باعث قطع ارتباط استور ویندوز با سرورهای مایکروسافت شود. برای رفع این مشکل، تنظیمات پروکسی را بررسی و غیرفعال کنید.
- دسترسی به تنظیمات شبکه
ابتدا وارد تنظیمات ویندوز شوید و گزینه Network & Internet را از فهرست انتخاب کنید. این بخش مربوط به تنظیمات اینترنت و شبکه در ویندوز است.
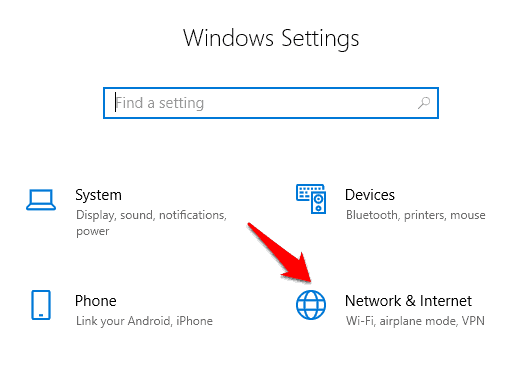
- ورود به بخش پروکسی
از منوی سمت چپ، گزینه Proxy را انتخاب کنید تا وارد صفحه مدیریت پروکسی شوید. در این بخش میتوانید تنظیمات مربوط به پروکسی را تغییر دهید.
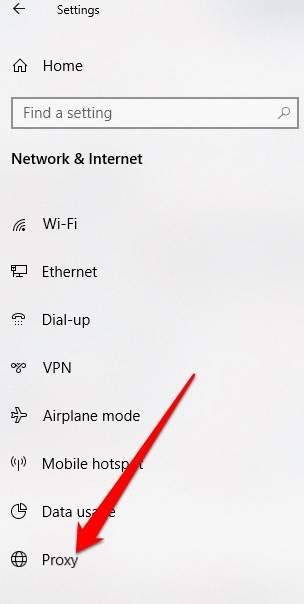
- غیرفعال کردن پروکسی دستی
در قسمت Manual proxy setup، اگر گزینه فعال است، آن را غیرفعال کنید. پس از انجام این تغییرات، سیستم را یکبار راهاندازی مجدد کرده و مجددا وارد استور ویندوز شوید تا بررسی کنید که مشکل برطرف شده است یا خیر.
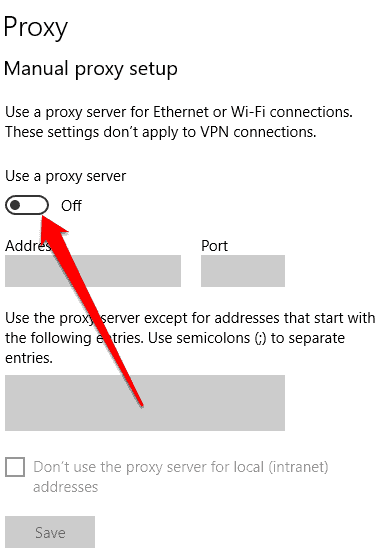
تغییر آدرس DNS
اگر استور ویندوز 10 در سیستم شما بهدرستی کار نمیکند، ممکن است مشکل به تنظیمات DNS مربوط باشد. برای تغییر این تنظیمات، مراحل زیر را دنبال کنید.
- ورود به تنظیمات شبکه
ابتدا وارد تنظیمات ویندوز شوید، به بخش Network & Internet بروید و در قسمت Status گزینه Change adapter options را انتخاب کنید. این بخش شامل تمام اتصالات اینترنتی سیستم شماست.
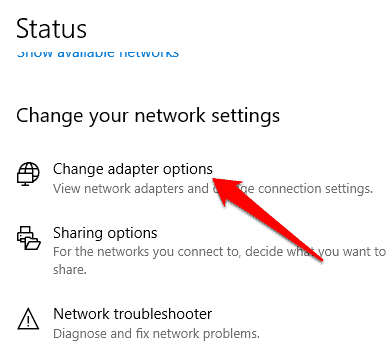
- انتخاب شبکه فعال
در پنجره باز شده، روی شبکهای که در حال حاضر به آن متصل هستید راست کلیک کرده و گزینه Properties را انتخاب کنید. این مرحله به شما امکان میدهد تنظیمات شبکه را تغییر دهید.
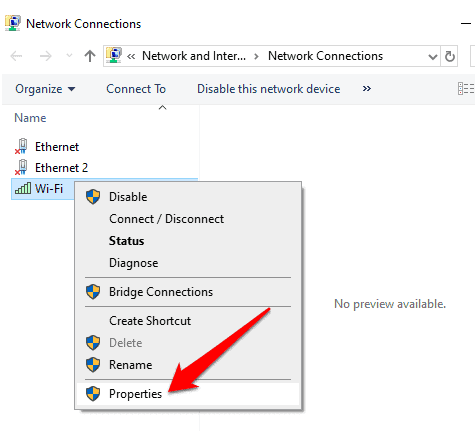
- انتخاب پروتکل اینترنت (IPv4)
در پنجره جدید، کمی به پایین اسکرول کرده و گزینه Internet Protocol Version 4 (TCP/IPv4) را پیدا کنید. آن را انتخاب کرده و روی Properties کلیک کنید. این بخش به شما اجازه میدهد تنظیمات DNS را تغییر دهید.
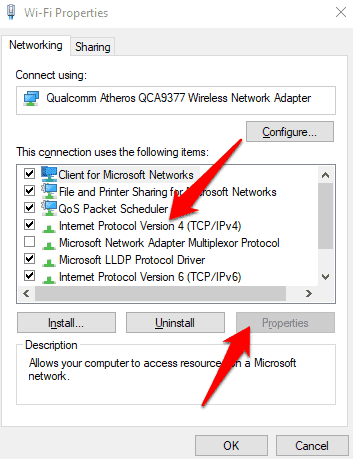
- تنظیم DNS جدید
در پایین پنجره، گزینه Use the following DNS addresses را انتخاب کنید. سپس در قسمت Preferred DNS server مقدار 1.1.1.1 را وارد کنید و روی OK کلیک کنید. این DNS یکی از سریعترین و مطمئنترین سرویسهای عمومی است.
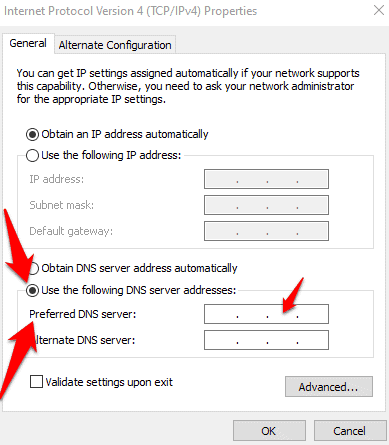
نصب مجدد استور ویندوز
اگر استور ویندوز در سیستم شما دچار مشکل شده است، میتوانید با حذف و نصب مجدد آن، عملکرد فروشگاه را بازیابی کنید. برای این کار مراحل زیر را انجام دهید.
- اجرای PowerShell با دسترسی ادمین
در منوی استارت عبارت Windows PowerShell (Admin) را جستجو کرده و روی آن کلیک کنید. سپس در پنجره باز شده، دستور get-appxpackage -allusers را وارد کنید و Enter را بزنید.
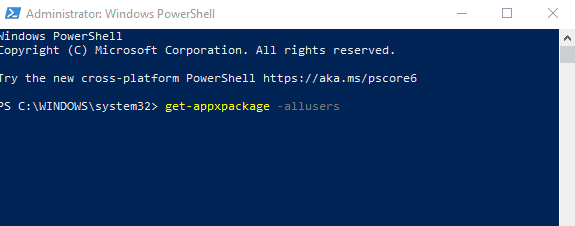
- یافتن اطلاعات مربوط به Microsoft WindowsStore
در لیستی که نمایش داده میشود، بهدنبال Microsoft WindowsStore بگردید. روبهروی این گزینه، مقدار PackageFullName را پیدا کرده و آن را کپی کنید تا در مراحل بعدی از آن استفاده کنید.
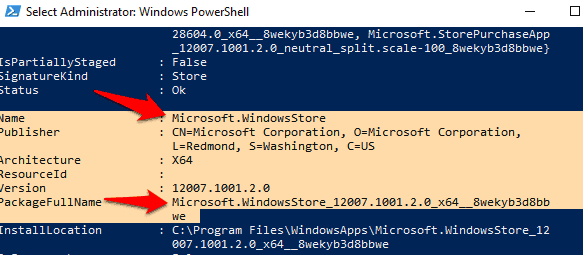
- حذف استور ویندوز
در همان پنجره PowerShell، دستور remove-appxpackage را تایپ کرده و مقدار PackageFullName که در مرحله قبل کپی کردید را به انتهای آن اضافه کنید. سپس Enter را فشار دهید تا فروشگاه از سیستم حذف شود.
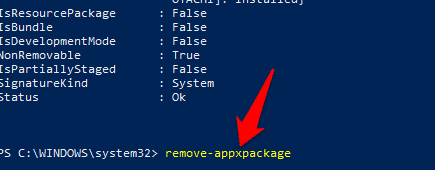
- ریاستارت و نصب مجدد استور ویندوز 10
سیستم خود را ریاستارت کنید تا تغییرات اعمال شوند. پس از راهاندازی مجدد، مجددا PowerShell را اجرا کرده و دستور نصب مجدد را وارد کنید تا استور ویندوز به سیستم بازگردد. میتوانید از عبارت زیر کمک بگیرید:
Add-AppxPackage -register "C:Program FilesWindowsAppsMicrosoft.WindowsStore_11804.1001.8.0_x64__8wekyb3d8bbweAppxManifest.xml" –DisableDevelopmentMode
مشکلات رایج در آپدیتهای جدید ویندوز را بشناسید
استور ویندوز یکی از ابزارهای اصلی در سیستمعامل مایکروسافت است که به کاربران امکان دانلود و بهروزرسانی برنامهها را میدهد. اما گاهی اوقات، بهدلیل مشکلات مختلف، فرآیند آپدیت ویندوز ۱۰ و ۱۱ بهدرستی انجام نمیشود. این مشکلات میتوانند از خطاهای نرمافزاری گرفته تا مشکلات سختافزاری متفاوت باشند.
مشکل آپدیت نشدن ویندوز ۱۰ و ۱۱
یکی از مشکلات رایج در ویندوز ۱۰ و ۱۱، عدم نصب و یا توقف در فرآیند دانلود و نصب آپدیتها است. این مشکل ممکن است بهدلیل عدم هماهنگی و یا اختلالات در فرآیند دانلود به وجود آید. اگر اتصال اینترنت شما قطع شود یا فایلهای مربوط به بروزرسانی بهدرستی دانلود نشوند، فرآیند نصب نیز متوقف میشود.
برای حل این مشکل میتوانید به مسیر خاصی در ویندوز بروید و فایلهای موجود در پوشهی SoftwareDistribution را حذف کنید. این اقدام میتواند مشکل توقف آپدیت را حل کرده و به شما کمک کند که ویندوز خود را به روز کنید. علاوه بر این، برخی مشکلات شبکه و سرعت پایین اینترنت نیز میتوانند باعث عدم موفقیت در آپدیتها شوند.
خالی شدن سریع باتری لپتاپ در ویندوز ۱۰ و ۱۱
علاوه بر مشکلات استور ویندوز، پس از بهروزرسانی ویندوز به نسخه ۱۰ یا ۱۱، ممکن است متوجه شوید که عمر باتری لپتاپ شما کاهش یافته است. این مشکل خصوصا پس از نصب بروزرسانیهای سنگین ویندوز یا فعال بودن برخی از ویژگیها در سیستمعامل پیش میآید. برای بهبود این وضعیت، اولین قدم این است که درایورهای لپتاپ خود را بهروزرسانی کنید.
بسیاری از مشکلات باتری بهدلیل ناسازگاری درایورها با نسخه جدید ویندوز ایجاد میشوند. همچنین، ویندوز ۱۰ و ۱۱ ویژگیهایی مانند Cortana و برخی خدمات پسزمینه دیگر دارند که میتوانند منابع بیشتری از باتری را مصرف کنند. برای حل این مشکل میتوانید گزینههای غیرضروری را غیرفعال کنید.
مشکل باز نشدن برنامهها در ویندوز ۱۰
یکی از مشکلات رایج در ویندوز ۱۰ و ۱۱؛ شاید مهمتر از استور ویندوز، باز نشدن برنامهها است که خصوصا زمانی که برنامههای پیشفرض ویندوز بهدرستی تنظیم نشدهاند، بروز میکند. این مشکل ممکن است بهدلیل تنظیمات نادرست یا ناسازگاریهای نرمافزاری باشد.
برای حل این مشکل، باید وارد تنظیمات ویندوز شوید و برنامههایی که بهعنوان پیشفرض برای باز کردن فایلها تنظیم شدهاند، اصلاح کنید. بهعنوان مثال، اگر تصاویر و اسناد شما بهطور خودکار در یک برنامه خاص باز نمیشوند، باید از طریق تنظیمات ویندوز، برنامه مناسب را برای هر نوع فایل انتخاب کنید.
عدم شناسایی Wi-Fi
یکی دیگر از مشکلات متداول در ویندوز ۱۰ و ۱۱، عدم شناسایی وایفای است. این مشکل ممکن است بهدلیل تنظیمات نادرست یا مشکلات درایورهای شبکه ایجاد شود. برای رفع این مشکل، بهتر است ابتدا از سازگاری نرمافزارهایی که روی سیستم نصب کردهاید اطمینان حاصل کنید. برخی از نرمافزارهای VPN یا فایروالها ممکن است تداخل ایجاد کرده و باعث قطع ارتباط وایفای شوند. اگر هیچ مشکلی در این بخشها وجود نداشت، میتوانید از دستورالعملهای موجود در خط فرمان ویندوز استفاده کنید تا تنظیمات شبکه خود را بازنشانی کنید.

مشکلات رایج در آپدیتهای جدید ویندوز
چرا تاچپد در ویندوز ۱۰ و ۱۱ کار نمیکند؟
مشکلات قبلی از قبیل مشکلات استور ویندوز 10، تنها مشکلات نیستند! در برخی از سیستمها؛ خصوصا پس از نصب آپدیتهای جدید ویندوز ۱۰ و ۱۱، ممکن است مشکلاتی برای عملکرد تاچپد به وجود آید. این مشکل ممکن است بهدلیل غیرفعال بودن گزینه تاچپد یا ناسازگاری درایور مربوطه باشد. برای حل این مشکل، بهتر است ابتدا به تنظیمات دستگاه رفته و بررسی کنید که آیا گزینه فعالسازی تاچپد در تنظیمات ویندوز بهدرستی تنظیم شده است. اگر گزینههای فعالسازی وجود نداشت، میتوانید درایور تاچپد خود را بهروزرسانی کنید و دوباره سیستم خود را راهاندازی کنید.
باز نشدن فایلهای مایکروسافت آفیس در ویندوز ۱۰ و ۱۱
گاهی اوقات پس از بهروزرسانی ویندوز ۱۰ یا ۱۱، مشکلاتی در باز شدن فایلهای مایکروسافت آفیس رخ میدهد. این مشکلات ممکن است بهدلیل تنظیمات نادرست امنیتی یا دسترسیهای محدود به فایلها ایجاد شوند. برای حل این مشکل، بهتر است از ابزارهای Command Prompt برای اصلاح دسترسیهای امنیتی فایلهای آفیس استفاده کنید. وارد Command Prompt شوید و دستوراتی که برای اصلاح دسترسیها طراحی شدهاند را اجرا کنید تا مشکل باز نشدن فایلها حل شود.
رفع مشکلات اتصال بلوتوث
در صورتی که دستگاه بلوتوث شما بهدرستی متصل نمیشود یا عملکرد ضعیفی دارد، احتمالا مشکل در درایور بلوتوث یا تنظیمات دستگاه است. برای رفع این مشکل، باید ابتدا وارد Device Manager شوید و درایور بلوتوث خود را بررسی کنید. در صورتی که درایور بلوتوث شما بهروزرسانی نشده باشد، باید از طریق گزینه Update Driver آن را بهروز رسانی کنید. این اقدام میتواند بسیاری از مشکلات اتصال بلوتوث را حل کند.
حل خطای Black Screen در ویندوز ۱۰ و ۱۱
مشکل Black Screen یکی از مشکلات جدی است که ممکن است پس از آپدیت ویندوز ۱۰ و ۱۱ رخ دهد. این مشکل میتواند به دلایل مختلفی از جمله مشکلات سختافزاری، ناسازگاری درایور یا تنظیمات نادرست ایجاد شود. برای رفع این مشکل، ابتدا باید رایانه را وارد حالت Safe Mode کرده و در این حالت بررسی کنید که آیا مشکل رفع شده است یا خیر. این کار به شما کمک میکند تا بفهمید آیا مشکل از سختافزار است یا بهدلیل ناسازگاری نرمافزاری به وجود آمده است.
اگر مشکل همچنان ادامه داشت، میتوانید درایورهای گرافیک و سایر درایورهای سیستم را بهروزرسانی کنید. در بسیاری از موارد، مشکلات مربوط به نمایشگر و صفحه سیاه بهدلیل عدم هماهنگی درایورهای گرافیکی و سیستمعامل به وجود میآید. بهروزرسانی این درایورها میتواند مشکل صفحه سیاه را حل کند.
حل مشکلات صوتی ویندوز ۱۰ و ۱۱
اگر فکر میکنید مشکلات استور ویندوز 10، آخرین مشکل شماست اشتباه میکنید! یکی دیگر از مشکلات رایج در ویندوز ۱۰ و ۱۱، مشکلات صوتی است که ممکن است بهدلیل درایورهای قدیمی یا ناسازگاری در تنظیمات سیستمعامل به وجود آید. برای حل این مشکل، ابتدا باید درایورهای صوتی سیستم خود را بهروزرسانی کنید. برای انجام این کار، وارد Device Manager شوید و از گزینه Update Driver برای بهروزرسانی درایورهای صوتی استفاده کنید.
اگر این اقدام نتیجه نداد، ممکن است نیاز باشد که تنظیمات صدای سیستم خود را بررسی کرده و مطمئن شوید که دستگاه صوتی شما بهدرستی انتخاب شده است. در صورتی که سیستم شما بهدرستی به دستگاههای صوتی متصل نشده باشد، هیچ صدایی تولید نمیشود. بنابراین، باید تنظیمات صوتی را برای دستگاههای مورد نظر خود بهدرستی پیکربندی کنید.
رفع کندی زمان بوت شدن
کندی در بوت شدن ویندوز ۱۰ و ۱۱ یکی از مشکلات آزاردهنده است که ممکن است پس از نصب آپدیتها بیشتر شود. برای حل این مشکل، ابتدا باید گزینه Fast Startup را غیرفعال کنید. این گزینه ممکن است باعث شود که سیستم زمان بیشتری برای بالا آمدن از حالت خاموشی نیاز داشته باشد. با غیرفعال کردن این گزینه، سرعت بوت سیستم شما ممکن است بهطور قابلتوجهی افزایش یابد.
علاوه بر این، برخی از برنامههای پسزمینه که بهطور خودکار در زمان بوت شدن اجرا میشوند، ممکن است به کندی در راهاندازی ویندوز کمک کنند. برای حل این مشکل، میتوانید وارد Task Manager شوید و برنامههایی که بهطور غیرضروری در زمان بوت اجرا میشوند را غیرفعال کنید. این اقدام باعث میشود که زمان راهاندازی ویندوز کاهش یابد و سیستم شما سریعتر آماده استفاده شود.
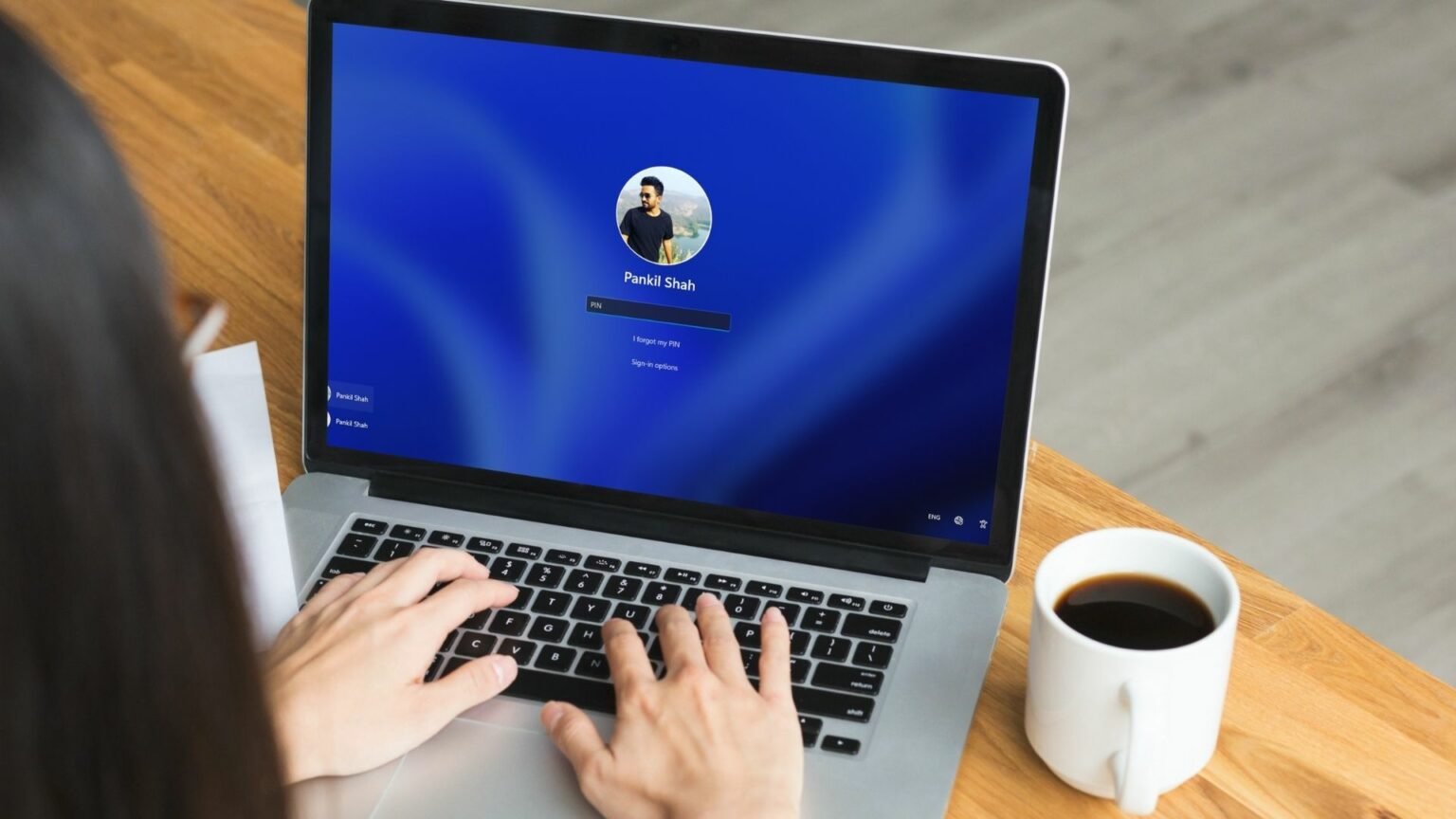
مشکلات رایج در آپدیتهای جدید ویندوز
جمعبندی
استور ویندوز ۱۰ یکی از ابزارهای کاربردی برای دانلود و نصب برنامهها و بازیها است که به کاربران امکان میدهد بهراحتی نرمافزارهای مختلف را پیدا و نصب کنند. با این حال، ممکن است گاهی مشکلاتی مانند عدم بارگذاری یا نصب برنامهها در استور رخ دهد که اغلب به علت مشکلات مربوط به اتصال اینترنت، تنظیمات اشتباه یا خطاهای سیستمی به وجود میآید. برای رفع این مشکلات، کاربران میتوانند از روشهایی مانند ریست کردن استور، بهروزرسانی ویندوز و بررسی تنظیمات حساب کاربری مایکروسافت استفاده کنند.


ثبت یک نظر
آدرس ایمیل شما منتشر نخواهد شد. فیلدهای الزامی مشخص شده اند *
ورود / ثبت نام با حساب گوگل