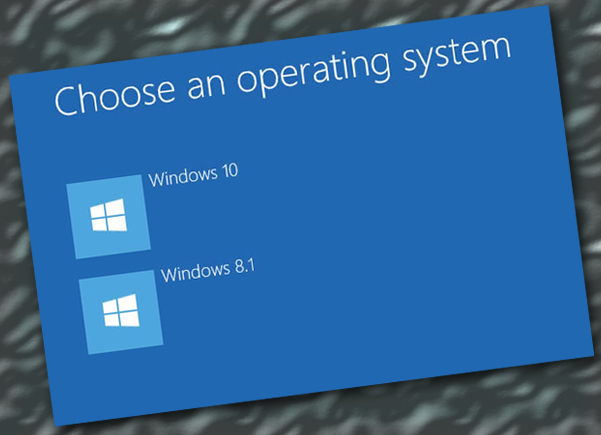
اگر میخواهید ویندوز ۱۰ را بدون جایگزین کردن آن با ویندوز ۸٫۱ یا ۷ فعلیتان امتحان کنید، میتوانید از Microsoft’s Windows 10 media creation استفاده کنید. با این ابزار میتوان یک فایل بوتیبل به صورت ISO یا DVD یا USB recovery media ایجاد کرد. از این ابزار برای نصب ویندوز ۱۰ در کنار ویندوز ۸٫۱ یا ۷ به صورت dual boot هم میتوان استفاده کرد.
روش دوگانه کردن بوت ویندوز ۱۰ در مقابل روش آپگرید، این نقطهضعف را داره که در این روش نمیتوان ویندوز را اکتیو کرد. یعنی در این روش نمیتوانید ویندوز ۱۰ را شخصی سازی کنید و واترمارکی در گوشه پایین سمت راست نشون داده میشه که از شما میخواهد که ویندوز را اکتیو کنید. با این وجود، اینکه ویندوز ۱۰ را امتحان کرده و قبل از آپگرید مطمئن شوید که برایتان به خوبی کار خواهد کرد ایده خوبیست.
قبل از شروع باید بگیم که این روش برای کاربرانی که با کار کردن با بایوس و نیز پارتیشن بندی آشنا نیستند توصیه نمیشود. اگر این آشنایی رو ندارید و خیلی مشتاق به انجام این مراحل هستید، قبل از آن در خصوص این موارد مقداری تحقیق و جستجو انجام دهید. خب، حالا بدون مطلب دیگری به سراغ آموزش میرویم:
۱ – از لینک زیر ابزار Microsoft’s Windows 10 media creation رو دانلود کنید:
http://www.microsoft.com/en-us/software-download/windows10
۲ – در ویندوز به کنترل پنل بروید سپس به این مسیر بروید: System and Security > Create and manage hard disk partitions (ممکنه این مسیر در Administrator tools باشه) و بعد بر روی پارتیشنی که ویندوز ۸٫۱ یا ویندوز ۷ نصب میباشد (که همون پارتیشن C هست) راست کلیک کرده و Shrink Volume رو انتخاب و بعد مقدار فضایی که میخواهید به ویندوز ۱۰ اختصاص بدهید را مشخص کنید.
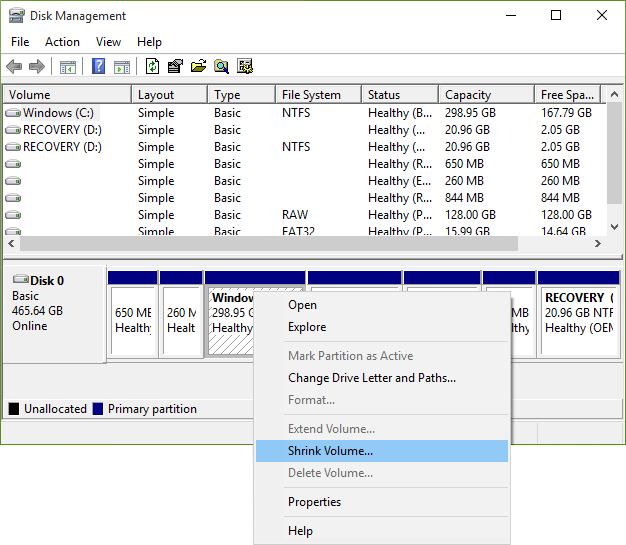
۳ – حال بر روی فضای خالیای که ایجاد شده راست کلیک کنید و گزینه Create Simple Volume را انتخاب کنید و فرمت آن را هم NTFS تعیین کنید.
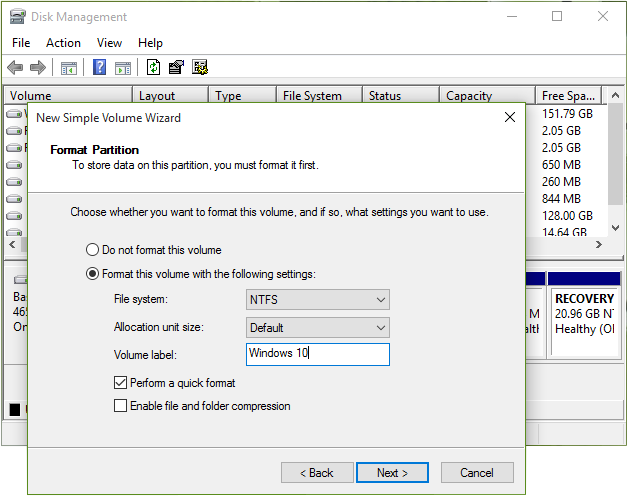
۴ – وقتیکه پارتیشن مربوط به ویندوز ۱۰ را ایجاد کردید ابزار Windows 10 media creation را که دانلود کردهاید اجرا کنید. سپس Create installation media for another PC را انتخاب و بعد زبان و ورژن ویندوز ۱۰ را که میخواهید نصب کنید انتخاب کنید. به چارت پایینی آن برای انتخاب این که کدام ورژن را نصب کنید رجوع کنید.
۵ – سپس فایل نصبی را ایجاد کنید.
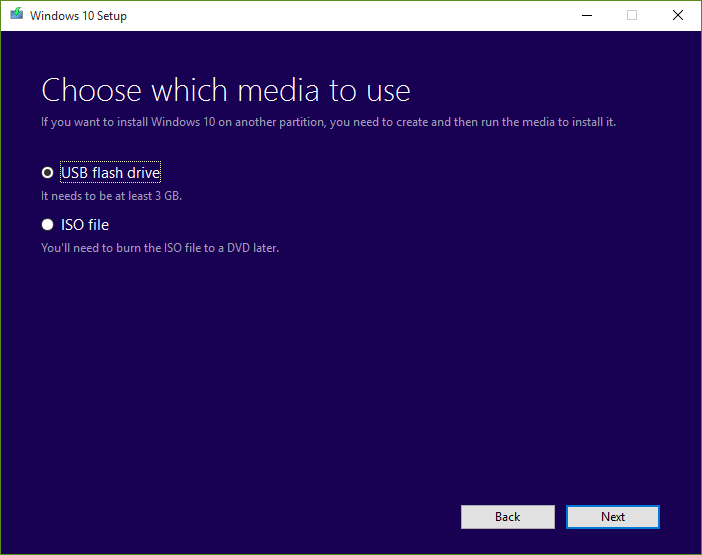
۱. اگر میخواهید که ویندوز ۱۰ را از روی DVD نصب کنید در نرم افزار نوع ISO را انتخاب و آن را در جایی ذخیره کنید. وقتیکه فایل ISO ساخته شد (که ممکنه مدتی طول بکشد تا ویندوز ۱۰ دانلود شود ) یک DVD خالی را داخل DVD درایو قرار دهید. با برنامه Windows Disk Image Burner فایل ISO ساختهشده را باز کنید و آن را بر روی DVD رایت کنید.
۲ . اگر میخواهید ویندوز ۱۰ را از روی فلش یا کارت SD نصب کنید، فلش خود را به دستگاهتان متصل و در برنامه media creation آن را انتخاب کنید.
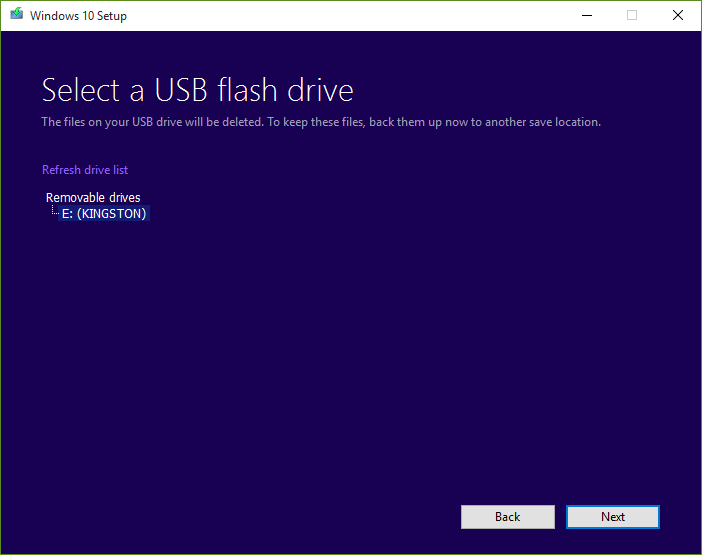
۶ – از روی فلش دستگاهتان را بوت کنید
۱. اگر ویندوز ۸٫۱ دارید به این مسیر بروید: Settings > Update and Recovery > Recovery بعد در تب Advanced Startup بر روی Restart now کلیک کنید. سپس وقتی ویندوز ریستارت شد و به صفحه recovery وارد شدید بر روی Use another operating system کلیک کرده و بعد بر روی وسیله ای که فایل نصبی ویندوز بر روی آن هست کلیک کنید.
۲. اگر ویندوز ۷ دارید کامپیوتر خود را خاموش کنید و در هنگام بوت دستگاهتان به صفحه انتخاب بوت بروید (بعد از فشار دادن کلید power، کلیدی که کارخانه سازنده دستگاهتان برای این کار قرار داده را بزنید که معمولاً ESC یا DEL یا F1 یا F2 هست) و سپس وسیله ای که فایل نصبی ویندوز ۱۰ بر روی آن قرار دارد را انتخاب کنید.
۷ – در صفحه شروع ویندوز ۱۰، زبان و نسخه ای از ویندوز که میخواهید را انتخاب کنید. اگر فقط میخواهید ویندوز ۱۰ را امتحان کنید میتوانید صفحه وارد کردن product key را رد کنید یا اینکه اگر آن را دارید شماره های آن را وارد کنید. در صفحه با عنوان? Which type of installation do you want گزینه Custom: Install Windows only advanced را انتخاب کرده و پارتیشنی که برای ویندوز ۱۰ ساختهاید را انتخاب و بر روی next کلیک کنید. حال ویندوز ۱۰ بر روی کامپیوترتان نصب میشود.
وقتی این کارها را انجام دادید، کامپیوترتان را ریستارت کنید و دستورالعملهای ویندوز برای نصب ویندوز ۱۰ را انجام دهید. بعد از آن، هر وقت که کامپیوترتان را ریستارت میکنید میتوانید بین ویندوز فعلی ای که دارید و ویندوز ۱۰ یکی را انتخاب کنید. اگر بخواهید به جای آپگرید کردن همین وضعیت dual boot را داشته باشید خیلی راحت میتوانید نسخه کامل ویندوز را از برنامه Store بخرید.
باز هم با ما درپیشگام آی تی همراه باشید تا آموزش های بیشتری را درباره ویندوز ۱۰ برای شما ارایه کنیم.


ثبت یک نظر
آدرس ایمیل شما منتشر نخواهد شد. فیلدهای الزامی مشخص شده اند *
ورود / ثبت نام با حساب گوگل