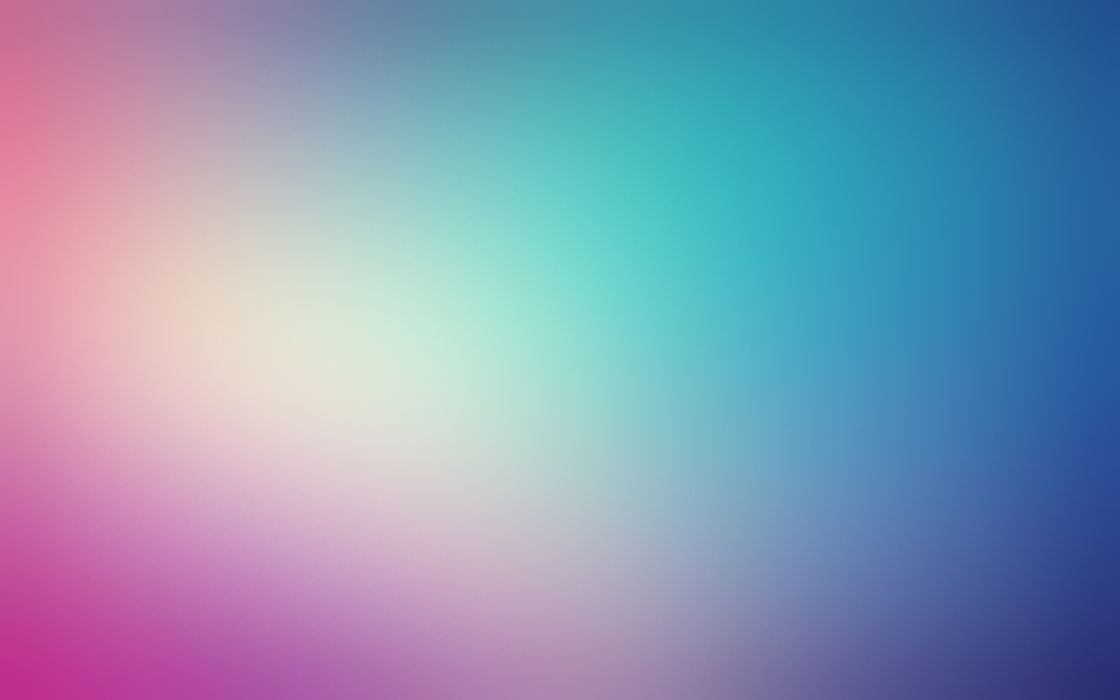
-333.jpg)
حسین حیاتی
سلام،
صفحه Boot from CD به این دلیل نمایش داده میشود که کامپیوتر شما در تلاش برای بوت از روی درایو CD/DVD است. برای رفع این مشکل، میتوانید به ترتیب مراحل زیر را انجام دهید:
کامپیوتر را خاموش کنید و تمامی دستگاههای USB و CD/DVD را از سیستم جدا کنید.
سپس دوباره کامپیوتر را روشن کنید و منتظر بمانید تا سیستم عملیات بوت را انجام دهد.
اگر باز هم همین مشکل پیش آمد، از BIOS سیستم خود برای تغییر تنظیمات بوت استفاده کنید. برای دسترسی به BIOS معمولاً کلیدهایی مانند F2، F10، یا Del را باید در حین بوت سیستم فشار دهید.
در منوی BIOS، تنظیمات بوت را پیدا کنید و از بالا بودن درایو هارد به عنوان اولین گزینه بوت اطمینان حاصل کنید.
سپس تنظیمات را ذخیره کنید و سیستم را دوباره راهاندازی کنید.
اگر مشکل همچنان پابرجا باشد، ممکن است باید سیستم عامل خود را با استفاده از یک درایو USB bootable نصب کنید. برای این کار میتوانید از ابزارهایی مانند Rufus استفاده کنید که به شما کمک میکند یک درایو USB bootable بسازید و از آن برای نصب سیستم عامل استفاده کنید.
سلام، این مشکل ممکن است به دلیل چندین علت باشد. در ادامه چند راهکار برای حل این مشکل ذکر شده است:
بررسی تنظیمات BIOS: در برخی موارد، ممکن است تنظیمات BIOS در سیستم شما به صورت پیشفرض برای استفاده از SSD تنظیم نشده باشد. در این صورت، بهتر است تنظیمات BIOS را برای استفاده از SSD تنظیم کنید.
بررسی سلامتی SSD: در برخی موارد، SSD ها به دلیل مشکلات فنی به درستی کار نمیکنند. برای بررسی سلامتی SSD، میتوانید از برنامههایی مانند CrystalDiskInfo استفاده کنید.
بررسی فرمت درایو: برخی از SSD ها به درستی فرمت نشدهاند و به همین دلیل مشکلاتی را در فرآیند نصب ویندوز ایجاد میکنند. در این صورت، باید SSD را به درستی فرمت کرده و مجدداً تلاش کنید.
بررسی نسخه ویندوز: بررسی کنید که نسخه ویندوز شما قابلیت پشتیبانی از SSD را دارد یا خیر.
استفاده از فلش درایو با رابط USB 2.0: استفاده از فلش درایو با رابط USB 2.0 بجای رابط USB 3.0 میتواند این مشکل را حل کند.
استفاده از روش Clean Install: استفاده از روش Clean Install برای نصب ویندوز بر روی SSD ممکن است به مشکلات کمتری برخورد کنید.
اگر با استفاده از راهکارهای فوق همچنان مشکل شما حل نشده است، بهتر است به یک تعمیرکار مراجعه کنید.
سلام، این مشکل ممکن است به دلیل گرمای بیش از حد داخل مانیتور باشد که باعث شده است که قطعات داخلی داغ شده و عملکرد آنها کاهش یابد. برای حل این مشکل، میتوانید از روشهای زیر استفاده کنید:
اولین راهحل که میتوانید امتحان کنید، راهاندازی مانیتور را با توجه به دستورالعملهای تولید کننده انجام دهید. برخی از مانیتورها نیاز به مدت زمانی برای گرم شدن دارند تا بهتر بتوانند کار کنند.
اگر مانیتور شما دارای دکمه تنظیمات میباشد، میتوانید تنظیمات آن را بررسی کنید و ببینید آیا این مشکل از تنظیمات مربوط به مانیتور شما است.
چک کنید که کابلهای مانیتور به درستی وصل شدهاند و هیچ کدام از آنها قطع نشده است.
اگر همه چیز درست به نظر میرسد، میتوانید از یک فن برای خنک کردن مانیتور استفاده کنید و به مانیتور کمک کنید تا در دمای مناسب بماند.
در نهایت، اگر همه چیز بینتیجه بود، ممکن است قطعات داخلی مانیتور دچار مشکل شده باشند و نیاز به تعمیر داشته باشند.
لازم به ذکر است که برای تعمیرات، بهتر است به یک تعمیرکار مراجعه کنید
سلام، به نظر مشکل شما مربوط به اتصال به اینترنت یا سرور SoundCloud میباشد. برای برطرف کردن این مشکل، میتوانید این مراحل را انجام دهید:
1- ابتدا اتصال خود به اینترنت را بررسی کنید و اطمینان حاصل کنید که به اینترنت وصل هستید.
2- سپس، از دستگاه خود خارج شده و دوباره وارد اپلیکیشن SoundCloud شوید.
3- در صورتی که مشکل همچنان پابرجاست، از نصب مجدد اپلیکیشن SoundCloud اقدام کنید
در این حالت، احتمالاً دلیل عدم نمایش تصویر از کارت گرافیک، عدم شناسایی صحیح کارت گرافیک توسط سیستم است. به نظر میرسد مادربرد شما بهصورت پیشفرض از کارت گرافیک مجزا پشتیبانی نمیکند و در نتیجه، نیاز به فعالسازی گرافیک مجزا از BIOS دارید.
در ابتدا، لطفاً مطمئن شوید که شما کابل VGA را به پورت گرافیک مجزا وصل کردهاید و به پورت گرافیک مادربرد نه. همچنین، مطمئن شوید که کارت گرافیک شما بهصورت صحیح در اسلات PCIe مادربرد قرار گرفته است و بهصورت محکم به مادربرد متصل شده است.
سپس، برای فعالسازی کارت گرافیک مجزا، به BIOS سیستم دسترسی پیدا کنید و تنظیمات گرافیک را بررسی کنید. در تنظیمات BIOS، گزینههایی برای تنظیم کارت گرافیک مجزا مانند "Primary Display" و "Initiate Graphic Adapter" وجود دارد که باید روی گرافیک مجزا تنظیم شوند. همچنین، ممکن است نیاز باشد تا در تنظیمات BIOS، گزینهای بهنام "Onboard Graphics" را غیرفعال کنید تا مادربرد بتواند کارت گرافیک مجزا را تشخیص دهد.
در صورتی که با انجام این مراحل هنوز هم مشکل حل نشد، احتمالاً نیاز به استفاده از یک کابل تبدیل VGA به HDMI یا DVI دارید تا بتوانید مانیتور خود را به کارت گرافیک مجزا وصل کنید. با استفاده از این کابل، شما میتوانید از کیفیت تصویر بهتری نسبت به کابل VGA بهرهمند شوید.
سلام
برای تنظیم خودکار دمای گرافیک کارت RX 580 خود میتوانید از برنامههای مدیریت گرافیکی استفاده کنید که به همراه درایور گرافیک کارت نصب شدهاند. برنامههای مدیریت گرافیکی معمولاً امکانات پیشرفتهای را برای تنظیم دمای کارت گرافیکی ارائه میدهند.
برای مثال، برنامه AMD Radeon Software Adrenalin میتواند به شما کمک کند تا تنظیمات دمای گرافیک را بر اساس نوع بازی و سیستم خود تنظیم کنید. برای استفاده از این برنامه، میتوانید ابتدا آن را از وبسایت AMD دانلود کنید و نصب کنید. پس از نصب، میتوانید به قسمت Performance رفته و تنظیمات مورد نظر خود را انجام دهید.
همچنین، در برخی موارد برنامههای سومپارت مانند MSI Afterburner و EVGA Precision XOC نیز امکانات مدیریت دمای گرافیک را ارائه میدهند. با استفاده از این برنامهها، شما میتوانید تنظیمات خود را بر اساس نیاز و بازی مورد نظر انجام دهید.
لازم به ذکر است که همیشه در هنگام تنظیم دمای گرافیک، از راهنمایی تولیدکنندهی کارت گرافیک استفاده کنید و از تنظیمات بیش از حد تندرست پرهیز کنید.
سلام، به نظر میرسد مشکل شما از این ناحیهای که در حین بوت سیستم LED VGA قفل میشود و تصویر نمایش داده نمیشود، مربوط به تنظیمات بایوس (BIOS) سیستم شما است. احتمالاً تنظیمات بایوس به گونهای تنظیم شدهاند که به طور پیش فرض، تنها از کارت گرافیک خارجی (RX580) برای نمایش تصویر استفاده میکند و در صورتی که هیچ کارت گرافیکی وصل نباشد، از پورت VGA مادربرد استفاده نخواهد کرد.
شما میتوانید تنظیمات بایوس را بررسی کرده و از طریق آن تنظیمات را تغییر داده و به حالت پیش فرض برگردانید. برای انجام این کار، باید در حین راهاندازی سیستم کامپیوتر خود، دکمهای را بفشارید تا وارد بایوس شوید. بسته به نوع مادربرد شما، میتواند یکی از کلیدهای F2، F10، Delete، Esc و یا Enter باشد.
سپس در بایوس، باید تنظیمات مربوط به گرافیک را پیدا کنید و از حالت "Auto" به "Onboard" تغییر دهید تا سیستم از پورت VGA مادربرد برای نمایش تصویر استفاده کند. در صورتی که هنوز مشکلی باعث نمایش تصویر از طریق پورت VGA مادربرد شده باشد، ممکن است باید کارت گرافیک را برای مدتی خارج کنید و دوباره تلاش کنید.
لازم به ذکر است که استفاده از کارت گرافیک اختصاصی RX580 بهتر است زیرا عملکرد آن بسیار بهتر از گرافیک مادربرد است و شما به این شکل از امکانات گیمینگ و ویرایش ویدئویی آن استفاده خواهید کرد.
مدیر وب سایت پیشگامیت ، برنامه نویس و علاقه مند به تکنولوژی و آموزش های روز


این پیام خطایی است که به دلیل عدم توانایی سیستم برای بوت شدن از درایو سیستم عامل ایجاد شده است. دلیل اصلی مشکل شما ممکن است یکی از موارد زیر باشد:
درایو سیستم عامل متصل نیست یا به درستی تنظیم نشده است.
درایو سیستم عامل دچار خطایی شده است.
هارد دیسک دچار خرابی شده است.
برای رفع مشکل شما، ابتدا باید مطمئن شوید که کابل هارد دیسک به درستی متصل شده است. سپس، بررسی کنید که در بایوس تنظیمات بوت به درستی انجام شدهاند. اگر همه تنظیمات درست باشند، باید سیستم عامل را از طریق دیسک نصب مجدد کنید
ویندوز بوت نمیشه