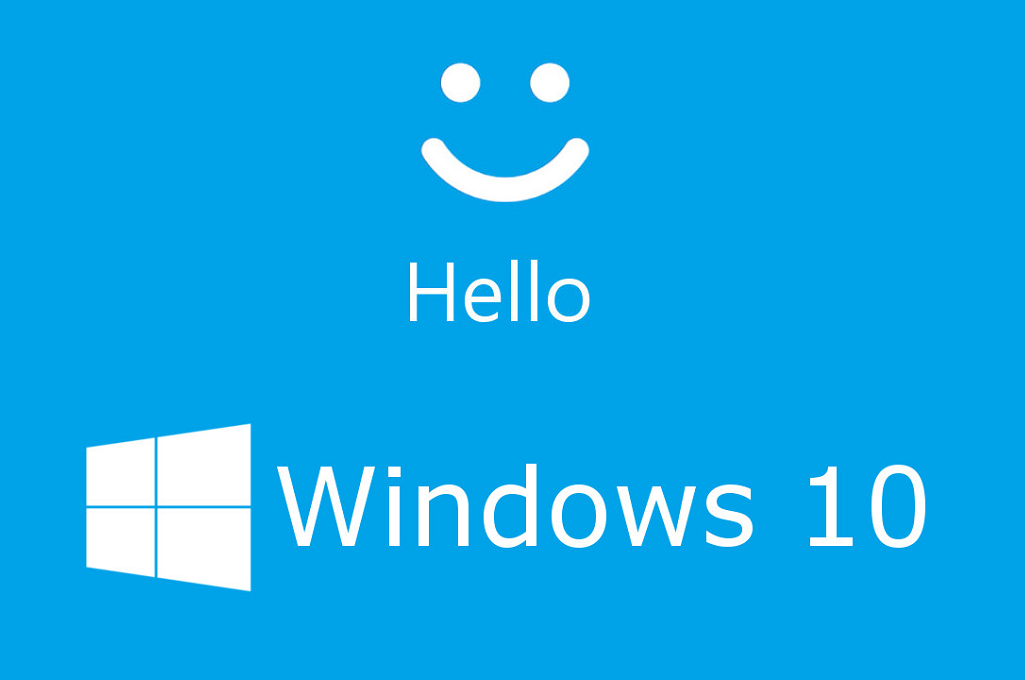
امروزه دستگاههایی مانند سرفیسهای مایکروسافت به تکنولوژیهای بیومتریک نظیر تشخیص چهره و اثر انگشت مجهز هستند. این طراحیها امنیت و سلامت دستگاه شما را تضمین میکنند و برای حفظ اطلاعات شما ایجاد شده اند، با این حال گاهی ممکن است دچار مشکل شوند و شما برای ورود به سیستم خود با پیغام خطا "This option is currently unavailable" مواجه شوید. در این مطلب به آموزش کامل حل مشکل Windows Hello خواهیم پرداخت. با ما همراه باشید.
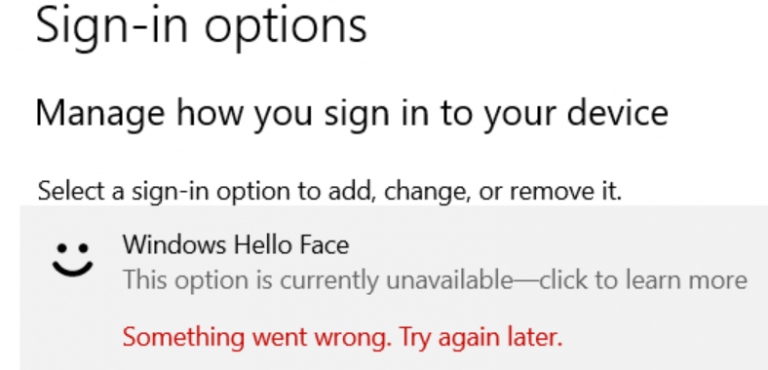
راهکارهایی برای حل مشکل Windows Hello
دلایل مختلفی ممکن است باعث بروز مشکلاتی در این زمینه شوند که راهکارهای مختلفی نیز میطلبند. در ادامه چند راهکار ساده برای حل مشکل Windows Hello ارائه خواهیم داد که احتمالا توسط یکی از آنها قادر به حل مشکل خود خواهید بود.
پاک کردن فولدر NGC
یکی از سادهترین راهحلهای موجود، پاک کردن محتویات فولدر NGC است که به احتمال زیاد مشکل شما را حل خواهد کرد. برای پاک کردن این فولدر گامهای زیر را به ترتیب انجام دهید و سپس میتوانید یک PINبرای سیستم خود ایجاد کنید.
1. Control Panel را باز کنید.
2. در این قسمت گزینه File Explorer Option را انتخاب کنید.
در زیر گزینه Advanced Setting، یک tab به نام view خواهید دید. از این بخش گزینه Show hidden files را انتخاب کنید و برای گزینه Hide protected operating system files را لغو انتخاب کنید.
سپس File Explorer را باز کرده و این مسیر را دنبال کنید: C:\Windows\ServiceProfiles\LocalService\AppData\Local\Microsoft.
5. بر روی فولدر NGC کلیک راست کنید و گزینه Propertiesرا انتخاب کنید.
6. به Security tab رفته و گزینه Advanced button را انتخاب کنید.
7. سپس گزینه Owner section را در بالا خواهید دید، از آنجا بر روی Change link کلیک کنید.
8. حالا در فیلد From this location باید نام دستگاه خود را ببینید. در غیر این صورت بر روی گزینه Location button to change کلیک کنید.
9. در فیلد Enter the object name to select، کلمه Administrators را وارد کنید. سپس گزینه Check Names را انتخاب کنید. حالا باید اتوماتیک وار مسیر Administrators group در این بخش قرار گرفته باشد، در این صورت میتوانید بر گزینه Ok کلیک کنید.
10. گزینه Replace owner on subcontainers and objects را انتخاب کنید. سپس بر روی Apply وOk کلیک کنید.
11. بعضی از فولدرها به دلیل نام خود به صورت پیش فرض قابل حذف نیستند. بهتر است فولدر NGCرا به نام دیگری تغییر دهید.
12. بعد از تغییر نام فولدر، فولدر جدیدی به نام Ngc ایجاد کنید.
13. تمام پنجرهها را ببندید و سیستم را reboot کنید.
14. زمانی که سیستم در حال ریبوت شدن است، آپشن sign in حالا باید به شما اجازه ایجاد پروفایل تصویری و یک PIN جدید را بدهد.
تنظیم مجدد دیتابیس WinBio برای حل مشکل windows hello
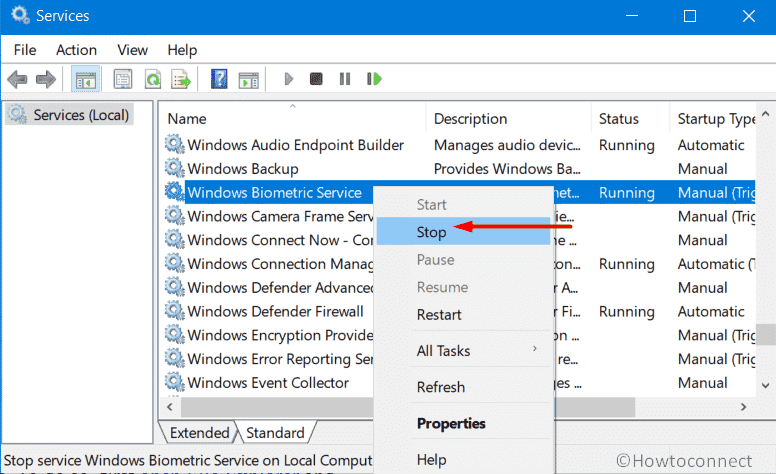
بعضی اوقات برای حل مشکل windows hello و دیگر مشکلات بیومتریک، چاره کار تنظیم مجدد یا reset است. در اصل با این کار فایلهای موجود برای تشخیص هویت را پاک میکنید و اطلاعات جدید را مجددا وارد میکنید. برای انجام این کار لازم است مراحل زیر را به ترتیب انجام دهید.
1. بر روی آیکون Start کلیک راست کرده و گزینه Run را انتخاب کنید. یک منو برای شما باز میشود که باید کلمه services.msc را نوشته و بر روی ok کلیک کنید.
2. سپس از گزینه Servisec اسکرول کنید و Windows Biometric Service را انتخاب کنید. بعد روی Stop کلیک کنید تا به سرویس پایان دهید.
3. در این مرحله باید از اطلاعات فایلهای بیومتریک بک آپ بگیرید. برای انجام این کار فایل اکسپلورر را باز کرده و آدرس C:\Windows\System32\WinBioDatabase را دنبال کنید.
4. آیتمهای موجود در WinBioDatabase را کپی کرده و در یک لوکیشن امن فولدری ایجاد کرده و اطلاعات را در آنجا paste کنید.
5. پس از گرفتن بک آپ، اطلاعات موجود در فولدر اصلی را حذف کنید.
6. مجددا به Service manager برگشته و روی Windows Biometric Service کلیک راست کرده و Restart را انتخاب کنید.
7. پس از تکمیل این مراحل، به آدرس Settings => Accounts => Sign -in options => بروید و اطلاعات خود را مجددا ایجاد کنید تا رجیستر شوید.
8. اگر دستگاه شما بیشتر از یک کاربر دارد، برای هر کاربر باید رجیستر کردن مجددا انجام شود.
وریفای کردن تنظیمات Group policy
آپدیتهای جدید ممکن است تنظیمات بیومتریک و Group policy را تغییر دهند. بهتر است برای اطمینان از صحیح بودن همه چیز، تنظیمات را چک یا ادیت کنید. برای اطمینان از صحت تنظیمات، مسیرهای زیر و گزینههای فعال را کنترل کنید و در صورت عدم هماهنگی آنها را طبق گزینههای زیر تغییر دهید.
Computer>Administrative Templates>System>Logon>Turn on convenience PIN sign-in = Enabled
Computer>Administrative Templates>Windows Components>Windows Hello for Business>Use Biometrics = Enabled
Computer>Administrative Templates>Windows Components>Windows Hello for Business>Use Windows Hello for Business = Not configured
Computer>Administrative Templates>Windows Components>Biometrics>Alow the use of biometrics = Enabled
Computer>Administrative Templates>Windows Components>Biometrics>Facial Features>Configure enhanced anti-spoofing option = Disabled
خاموش کردن Fast Startup
حل مشکل windows hello گاهی به Fast Startup بستگی دارد. استارتاپ سریع از جمله مواردی است که میتواند مشکلاتی را برای Windows Hello ایجاد کند. با فعال بودن فست استارتاپ سیستم شما به درستی و به طور کامل خاموش نمیشود و به همین دلیل برای استفاده مجدد مشکل ایجاد میکند. با کنترل یا تنظیم مسیرهای زیر میتوانید Fast Tartup سیستم خود را خاموش کرده و از بروز مشکلات این چنینی پیشگیری کنید.
Computer Configuration>Policies>Administrative
Templates>System>Shutdown>Require use of fast startup = Disabled


ثبت یک نظر
آدرس ایمیل شما منتشر نخواهد شد. فیلدهای الزامی مشخص شده اند *
ورود / ثبت نام با حساب گوگل