
مقدمه اتصال به وای فای مخفی در ویندوز 10
اگر کسی به شما توصیه کرد که برای بالا بردن امنیت شبکه وایفای خود، نام آن را پنهان کنید تا کسی نتواند به آن دسترسی یابد، بدانید که حتی در این صورت، بازهم میتوان آن را پیدا کرد و به آن متصل شد. اینکه نام یک شبکه وایفای مخفی یا اصطلاحاً «هیدن» شده باشد، اصلاً به این معنی نیست که نتوانیم به آن شبکه متصل شویم. در مطلب قبل به روش حل مشکل نشان ندادن آیکن وای فای در ویندوز ۱۰ پرداختیم. در ادامه این مقاله دو روش برای اتصال به شبکه وای فای مخفی در ویندوز 10 معرفی میکنیم که البته در هر دو روش، داشتن نام کاربری و رمز عبور شبکه الزامی است. با ما همراه باشید.
اتصال به wifi مخفی در ویندوز 10 از طریق نوار وظیفه (Taskbar)
یک راه سریع برای اتصال به وای فای مخفی در ویندوز 10 استفاده از آیکن Network در نوار وظیفه ویندوز است. در این روش، آیکن شبکه (کره زمین) را در نوار وظیفه ویندوز پیدا کرده و روی آن کلیک کنید.

در منوی باز شده گزینه «Hidden Network» را انتخاب کنید.
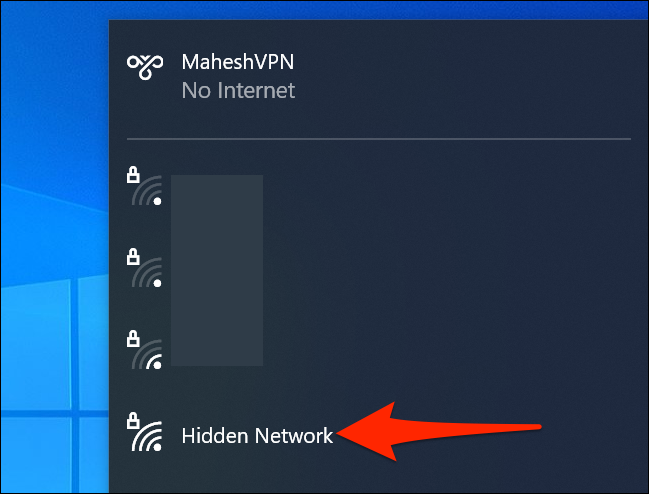
در بخش جدیدی که باز میشود، گزینه «Connect» را برای اتصال به یک شبکه وای فای (Wi-Fi) پنهان انتخاب کنید.
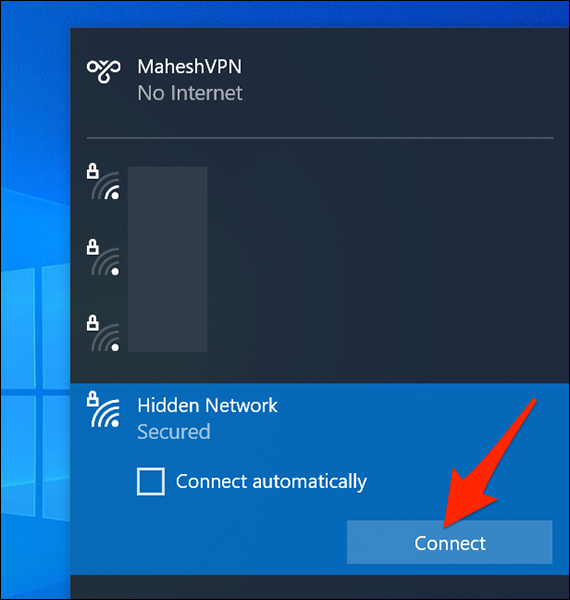
در مرحله بعد باید نام شبکه Wi-Fi را وارد کنید. روی کادر متن کلیک کرده و آن شبکه را تایپ کنید. سپس گزینه «Next» را انتخاب کنید.
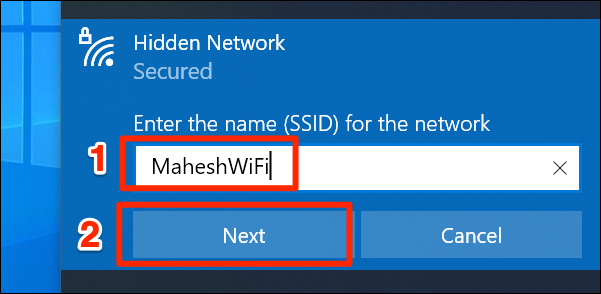
اگر شبکهای که قصد دارید به آن متصل شوید، با گذرواژه محافظت میشود، روی کادر متنی کلیک کرده و رمز عبور را تایپ کنید. سپس گزینه «Next» را انتخاب کنید.
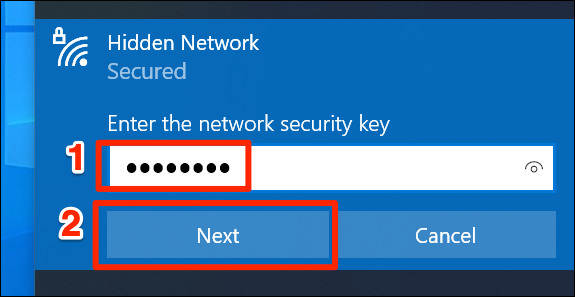
در این مرحله بخش «Hidden Network» از شما میپرسد که آیا میخواهید رایانه شخصی شما در شبکه Wi-Fi پنهان قابل مشاهده باشد یا خیر. اگر این شبکه خانگی است، بر روی «Yes» و اگر در مراکز عمومی مانند کافه یا کتابخانه هستید و قصد دارید به وایفای آنها متصل شوید، گزینه «No» را انتخاب کنید.
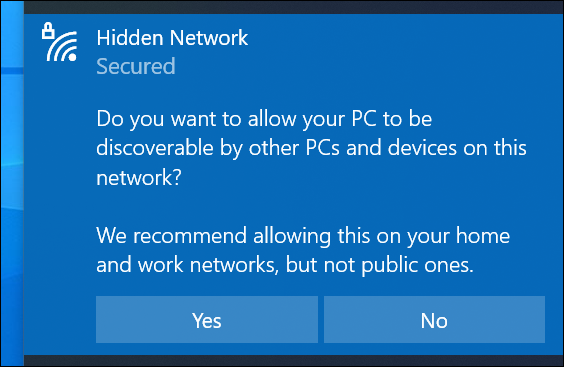
تمام شد، کامپیوتر شما با موفقیت به شبکه Wifi مخفی در ویندوز 10 متصل شد.
اتصال به وای فای مخفی در ویندوز 10 از طریق بخش تنظیمات (Settings)
یک راه دیگر برای اتصال به وای فای مخفی در ویندوز 10، استفاده از بخش تنظیمات است. در این روش میتوانید جزئیات شبکه Wi-Fi را ذخیره کنید تا از آن پس رایانه شما به طور خودکار به آن متصل شود.
برای شروع با فشردن همزمان کلیدهای Windows+i وارد بخش تنظیمات (Settings) شوید. در پنجره تنظیمات، روی «Network & Internet» کلیک کنید.
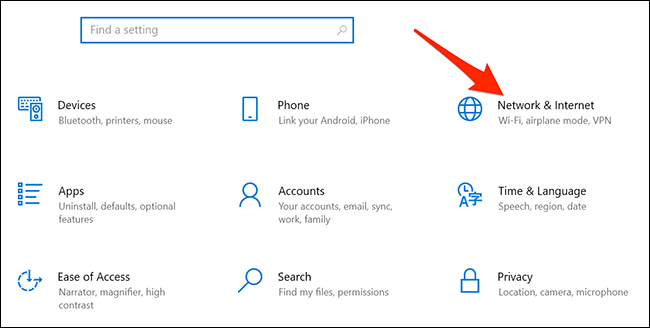
در صفحه Network & Internet باز شده، گزینه «Wi-Fi» را در نوار کناری سمت چپ صفحه انتخاب کنید.

در سمت راست صفحه «Wi-Fi»، گزینه «Manage Known Networks» را انتخاب کنید.
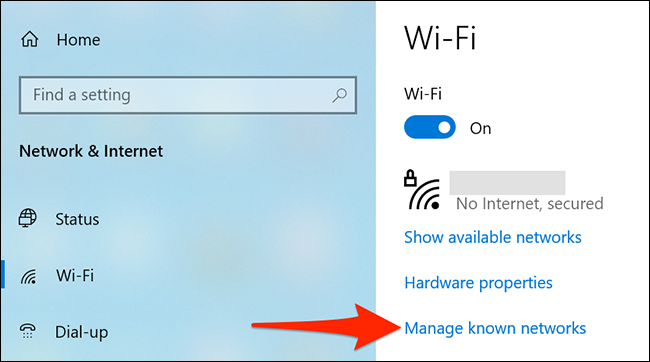
در این صفحه کلیه شبکههای وای فای که تاکنون در سیستم شما ذخیره شدهاند، نمایش داده میشود. برای افزودن یک شبکه Wi-Fi به این لیست، روی گزینه «Add a New Network» کلیک کنید.
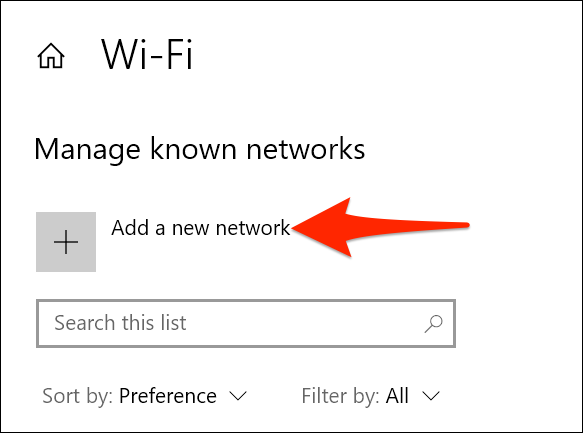
ویندوز 10 پنجره «Add a New Network» را باز میکند.
در این پنجره روی قسمت «Network Name» کلیک کنید و نام شبکه Wi-Fi خود (SSID) را تایپ کنید. روی منوی کشویی «Security Type» کلیک کرده و یک گزینه را انتخاب کنید. اگر در مورد انتخاب خود مطمئن نیستید، بهتر است «WPA2-Personal AES» را انتخاب کنید که عموماً برای اکثر شبکهها کار میکند.
سپس روی قسمت «Security Key» کلیک کرده و رمز شبکه خود را تایپ کنید. سپس هر دو گزینه «Connect Automatically» و «Connect Even If This Network is Not Broadcasting» را فعال کنید.
در آخر، بر روی گزینه «Save» کلیک کنید تا جزئیات شبکه ذخیره شود.


ثبت یک نظر
آدرس ایمیل شما منتشر نخواهد شد. فیلدهای الزامی مشخص شده اند *
ورود / ثبت نام با حساب گوگل