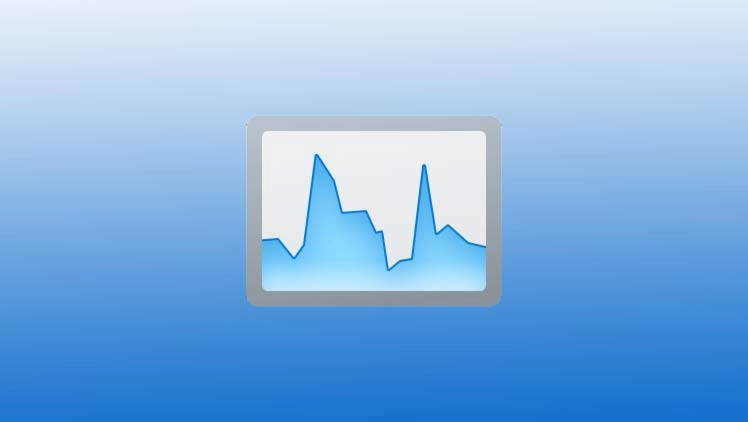
برنامه Task Manager؛ نرمافزاری برای مدیریت بهینه سیستم
برنامه Task Managerکه قبلا با عنوان Windows Task Manager شناخته میشد، یک مدیریت کننده وظایف، نظارت کننده بر عملکرد و مدیریت کننده راهاندازی سیستم است که در سیستمهای مایکروسافت ویندوز گنجانده شده است. Task Manager اطلاعاتی در مورد عملکرد کلی کامپیوتر و نرمافزارهای در حال اجرا، پروسههای اجرایی، بار CPU و GPU و مقدار حافظه اختصاص داده شده به نرمافزارها، جزئیات ورودیها و خروجیها، کاربران وارد شده به سیستم و سرویسهای ویندوز را به کاربران ارائه میدهد. Task Manager همچنین میتواند برای تنظیم اولویتهای سیستمی، پردازنده، شروع و توقف سرویسها و بستن اجباری نرمافزارها و پروسهها استفاده شود. برای آشنایی با نحوه باز کردن Task Manager در ویندوز 11 و عملکرد آن این مطلب را بخوانید.
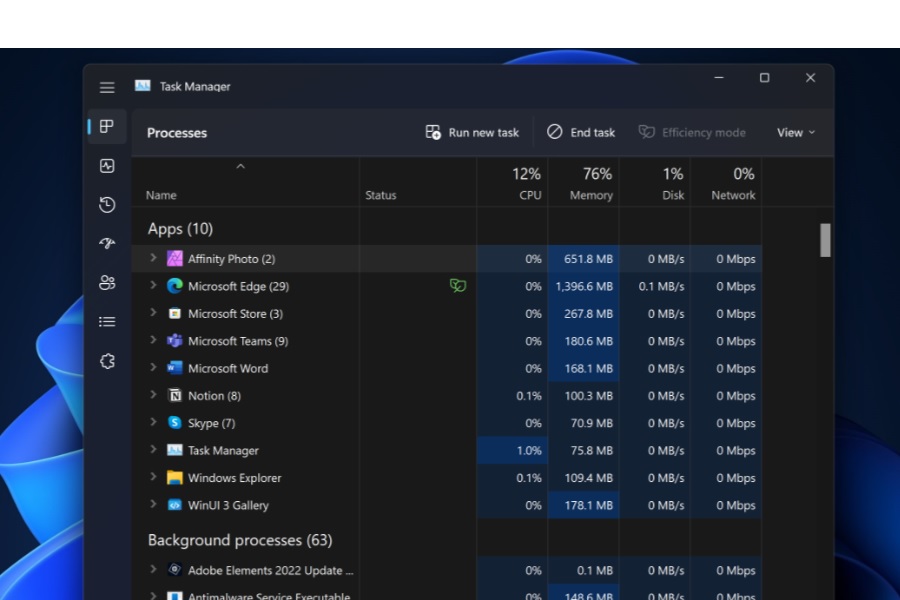
شش راه مختلف برای باز کردن Task Manager در ویندوز 11
در ویندوز 11 دیگر نمیتوان تنها با یک راست کلیک ساده روی نوار وظیفه یا taskbar به بخش Task Manager رفت. اما این مساله بدین معنی نیست که این برنامه در ویندوز 11 وجود ندارد. روش دسترسی به Task Manager با نسخههای قبلی ویندوز تفاوت دارد و برای عیبیابی و بررسی منابع سیستم خود، میتوانید از 6 روشی که در ادامه به شما معرفی میکنیم، استفاده کنید.
استفاده از کلیدهای میانبر Ctrl+Shift+Escape
کلیدهای میانبر Ctrl+Shift+Escape همانند ویندوزهای قبلی، همچنان در ویندوز 11 کار میکنند. شما میتوانید با فشردن همزمان این دکمهها روی صفحه کلید، برنامه Task Manager ویندوز 11 را باز کنید.
کلیک راست روی منوی Start
اگر از کلیدهای میانبر برای باز کردنTask Manager در ویندوز 11 استفاده نمیکنید، میتوانید روی آیکون استارت ویندوز 11 که به شکل نماد جدید ویندوز، یعنی یک پنجره چهارخانه میباشد و سپس انتخاب گزینه Task Manager، به این برنامه دسترسی پیدا کنید.
جستجوی Task Manager در نوار جستجوی استارت
شما میتوانید با تایپ نام Task Manager در نوار جستجوی منوی استارت، آن را پیدا کنید. پس از آن که نتیجه جستجو در قسمت Best Match منوی استارت ظاهر شد، بر روی آن کلیک کنید و به بخش Task Manager بروید.
استفاده از کنسول Command Prompt برای باز کردن Task Manager در ویندوز 11
همزمان کلیدهای Windows + X + A را روی کیبورد فشار دهید و یا در قسمت جستجوی منوی استارت، عبارت Command Prompt را تایپ کرده و کلید Enter را فشار دهید تا Command Prompt باز شود. پس از باز کردن آن در ویندوز 11 و تایپ دستور taskmgr که در واقع کوتاه شده عبارت taskmgr.exe است، با زدن کلید Enter ، بخش Task Manager ویندوز 11 برای شما باز میشود.
استفاده از پنجره Run در ویندوز 11
برای باز کردن پنجره Run کلیدهای میانبر Windows+R را همزمان فشار دهید. در این روش نیز همانند کنسول Command Prompt، میتوان با وارد کردن دستور taskmgr در پنجره Run ویندوز، برنامهTask Manager را باز کرد.
استفاده از کلیدهای میانبر Ctrl+Alt+Delete
یک روش دیگر باز کردن Task Manager در ویندوز 11 این است که از کلیدهای میانبر Ctrl+Alt+Delete استفاده کنید. با فشردن این کلیدهای، صفحهای سیاه رنگ باز میشود که چندین گزینه را میتوان در میان آن دید. در بین این گزینهها روی Ctrl+Alt+Delete کلیک کنید تا به برنامه Task Manager دسترسی پیدا کنید.
تفاوتهای Task Manager در ویندوز 11 با نسخههای قبلی
مایکروسافت طراحی Task Manager را برای هماهنگی با سایر بخشهای ویندوز 11، تغییر داده تا ظاهر این برنامه هم با زبان طراحی جدید فلوئنت (Fluent) مایکروسافت همسانسازی شود. با اینکه مایکروسافت هنوز به طور رسمی طراحی جدید Task Manager را اعلام نکرده است، اما کاربران هماکنون میتوانند در آخرین نسخههای پیش نمایش ویندوز 11 آن را فعال کنند. طراحی جدید هنوز در حال توسعه است اما این نسخه دارای حالت تاریک یا Dark Mode و یک رابط کاربری جدید است که تغییرات بزرگی در آن دیده میشود.
حالت ظاهری جدید Task Manager تفاوت خاصی با نسخههای قبلی ویندوز ندارد. تفاوت چشمگیر آن، جدا نبودن صفحات به صورت تب از یکدیگر و داشتن حالت سایدبار یا نوار کناری برای دسترسی به بخشهای مختلف است. کلیدهای جدیدی نیز برای ایجاد تسک جدید و یا بستن تسک فعلی طراحی شده است.
گزینه End Task
یکی از عمدهترین کارهایی که میتوان با Task Manager انجام داد، بستن برنامهها است. پس از اجرای Task Manager با کلیک کردن روی هر برنامه، گزینه End Task فعال میشود. با استفاده از گزینه End Task میتوان برنامههای اجرایی را بست. تعدادی از برنامهها هستند که در صورت زدن گزینه End Task، ممکن است در عملکرد سیستم عامل رایانه، اختلالاتی را ایجاد کنند. برنامههایی که نباید در Task Manager آنها را بست، عبارتند از :
- System
- Windows Logon Application (winlogon).exe
- Windows Startup Application (wininit).exe
- Client Server Runtime Process (csrss).exe
- Windows Session Manager (smss).exe
- Windows Shell Experience Host
- Windows Explorer (explorer).exe
بررسی تبهای Task Managerدر ویندوز 11
برنامه Task Manager بهصورت پیشفرض در تمام نسخههای ویندوز وجود دارد که با باز کردن آن، میتوان به تمام اطلاعات و سرویسهای مرتبط با برنامهها و مدیریت آنها دسترسی پیدا کرد. بهعنوان مثال هر نرمافزار، چقدراز RAM را اشغال میکند. همچنین با کمک Task Manager، میتوان برنامههایی که سبب هنگ کردن سیستم میشوند، را به اجبار بست و متوقف کرد. در همه نسخههای ویندوزها، پس از اجرای Task Manager، تبهای Applications ،User و Performance مشاهده میشوند. در ادامه هر کدام از این تبها شرح داده شدهاند.
تب Applicationدر Task Manager
به جز ویندوزهای ۸ و ۱۰، در سایر ویندوزها تب کاربرد (Application)، برنامههای در حال اجرا را به کاربر نشان میدهد. در ویندوز ۷ و قبل از آن، در این تب، همه برنامههای در حال اجرا حتی آنهایی که در حالت Not Responding هستند و به End Task یا بسته شدن اجباری نیاز دارند، نمایش داده میشوند. از ویندوز ۸ به بعد، تبهای Application و Process با هم ترکیب شدند. به این ترتیب در ویندوز ۸ و ۱۰ تب Application وجود ندارد و با باز کردن Task Manager در ویندوز 11 نمایش داده نمیشود.
تب Processes
در تب پردازشها (Processes)، تمام فرآیندها و برنامههای در حال اجرا نمایش داده میشوند. پردازش نرمافزارها، پردازشهای پسزمینه و پردازشهای سیستمی ویندوز در این بخش قابل مشاهده هستند. برای مثال آنتی ویروسها که دارای چندین فرآیند هستند، کلیه موارد شامل بهروز رسانی، جستجوی هارددیسک، بررسی ورودیها و خروجیها را در بخش Processes نشان میدهند.
پنجره Properties
در پنجره Properties اطلاعاتی مثل نوع، حجم، زمان تولید، محل اجرا و شماره نسخه و موارد دیگر به کاربر نمایش داده میشوند. در نسخههای قبلی این پنجره وجود نداشت. اضافه شدن این پنجره از جمله تغییرات Task Manager در ویندوز 11 است.
تب Services
در تب Services یا سرویسها تمام سرویسهای ویندوزی که در حال اجرا در کامپیوتر هستند، نشان داده میشوند. با کلیک راست روی هر پردازش، میتوانید آن را متوقف و یا ریاستارت کنید. بهعنوان مثال برای استفاده از مرورگر و اینترنت، چند سرویس باید همزمان در حال اجرا و فعالیت باشند.
تب Performance
تب Performance یا عملکرد، منابع سیستمی قابل دسترس در رایانه را نشان میدهد. مانند میزان CPU که درگیر اجرای یک نرم افزار است، بخش خالی از رم، سرعت اینترنت، سرعت درایوها، اطلاعات و آیپی مربوط به مودمها و موارد دیگر.
تب Networking
در این تب، میزان ظرفیت شبکه مورد استفاده برای تبادل اطلاعات و سرعت تبادل را میتوان مشاهده کرد. همچنین در این بخش میتوان کنترل محدودی روی شبکههای اتصال اینترنت داشت و تنظیمات مربوط به آنها را انجام داد.
تب Users
برای ویندوز میتوان چندین کاربر مستقل از هم تعریف کرد که هر کدام میتوانند ویندوز را برای خود شخصیسازی کنند. در بخش کاربران، تمام کاربرانی که به کامپیوتر Login کردهاند و حتی کاربرانی که به آن از سیستم دیگری متصل شدهاند، را نشان میدهد.
تب App History
این تب از ویندوز ۸ به بعد اضافه شد و تاریخچه تمام برنامههای ویندوزی در کامپیوتر که با پلتفرم Windows Universal سازگاری دارند، را نمایش میدهد. اطلاعاتی مانند CPU Time و Network در این تب وجود دارد.
تب Startupدر Task Manager ویندوز 11
این تب نیز از ویندوز ۸ به بعد به Task Manager اضافه شد و شامل برنامههایی میشود که همراه با بوت شدن و شروع به کار کردن ویندوز اجرا میشوند. تاثیر این تب روی زمان بوت شدن یا بالا آمدن سیستم است.
تب Details
این تب، جزئیات کامل هر برنامهای که در ویندوز کامپیوتر اجرا میشود را نشان میدهد. اطلاعاتی که تب جزئیات به کاربر نمایش میدهد عبارتند از اسم نرمافزار، وضعیت، نام شرکت سازنده، میزان حافظهای که اشغال کرده و موارد دیگر.
نرم افزارهای جایگزین برای Task Manager در ویندوز 11
نرمافزارهای دیگری مانند Process Explorer و Process Monitor وجود دارند که عملکردی شبیه به Task Manager دارند. در صورتی که همچنان در باز کردن Task Manager در ویندوز 11 مشکل داشتید نرمافزارهای زیر بهعنوان جایگزین پیشنهاد میشوند:
- Process Explorer: به جایWindows Task Manager ، کاربران میتوانند از این نرمافزار برای نمایش پردازشهای سیستمی و تعدادی از اطلاعات استفاده کنند
- Process Monitor: با استفاده از نرمافزار Process Monitor، کاربران میتوانند فعالیت نرمافزارها و سرویسهای درحال اجرا را مشاهده و مدیریت کنند
متفاوت بودن Task Manager در ویندوز 11؛ یکی از تغییرات این ویندوز
اجرای Task Manager در ویندوز 11 برخلاف نسخههای دیگر ویندوز با راست کلیک کردن بر روی نوار وظیفه (Taskbar) امکانپذیر نیست و برای دسترسی به این برنامه، باید از راههای دیگری استفاده کنید. در این مطلب با 6 روش باز کردن برنامه Task Manager برای مدیریت نرمافزارها و سرویسهای آنها، آشنا شدیم.
شرکت مایکروسافت ظاهرا بهطور تدریجی، در حال طراحی مجدد بخشهای قدیمی نسخههای قبلی ویندوز است. گفته شده که شرکت مایکروسافت، طراحی جدید Task Manager را در آخرین کدنویسیهای ویندوز 11 قرار داده، اما هماکنون آن را از دید کاربران مخفی کرده است. یک توسعهدهنده نرمافزار که پیش از این توانسته بود ویندوز 11 را روی گوشی موبایل اجرا کند، این قابلیت را نیز کشف کرده و راههای باز کردن آن را در اختیار کاربران دیگر قرار داده است.


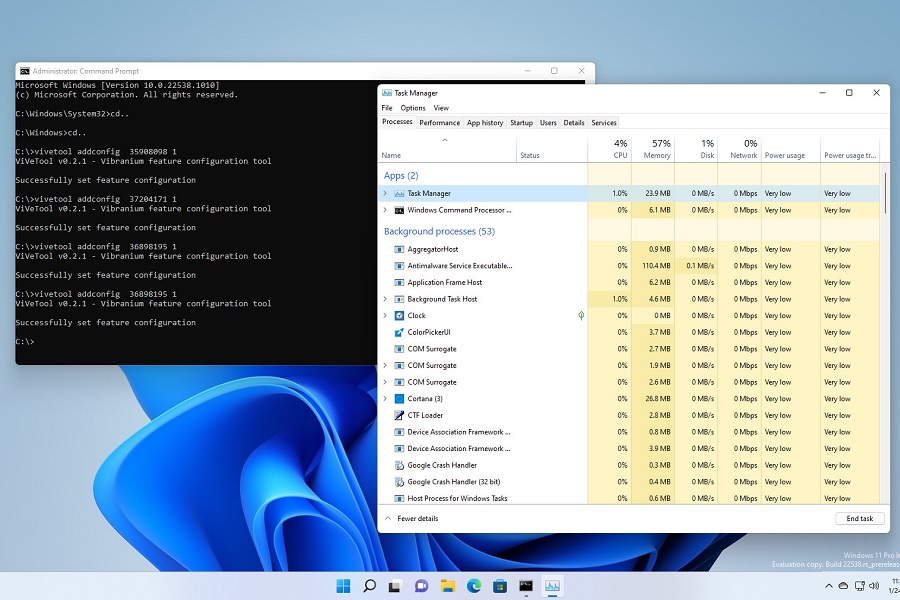
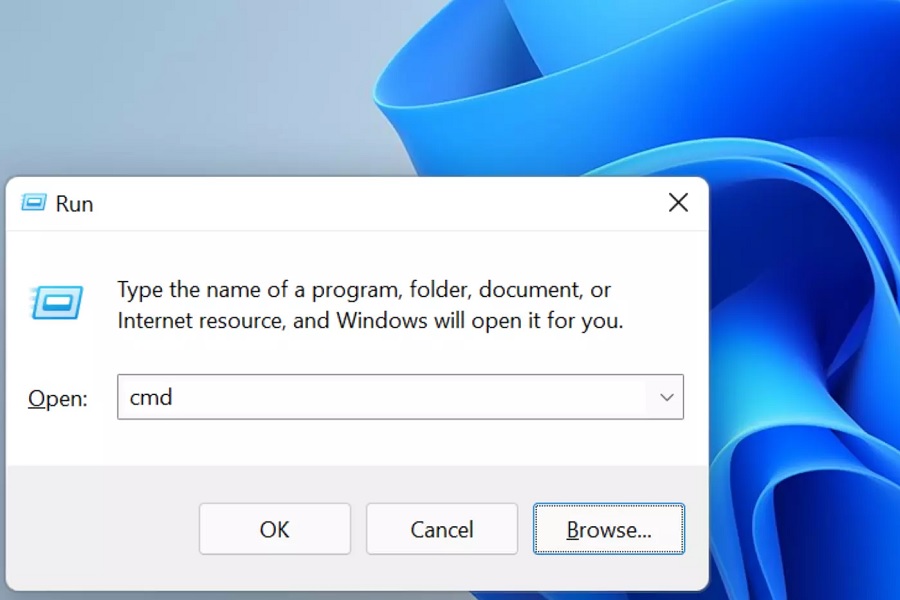
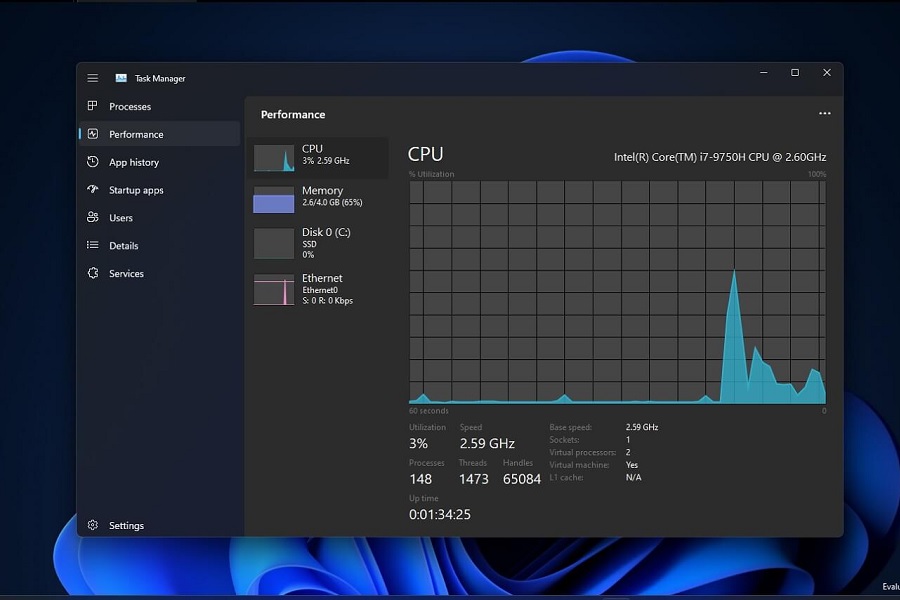
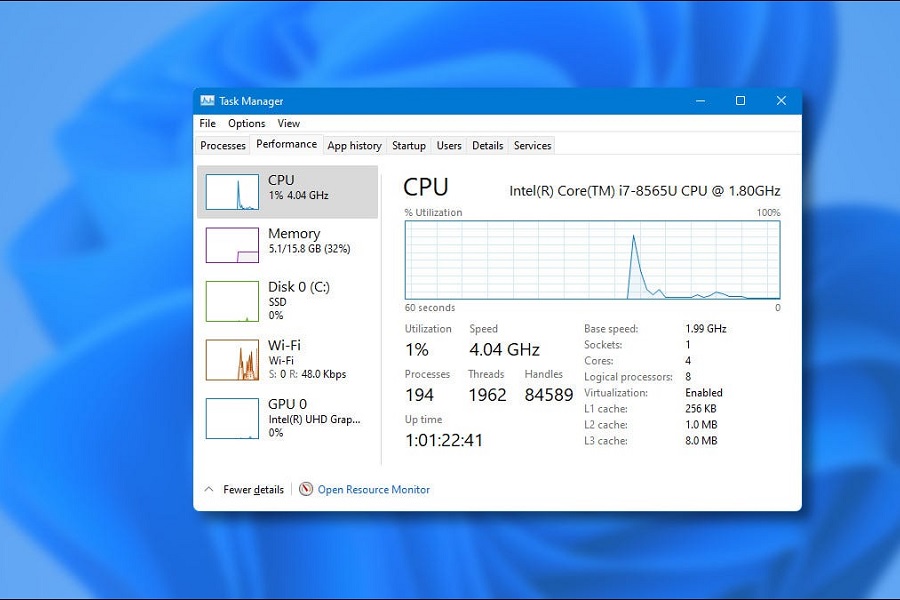
ثبت یک نظر
آدرس ایمیل شما منتشر نخواهد شد. فیلدهای الزامی مشخص شده اند *
ورود / ثبت نام با حساب گوگل