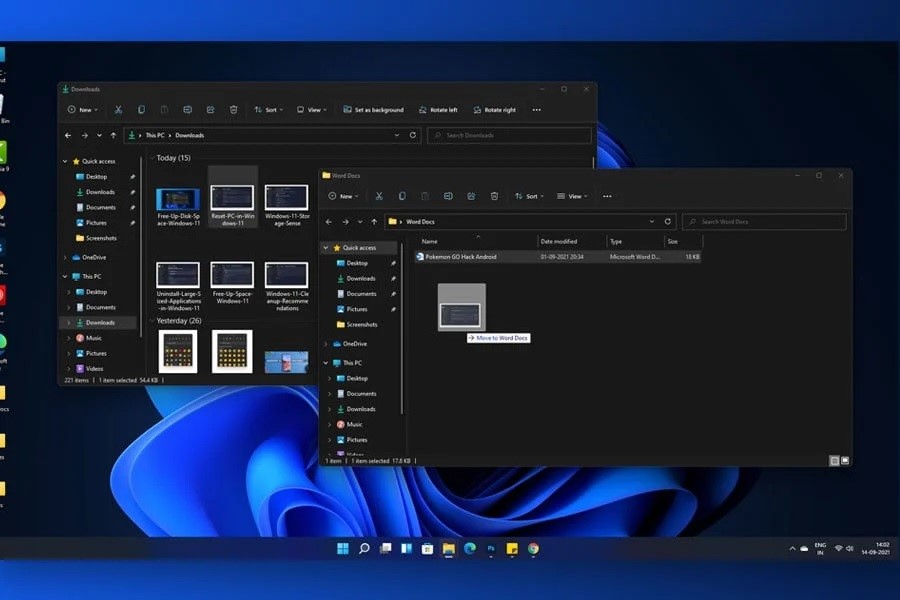
مشکل دراگ دراپ انتخاب؛ از باگهای جدید در ویندوز 11
مایکروسافت همواره با ارائه نسخههای جدید ویندوز، سعی در جلب رضایت کاربران خود را دارد. ویندوز ۱۱ باوجود برخورداری از ویژگیهای فوقالعاده، ممکن است در برخی موارد باگهای عجیب و غریبی هم داشته باشد. بهعنوان مثال، کاربران بعد از کار با ویندوز ۱۱ متوجه شدند که قابلیت کشیدن و رها کردن یا دراگ و دراپ به نوار وظیفه، در این نسخه از ویندوز غیرفعال است. اکثر کاربران ویندوز از چنین تغییراتی راضی نیستند. در این مطلب، به ارائه راهکارهایی برای رفع مشکل دراگ دراپ انتخاب در ویندوز 11 میپردازیم در ادامه مطلب با پیشگامیت همراه باشید.
روشهای مختلف رفع مشکل دراگ دراپ انتخاب در ویندوز 11
ویندوز 11 جدیدترین و کاملترین نسخه عرضه شده از ویندوز بوده و قابلیتهای بسیاری دارد که توجه کاربران را به خود جلب کرده است. اما یکی از تغییرات ویندوز 11 که بسیاری از کاربران از آن رضایت ندارند، غیرفعال شدن امکان کشیدن و رها کردن به نوار وظیفه است. برخی از کاربران، پس از یافتن این مشکل، ویندوز خود را به نسخههای قبلی برمیگردانند. اما شما میتوانید با روشهای مختلف این ویژگی را دوباره فعال کنید. اگر به دنبال راهی برای فعالسازی دوباره دراگ دراپ انتخاب در ویندوز 11 هستید، میتوانید از روشهای زیر استفاده کنید.
نصب برنامه StartAllBack برای رفع مشکل دراگ دراپ
برای حل مشکل دراگ دراپ انتخاب در ویندوز 11 میتوانید از برنامه StartAllBack استفاده کنید. این برنامه امکانات نسخههای قدیمی ویندوز، مانند دراگ دراپ را در ویندوز 11 فعال میکند. ابتدا نرم افزار StartAllBack را دانلود کنید. پس از اتمام دانلود دوبار روی فایل کلیک کنید تا بسته نصبی اجرا شود. صفحه User Account Control را باز کنید، گزینه Yes را انتخاب کنید تا دسترسیهای لازم به برنامه داده شود. سپس برای اجرای این برنامه روی اکانت خودتان، گزینه Install for me را انتخاب کنید. اما اگر میخواهید تغییرات برای همه اعمال شود، گزینه Install for everyone را انتخاب کنید. پس از نصب مشکل برطرف میشود و میتوانید از قابلیت دراگ دراپ انتخاب ویندوز 11 استفاده کنید.
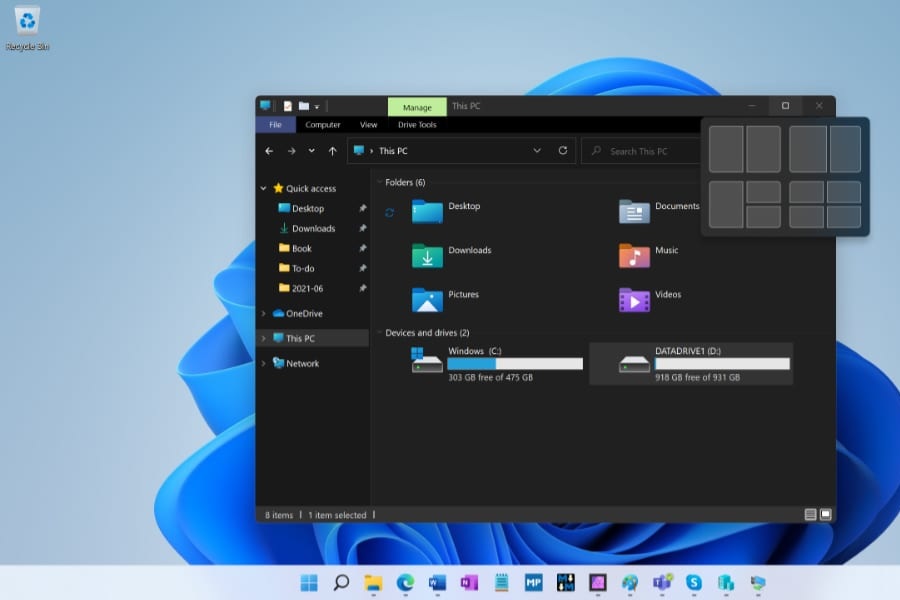
برطرف کردن مشکل دراگ دراپ در ویندوز ۱۱ با استفاده از کلیدهای Alt + Tab
راه دیگر رفع مشکل دراگ دراپ انتخاب در ویندوز ۱۱، این است که ابتدا پوشه فایلی را که میخواهید دراگ دراپ کنید را باز کنید. آن را انتخاب کنید و دکمه سمت چپ موس را فشار دهید و نگه دارید و فایل را کمی بکشید. در حالی که فایل را نگه داشتهاید، کلیدهای Alt + Tab را همزمان فشار دهید. با این کار صفحه جدیدی برای شما باز شده و در آن همه برنامههای باز به صورت صفحاتی کوچک نمایش داده میشوند.
پنجرهای که آخرین بار در آن قرار داشتید در ابتدای لیست و پنجره قبل از آن در لیست بعدی و به همین ترتیب بقیه پنجرهها نیز قرار میگیرند. اکنون در حالی که کلید Alt را نگه داشتهاید Tab را فشار دهید تا بتوانید در صفحه باز شده حرکت کنید. وقتی که پوشه مورد نظر را که قصد دارید فایل خود را به آنجا انتقال دهید از بین برنامهها پیدا کردید Alt را رها کنید. پس از باز شدن صفحه مورد نظر کلیک چپ را رها کنید تا فایل رها شود.
دو نیم کردن صفحه؛ روشی دیگر برای حل این مشکل
در ابتدا هر دو برنامه یا پوشه را که می خواهید بین آنها فایل را دراگ دراپ کنید را اجرا کرده و آنها را باز کنید. حالا پوشه یا برنامهای که فایل در آن قرار دارد را هم باز کنید. موس خود را روی دکمه maximize نگه دارید و اولین گزینه را انتخاب کنید تا پنجره فعلی به نصف صفحه نمایش داده شود. وقتی این کار را شما انجام دهید؛ بلافاصله تمام برنامههای باز شده روی کامپیوتر خود را میتوانید در نصفه دیگر مشاهده کنید. پوشهای که میخواهید در آن، فایل را دراگ و دراپ کنید را انتخاب کنید. حالا فایلی را که قرار است جابجا شود انتخاب کنید. دکمه سمت چپ موس را فشار دهید و نگه دارید. فایل را روی صفحات دراگ کرده و وقتی به پوشه دوم رسیدید، آن را دراپ یا رها کنید.
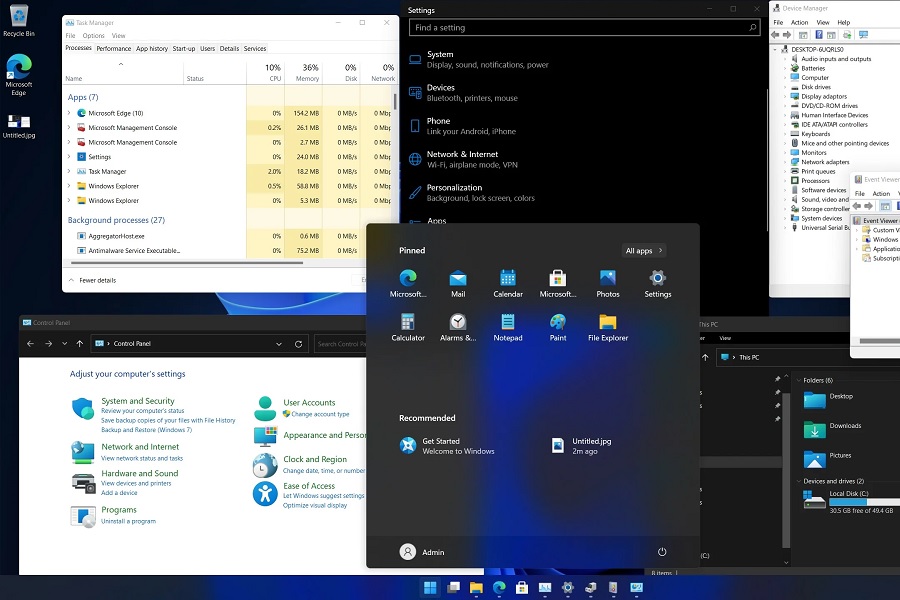
امکان دراگ دراپ در ویندوز ۱۱ با استفاده از قابلیت Cut
برای حل مشکل دراگ نکردن موس در ویندوز ۱۱، ابتدا برنامهای را که فایل قرار است به آن منتقل شود را باز کنید. سپس روی فایل، راست کلیک کنید و Cut یا گزینهای که در پایین مشخص شده است را فشار دهید. در مرحله بعد پوشه یا برنامه مورد نظر خود را که قصد دارید فایل به آنجا انتقال داده شود باز کنید. راست کلیک کرده و گزینه Paste را انتخاب کنید.
به همین آسانی میتوانید برنامههای خود را انتقال دهید و مشکل دراگ دراپ انتخاب در ویندوز ۱۱ را برطرف کنید. همچنین برخی از اپلیکیشن ها از قابلیت Cut پشتیبانی نمیکنند. در این صورت باید فایل پوشه مورد نظر را کپی کنید و به محل مورد نظر انتقال دهید. پس از انتقال دادن، به پوشه اول که فایل را انتخاب کردهاید، بروید و فایل مربوط به آن را حذف کنید.
رفع مشکل دراگ دراپ انتخاب در ویندوز 11 با روش ویرایش رجیستری
روش دیگر برای حل مشکل دراگ دراپ انتخاب در ویندوز 11 این است که با ایجاد یک سری تغییرات در رجیستری، مشکل غیرفعال بودن این قابلیت را برطرف کنید. ابتدا باید کلیدهای ترکیبی Win + R را بهصورت همزمان فشار دهید تا پنجره Run باز شود. سپس عبارت Regedit را در این پنجره تایپ کرده و روی OK کلیک کنید تا ویرایشگر رجیستری باز شود. سپس آدرس زیر را کپی کرده و در نوار آدرس بالای صفحه رجیستری جایگزین کنید، سپس کلید Enter را بزنید تا به محل موردنظر بروید.
HKEY_LOCAL_MACHINE\SOFTWARE\Microsoft\Windows\CurrentVersion\Shell\Update\Packages
پس از وارد شدن به پوشه موردنظر، در قسمت خالی آن کلیک راست کنید، سپس گزینه New را انتخاب کنید منو دیگری باز شود. سپس گزینه DWORD (32-bit) Value را انتخاب کنید و نام آن را UndockingDisabled بگذارید. در این مرحله از رفع مشکل درگ دراپ در ویندوز 11، روی فایل ایجاد شده کلیک راست کرده و روی گزینه Modify کلیک کنید. پنجره جدیدی برای شما باز می شود، در کادر Value data عدد 1 را قرار دهید و روی OK بزنید.
حالا از ویرایشگر رجیستری خارج شوید و Windows Explorer را ریاستارت کنید. برای این کار کلیدهای ترکیبی Shift + Ctrl + Esc را بهطور همزمان فشار دهید و تسک منیجر (Task Manager) را باز کنید. سپس در میان سرویسها و فایلهایی که مشاهده میکنید، Windows Explorer را پیدا کنید. روی آن راست کلیک کرده و گزینه Restart را انتخاب کنید. اکنون نوار وظیفه ریاستارت شده و مشکل دراگ دراپ انتخاب برطرف میشود.
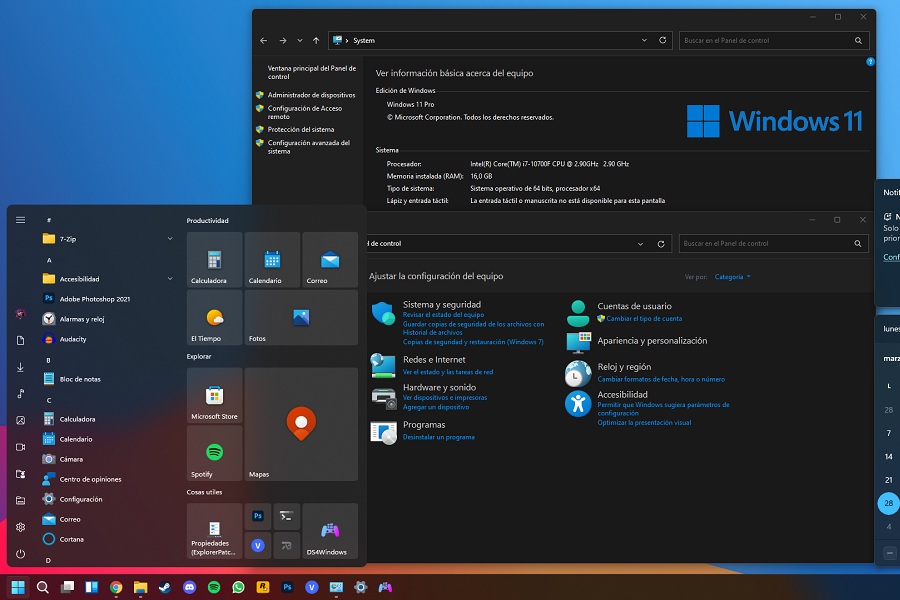
ویندوز 11؛ قابلیتهای جدیدی که نیاز به تکامل دارند...
در این مطلب، روشهای برطرف کردن مشکل دراگ دراپ انتخاب در ویندوز 11 را یاد گرفتید. با استفاده از چند روش ساده و کاربردی میتوان این مشکل را در ویندوز 11 حل کرد. ویندوز 11 آپدیت جدیدی برای نسخههای قبلی است که توسط مایکروسافت عرضه شده است. این ویندوز امکانات پیشرفتهتری نسبت به نسخههای قبلی دارد؛ اما وجود مشکلاتی همچون غیرفعال بودن دراگ دراپ، نشان میدهند که این نسخه نیازمند تکمیل شدن بیشتر در آینده است.


ثبت یک نظر
آدرس ایمیل شما منتشر نخواهد شد. فیلدهای الزامی مشخص شده اند *
ورود / ثبت نام با حساب گوگل