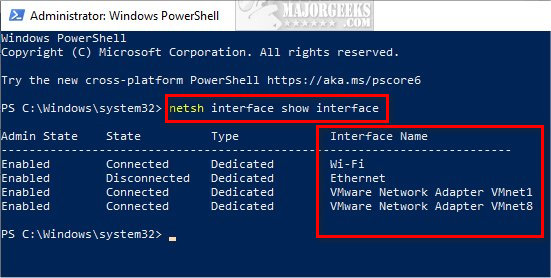
هنگام مدیریت رابط های شبکه در یک سیستم ویندوز، اغلب لازم است که آداپتورهای شبکه را برای شناسایی و سازماندهی بهتر تغییر نام دهید. برای مثال، ممکن است بخواهید نامهای عمومی مانند "Ethernet" را به چیزی توصیفی تر، مانند "LAN1" یا "LAN2" تغییر دهید. در این مقاله، یک اسکریپت PowerShell را بررسی می کنیم که فرآیند تغییر نام رابط های شبکه را خودکار می کند.
مروری بر اسکریپت PowerShell
اسکریپت PowerShell ارائه شده در زیر به شما امکان می دهد نام آداپتورهای شبکه را بر اساس لیست از پیش تعریف شده ای از نام های جدید تغییر دهید. اسکریپت همه آداپتورهای شبکه را بازیابی می کند، از طریق آنها تکرار می شود و نام های جدید را به ترتیب اختصاص می دهد.
# Define new names for the network interfaces $newNames = @("LAN1", "LAN2") # Get all network adapters $networkAdapters = Get-NetAdapter # Display the current names of network interfaces Write-Output "Current network interfaces:" $networkAdapters | Select-Object Name # Rename network interfaces $index = 0 foreach ($adapter in $networkAdapters) { # Check if $index is less than the length of $newNames array if ($index -lt $newNames.Length) { # Set new name for the adapter $newName = $newNames[$index] Rename-NetAdapter -Name $adapter.Name -NewName $newName -Confirm:$false Write-Output "Renamed adapter '$($adapter.Name)' to '$newName'." $index++ } else { Write-Output "No more names available to assign." break } } # Display the new names of network interfaces Write-Output "New network interfaces:" Get-NetAdapter | Select-Object Nameتعریف نام های جدید:
newNames = @("LAN1", "LAN2")$: در این خط، یک آرایه newNames$ تعریف میکنیم که نامهای جدیدی را که میخواهیم به رابطهای شبکه اختصاص دهیم را در خود جای میدهد. شما می توانید نام ها را مطابق با نیاز خود تغییر دهید. در اینجا من از LAN1، LAN2 استفاده کردم.
دریافت تمام آداپتورهای شبکه:
networkAdapters = Get-NetAdapter$: در اینجا، Get-NetAdapter لیستی از تمام آداپتورهای شبکه روی سیستم را بازیابی می کند. لیست در متغیر networkAdapters$ ذخیره می شود.
نمایش نام های رابط شبکه فعلی:
Write-Output "Current network interfaces:" $networkAdapters | Select-Object Name
این بخش نام های فعلی رابط های شبکه را نمایش می دهد که به شما امکان می دهد نام های اصلی را قبل از تغییر مشاهده کنید.
تغییر نام رابط های شبکه:
حلقه روی هر آداپتور شبکه در لیست networkAdapters$ تکرار می شود. اگر هنوز نامهای جدیدی در آرایه newNames$ باقی مانده باشد، اسکریپت آداپتور فعلی را به نام موجود بعدی تغییر نام میدهد.
Rename-NetAdapter برای تغییر نام استفاده می شود و پرچم Confirm:$false- مانع از درخواست تایید اسکریپت می شود.
نمایش نام های رابط شبکه جدید:
Write-Output "New network interfaces:" Get-NetAdapter | Select-Object Name
پس از تغییر نام، این بخش نام های جدید رابط های شبکه را برای تایید موفقیت آمیز بودن تغییرات نمایش می دهد. برای اطلاعات بیشتر به لینک زیر مراجعه کنید: لینک
کجا می توانید از این استفاده کنید؟
مدیریت شبکه: تغییر نام رابط های شبکه شناسایی و مدیریت اتصالات را آسان تر می کند، به خصوص در سیستم هایی با چندین آداپتور. این می تواند به ویژه در محیط هایی که شبکه های مختلف اهداف متفاوتی را انجام می دهند (به عنوان مثال، LAN، WAN، شبکه های پشتیبان) مفید باشد.
تیم سازی شبکه: تیم سازی شبکه شامل ترکیب چندین رابط شبکه در یک رابط منطقی واحد برای افزایش پهنای باند یا ایجاد افزونگی است. هنگام پیکربندی تیمسازی شبکه، اغلب باید مشخص کنید که کدام رابطها را میخواهید با هم تیم کنید. داشتن نامهای اینترفیس واضح (مانند LAN1، LAN2) این فرآیند را ساده میکند و احتمال انتخاب رابطهای اشتباه را کاهش میدهد. برای یادگیری نحوه ایجاد رابط شبکه با پاورشل از این لینک استفاده کنید: nic teaming در ویندوز با استفاده از پاورشل
چگونه نام رابط شبکه خود را ببینیم
برای مشاهده نام رابط شبکه خود، می توانید از یکی از روش های زیر استفاده کنید:
استفاده از netsh: دستور netsh به شما این امکان را می دهد که اطلاعات دقیق در مورد رابط های شبکه خود را مشاهده کنید. این چیزی است که در تصویر جلد مقاله نشان داده شده است.
- Command Prompt را به عنوان مدیر باز کنید.
- دستور زیر را اجرا کنید:
netsh interface show interface
با این کار لیستی از تمام رابط های شبکه همراه با نام ها، وضعیت ها و انواع فعلی آنها نمایش داده می شود.
استفاده از پاورشل:Get-NetAdapter راه مدرن تری برای مشاهده رابط های شبکه ارائه می دهد.
- PowerShell را به عنوان مدیر باز کنید.
- دستور زیر را اجرا کنید:
Get-NetAdapter | Select-Object Name
با این کار نام تمام آداپتورهای شبکه روی سیستم شما نمایش داده می شود.
تغییر نام رابط شبکه از طریق رابط کاربری گرافیکی
این روش رایج تری برای انجام این کار است، راهنمای ما همین کار را انجام می دهد اما فقط از طریق پاورشل.
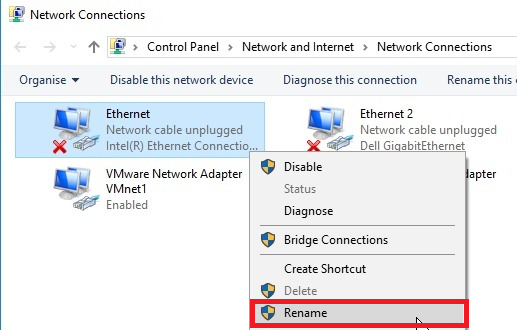
باز کردن تنظیمات:
- روی منوی Start کلیک کنید و تنظیمات (آیکون چرخ دنده) را انتخاب کنید.
- به Network & Internet بروید.
تغییر گزینه های آداپتور:
- در نوار کناری سمت چپ، Status را انتخاب کنید.
- به پایین اسکرول کنید و در قسمت «Advanced network settings» روی Change adapter options کلیک کنید.
تغییر نام رابط:
- روی رابط شبکه ای که می خواهید نام آن را تغییر دهید کلیک راست کنید.
- تغییر نام را از منو انتخاب کنید.
- نام جدید را وارد کرده و Enter را فشار دهید.


ثبت یک نظر
آدرس ایمیل شما منتشر نخواهد شد. فیلدهای الزامی مشخص شده اند *
ورود / ثبت نام با حساب گوگل