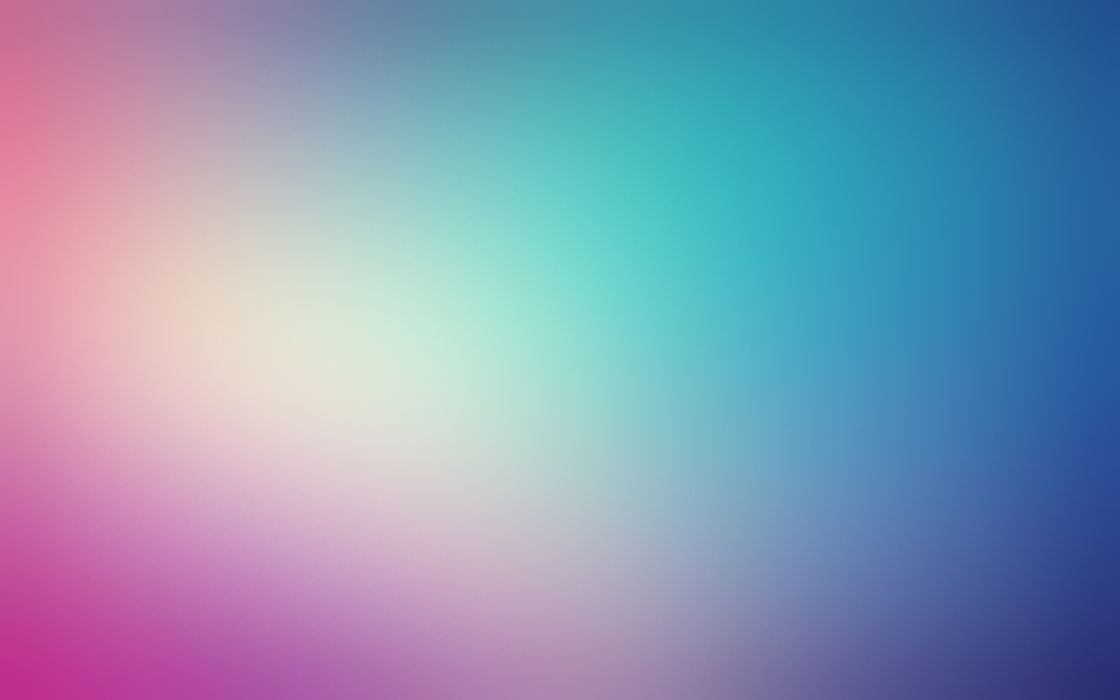
حسین حیاتی
حسین حیاتی | جمعه,12 آبان 1402
سلام،
دلایل مختلفی میتونه باعث لگ و کندی سیستم در بازیها بشه. چند تا از محتملترین دلایل رو اینجا براتون مینویسم:
مشکلات سختافزاری:
ممکنه یکی از قطعات سختافزاری سیستم شما دچار مشکل شده باشه و باعث لگ و کندی بشه. برای بررسی این مورد میتونید از نرمافزارهای مخصوص تست قطعات سختافزاری استفاده کنید.
مشکلات نرمافزاری:
ممکنه یکی از نرمافزارهای نصب شده روی سیستم شما مشکل داشته باشه و باعث لگ و کندی بشه. برای بررسی این مورد میتونید از نرمافزارهای مخصوص عیبیابی سیستم استفاده کنید.
ویروس یا بدافزار:
ممکنه سیستم شما به ویروس یا بدافزار آلوده شده باشه و باعث لگ و کندی بشه. برای بررسی این مورد میتونید از نرمافزارهای مخصوص آنتیویروس یا آنتیبدافزار استفاده کنید.
تغییرات اخیر در سیستم:
ممکنه اخیراً تغییراتی در سیستم خودتون ایجاد کرده باشید که باعث لگ و کندی بشه. برای بررسی این مورد میتونید تغییرات اخیر رو در سیستم خودتون بررسی کنید و ببینید که آیا با برگشت به حالت قبلی مشکل حل میشه یا نه.
اگر سیستم شما ویندوز ۷ هست، میتونید کارهای زیر رو برای رفع مشکل لگ و کندی سیستم در بازیها انجام بدید:
آخرین آپدیتهای ویندوز رو نصب کنید.
از نرمافزارهای مخصوص عیبیابی سیستم استفاده کنید.
سیستم خودتون رو اسکن کنید تا ببینید که آیا آلوده به ویروس یا بدافزار شده یا نه.
از نرمافزارهای مخصوص کاهش لگ و کندی بازیها استفاده کنید.
در مورد مشکل شما که بازی جنگهای صلیبی هم کند کار میکنه، ممکنه مشکل از تنظیمات بازی باشه. میتونید تنظیمات بازی رو بررسی کنید و ببینید که آیا میتونید مشکل رو با تغییر تنظیمات حل کنید یا نه.
حسین حیاتی | یکشنبه,7 آبان 1402
اگر گزینه Speaker Fill در تب Advanced وجود ندارد، ممکنه کارت صداتون از این ویژگی پشتیبانی نمیکنه. در این صورت، شما نمیتونید از این ویژگی برای تقسیم صدای چپ و راست سیستمتون استفاده کنید.
در اینجا چند راه حل برای حل این مشکل وجود داره:
از یک کارت صدا دیگه استفاده کنید که از ویژگی Speaker Fill پشتیبانی می کنه.
از یک نرم افزار جانبی برای تقسیم صدای چپ و راست سیستمتون استفاده کنید.
در اینجا چند نرم افزار جانبی برای تقسیم صدای چپ و راست سیستم آورده شده:
Virtual Audio Cable: این نرم افزار یک کابل صوتی مجازی ایجاد می کنه که به شما امکان میده صدای دو دستگاه صوتی رو به هم متصل کنید.
Audio Router: این نرم افزار به شما امکان میده صدای یک دستگاه صوتی رو به چندین دستگاه صوتی دیگه ارسال کنید.
Stereo Mix: این یک ویژگی داخلی ویندوز هست که به شما امکان میده صدای تمام دستگاه های صوتی رو به یک دستگاه صوتی دیگه ارسال کنید.
برای استفاده از نرم افزار جانبی برای تقسیم صدای چپ و راست سیستمتون، باید نرم افزار رو نصب کنید و تنظیمات رو مطابق با دستورالعمل های نرم افزار انجام بدید.
امیدوارم این اطلاعات به شما کمک کنه تا مشکل تقسیم صدای چپ و راست سیستمتون رو حل کنید.
حسین حیاتی | جمعه,5 آبان 1402
حسین حیاتی | جمعه,5 آبان 1402
سلام
در مورد مشکل تقسیم صدای چپ و راست سیستم شما چند احتمال وجود داره:
- ممکنه تنظیمات کارت صداتون مشکل داشته باشه. برای بررسی این موضوع، وارد کنترل پنل ویندوز بشید و روی آیکن Sound کلیک کنید. در پنجره باز شده، روی تب Playback کلیک کنید. در این تب، بلندگو یا هدفون خودتون رو انتخاب کنید و روی دکمه Properties کلیک کنید. در پنجره باز شده، روی تب Enhancements کلیک کنید. در این تب، مطمئن بشید که گزینه Speaker Fill انتخاب نشده باشه.
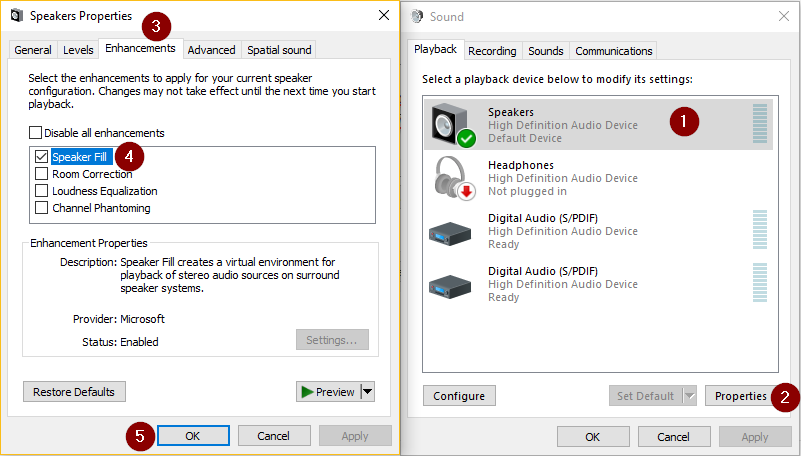
- ممکنه مشکل از کابل ها باشه. کابل های صدا رو از سیستم و بلندگوها جدا کنید و دوباره وصل کنید. همچنین، مطمئن بشید که کابل ها به درستی به پورت های مناسب وصل شده باشن.
- ممکنه مشکل از کارت صداتون باشه. اگر تمام موارد بالا رو بررسی کردید و مشکل همچنان وجود داشت، ممکنه کارت صداتون خراب شده باشه. در این صورت، باید کارت صداتون رو تعویض کنید.
برای بررسی این موضوع که آیا مشکل از کارت صداتون هست یا نه، میتونید سیستمتون رو با یک کارت صدا دیگه تست کنید. اگر با کارت صدا دیگه مشکل تقسیم صدای چپ و راست حل شد، پس مشکل از کارت صداتون بوده.
در اینجا چند نکته برای بررسی مشکل تقسیم صدای چپ و راست سیستم آورده شده:
- اطمینان حاصل کنید که بلندگوها یا هدفون شما به درستی کار می کنند. آنها را به یک دستگاه دیگر وصل کنید تا مطمئن شوید که صدای چپ و راست به درستی پخش می شود.
- اطمینان حاصل کنید که کابل های صدا به درستی به سیستم و بلندگوها وصل شده اند. کابل ها را از سیستم و بلندگوها جدا کنید و دوباره وصل کنید. همچنین، مطمئن شوید که کابل ها به پورت های مناسب وصل شده اند.
- اطمینان حاصل کنید که تنظیمات کارت صدا به درستی هستند. وارد کنترل پنل ویندوز شوید و روی آیکن Sound کلیک کنید. در پنجره باز شده، روی تب Playback کلیک کنید. در این تب، بلندگو یا هدفون خودتان را انتخاب کنید و روی دکمه Properties کلیک کنید. در پنجره باز شده، روی تب Advanced کلیک کنید. در این تب، مطمئن شوید که گزینه Speaker Fill انتخاب نشده باشد.
حسین حیاتی | یکشنبه,30 مهر 1402
سلام
احتمالاً مشکل از این است که فایلهای شما دارای دسترسیهای خاصی هستند که در ویندوز جدید با مشکل مواجه شدهاند. برای رفع این مشکل، میتوانید مراحل زیر را دنبال کنید:
ابتدا مطمئن شوید که فایلها در حالت مخفی نیستند. برای این کار، در فایل اکسپلورر، به پوشهای که فایلهای شما در آن قرار دارند، بروید. در نوار بالایی، روی View کلیک کنید و سپس Hidden items را انتخاب کنید. اگر فایلها در حالت مخفی باشند، باید در این بخش قابل مشاهده باشند.
اگر فایلها در حالت مخفی نیستند، میتوانید سعی کنید دسترسیهای آنها را تغییر دهید. برای این کار، روی فایل راست کلیک کرده و Properties را انتخاب کنید. در پنجره Properties، به تب Security بروید. در این بخش، میتوانید دسترسیهای فایل را برای کاربران مختلف تغییر دهید.
اگر تغییر دسترسیها نیز مشکل را حل نکرد، میتوانید سعی کنید فایلها را با استفاده از یک ابزار بازیابی فایل بازیابی کنید. این ابزارها میتوانند فایلهایی را که آسیب دیده یا خراب شدهاند، بازیابی کنند.
در اینجا چند ابزار بازیابی فایل محبوب آورده شده است:
Disk Drill
EaseUS Data Recovery Wizard
Recuva
برای استفاده از این ابزارها، باید فایلهای خود را روی یک درایو خارجی کپی کنید. سپس، ابزار بازیابی را اجرا کرده و فایلهای خود را جستجو کنید.
امیدوارم این راهنما به شما کمک کند تا فایلهای خود را باز کنید.
در اینجا چند نکته اضافی برای کمک به شما در بازیابی فایلهای قفل شده آورده شده است:
قبل از انجام هر کاری، از فایلهای خود نسخه پشتیبان تهیه کنید. این کار به شما کمک میکند تا در صورت بروز مشکل، فایلهای اصلی خود را بازیابی کنید.
اگر فایلهای شما در یک درایو خارجی قرار دارند، سعی کنید آنها را به درایو داخلی منتقل کنید. این کار ممکن است به رفع مشکل کمک کند.
اگر از یک ابزار بازیابی فایل استفاده میکنید، دستورالعملهای ارائه شده توسط سازنده را با دقت دنبال کنید.
با آرزوی موفقیت
حسین حیاتی | دوشنبه,17 مهر 1402
سلام
برای غیرفعال کردن مربع آبی رنگ دور کادرها در اپل واچ، مراحل زیر را دنبال کنید:
اپل واچ خود را باز کنید.
روی "Settings" ضربه بزنید.
روی "General" ضربه بزنید.
روی "Accessibility" ضربه بزنید.
روی "VoiceOver" ضربه بزنید.
سوئیچ "Hint" را خاموش کنید.
با خاموش کردن سوئیچ "Hint"، مربع آبی رنگ دور کادرها در اپل واچ غیرفعال می شود.
همچنین می توانید از طریق تنظیمات VoiceOver در آیفون خود نیز این کار را انجام دهید:
آیفون خود را باز کنید.
روی "Settings" ضربه بزنید.
روی "Accessibility" ضربه بزنید.
روی "VoiceOver" ضربه بزنید.
سوئیچ "Hint" را خاموش کنید.
با خاموش کردن سوئیچ "Hint" در آیفون، مربع آبی رنگ دور کادرها در اپل واچ نیز غیرفعال می شود.
حسین حیاتی | دوشنبه,17 مهر 1402
سلام
برای رفع مشکل کادر سیاه رنگ دور آیکون های گوشی آیفون 7، مراحل زیر را دنبال کنید:
گوشی خود را خاموش و روشن کنید.
تنظیمات را باز کنید و به بخش General > Accessibility بروید.
گزینه Zoom را روشن کنید.
وی گزینه Zoomed Display ضربه بزنید.
مطمئن شوید که گزینه Zoom on Touch خاموش است.
تنظیمات را ذخیره کنید.
اگر با انجام این مراحل مشکل همچنان وجود داشت، مراحل زیر را امتحان کنید:
گوشی خود را به آخرین نسخه iOS بهروزرسانی کنید.
ریست کردن نرمافزار گوشی را امتحان کنید. برای این کار، مراحل زیر را دنبال کنید:
گوشی خود را خاموش کنید.
دکمههای پاور و Home را بهطور همزمان فشار داده و نگه دارید.
تا زمانی که لوگوی Apple ظاهر شود، دکمهها را رها کنید.
اگر مشکل همچنان وجود داشت، گوشی خود را به یک مرکز خدمات مجاز اپل ببرید.
خاموش و روشن کردن گوشی
گاهی اوقات، مشکلات سادهترین راهحلها را دارند. خاموش و روشن کردن گوشی میتواند برخی از مشکلات را برطرف کند.
روشن کردن گزینه Zoom
گزینه Zoom به کاربران امکان میدهد تا صفحه نمایش را بزرگتر کنند. اگر گزینه Zoom روشن باشد، ممکن است کادر سیاه رنگی دور آیکونها ظاهر شود. برای رفع این مشکل، باید گزینه Zoom را خاموش کنید.
خاموش کردن گزینه Zoom on Touch
گزینه Zoom on Touch باعث میشود که صفحه نمایش زمانی که روی آن ضربه میزنید بزرگ شود. اگر این گزینه روشن باشد، ممکن است کادر سیاه رنگی دور آیکونها ظاهر شود. برای رفع این مشکل، باید گزینه Zoom on Touch را خاموش کنید.
آپدیت کردن iOS
اپل اغلب آپدیتهایی را برای رفع مشکلات منتشر میکند. اگر گوشی خود را به آخرین نسخه iOS بهروزرسانی کنید، ممکن است مشکل شما برطرف شود.
ریست کردن نرمافزار گوشی
ریست کردن نرمافزار گوشی میتواند برخی از مشکلات را برطرف کند. با این حال، ریست کردن نرمافزار گوشی تمام دادههای شما را پاک میکند، بنابراین قبل از انجام این کار، از دادههای خود نسخه پشتیبان تهیه کنید.
مدیر وب سایت پیشگامیت ، برنامه نویس و علاقه مند به تکنولوژی و آموزش های روز


برای پاک کردن فایلهای بیمصرف و حجیم تلگرام و تلگرام ایکس در اندروید 13، میتوانید از یکی از روشهای زیر استفاده کنید:
روش اول: استفاده از فایل منیجر روت
اگر گوشی شما روت شده باشد، میتوانید با استفاده از یک فایل منیجر روت، به پوشههای تلگرام و تلگرام ایکس دسترسی پیدا کنید و فایلهای مورد نظر خود را حذف کنید. برای این کار، فایل منیجر روت مورد نظر خود را دانلود و نصب کنید و سپس مراحل زیر را دنبال کنید:
روش دوم: استفاده از برنامههای پاککننده فایلهای تلگرام
در صورتی که گوشی شما روت نشده باشد، میتوانید از برنامههای پاککننده فایلهای تلگرام استفاده کنید. این برنامهها به طور خودکار فایلهای بیمصرف و حجیم تلگرام را شناسایی و حذف میکنند. میتوانید از اپلیکیشن Cleaner For Telegram برای این منظور استفاده کنید.
روش سوم: استفاده از برنامههای مدیریت فایل
در صورتی که نمیخواهید از فایل منیجر روت یا برنامههای پاککننده فایلهای تلگرام استفاده کنید، میتوانید از برنامههای مدیریت فایل مانند ES File Explorer یا File Manager by Google استفاده کنید. این برنامهها به شما امکان میدهند تا فایلهای بیمصرف و حجیم تلگرام را انتخاب و حذف کنید.
برای این کار، مراحل زیر را دنبال کنید:
شخصاً از روش دوم یعنی استفاده از برنامههای پاککننده فایلهای تلگرام استفاده میکنم. این برنامهها به طور خودکار فایلهای بیمصرف و حجیم تلگرام را شناسایی و حذف میکنند و نیازی به دانش خاصی ندارند.
نشان ندادن فولدر های دیتا اندروید