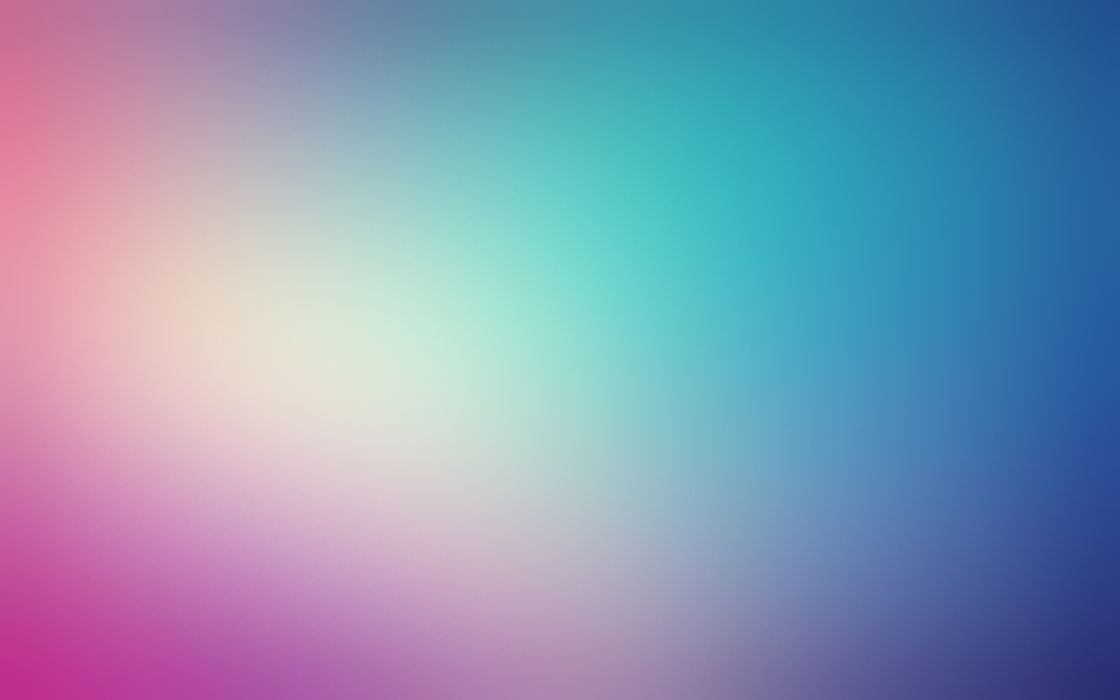
حسین حیاتی
حسین حیاتی | شنبه,18 شهریور 1402
سلام
مشکلی که در روند اضافه کردن رم دوم به لپ تاپ خود دارید، ممکن است به علت تطابق ناپذیری رمها با یکدیگر باشد. برای حل این مشکل، میتوانید مراحل زیر را انجام دهید:
ابتدا مطمئن شوید که رمهای جدید اس کی هاینیکس با رمهای موجود سامسونگ شما سازگار هستند و همه مشخصات آنها از نظر فرکانس و نوع (DDR3) همخوانی دارند.
در صورتی که همه مشخصات رمها یکسان هستند، ابتدا یک رم سامسونگ و یک رم اس کی هاینیکس را در لپ تاپ ترکیب کنید و تست کنید. ممکن است این ترکیب کار کند.
در صورت کار نکردن رمهای جدید همچنان، مطمئن شوید که رمها به درستی در اسلاتهای معینی نصب شدهاند. معمولاً برای استفاده از دو رم، آنها باید در اسلاتهای مخصوصی قرار گیرند. در دفترچه راهنمای لپ تاپ یا سایت سازنده HP، نحوه نصب رمها و اسلاتهای مخصوص آنها توضیح داده شده است.
در صورت عدم موفقیت با مراحل فوق، ممکن است مشکل در یکی از رمها یا اسلاتها باشد. در این صورت، تست کردن رمها در یک لپ تاپ یا کامپیوتر دیگر میتواند مشکل را شناسایی کند.
اگر مشکل همچنان ادامه دارد، توصیه میشود به متخصصان سختافزاری مراجعه فرمایید تا به شما در رفع مشکل کمک کنند.
حسین حیاتی | دوشنبه,13 شهریور 1402
یک راه دیگر برای آزمایش کارت صدا، می توانید از یک ابزار تشخیصی مانند DirectX Diagnostic Tool استفاده کنید. این ابزار می تواند مشکلات سخت افزاری و نرم افزاری را در کارت صدا شناسایی کند.
برای استفاده از DirectX Diagnostic Tool، مراحل زیر را دنبال کنید:
در Windows 10 یا 11، کلید
Windows + R را فشار دهید تا پنجره Run باز شود.
در کادر Run
dxdiag
را تایپ کرده و Enter را فشار دهید.
در پنجره DirectX Diagnostic Tool، روی تب "Sound" کلیک کنید.
در قسمت "Sound Devices"، روی دستگاه پخش صوتی مورد نظر خود کلیک کنید.
در قسمت "Properties"، روی دکمه "Test" کلیک کنید.
اگر کارت صدا کار می کند، باید صدایی از اسپیکرها یا هدفون ها بشنوید. اگر صدایی نمی شنوید، ممکن است کارت صدا معیوب باشد.
در اینجا چند نکته اضافی برای آزمایش کارت صدا وجود دارد:
اگر اسپیکرها خارجی هستند، آنها را به یک کامپیوتر یا دستگاه دیگر وصل کنید تا ببینید آیا کار می کنند.
اگر اسپیکرها داخلی هستند، می توانید سعی کنید آنها را با یک کارت صدا خارجی جایگزین کنید.
اگر تمام مراحل بالا را امتحان کرده اید و همچنان با مشکل مواجه هستید، ممکن است لازم باشد کامپیوتر خود را برای تعمیر به یک مرکز خدمات کامپیوتری ببرید.
حسین حیاتی | دوشنبه,13 شهریور 1402
برای آزمایش کارت صدا می توانید مراحل زیر را دنبال کنید:
کامپیوتر خود را مجددا راه اندازی کنید.
به Device Manager بروید.
روی Sound, video and game controllers کلیک کنید.
کارت صدا خود را انتخاب کنید و روی Properties کلیک کنید.
به تب Driver بروید.
اگر گزینه Roll Back Driver در دسترس است، روی آن کلیک کنید.
کامپیوتر خود را مجددا راه اندازی کنید.
اگر با انجام این مراحل مشکل برطرف نشد، ممکن است لازم باشد کارت صدا را تعویض کنید.
همچنین می توانید از یک کارت صدا خارجی استفاده کنید تا ببینید آیا مشکل برطرف می شود یا خیر. اگر مشکل با کارت صدا خارجی برطرف شد، ممکن است کارت صدا داخلی شما معیوب باشد.
حسین حیاتی | دوشنبه,13 شهریور 1402
با توجه به اینکه شما تمام مراحل ذکر شده را امتحان کرده اید و مشکل همچنان باقی است، به نظر می رسد که مشکل از سخت افزار است. ممکن است کارت صدا یا پورت صدا در کیس شما معیوب باشد.
برای آزمایش این موضوع، می توانید اسپیکرهای خود را به یک کامپیوتر دیگر وصل کنید. اگر در کامپیوتر دیگر صدا پخش شد، می توانید نتیجه بگیرید که مشکل از کارت صدا یا پورت صدا در کامپیوتر شما است. اگر امکان آزمایش اسپیکرها در کامپیوتر دیگر را ندارید، می توانید برای عیب یابی بیشتر به یک تعمیرات کامپیوتری مراجعه کنید.
در اینجا چند نکته اضافی برای آزمایش سخت افزار وجود دارد:
- از یک اسپیکر یا هدفون دیگر استفاده کنید. اگر اسپیکر یا هدفون دیگری دارید، آن را به کامپیوتر خود وصل کنید تا ببینید آیا صدا پخش می شود.
- از یک کابل دیگر استفاده کنید. اگر کابل دیگری دارید، آن را برای اتصال اسپیکرها یا هدفون ها به کامپیوتر خود امتحان کنید.
- پورت های مختلف را امتحان کنید. اگر کامپیوتر شما بیش از یک پورت صدا دارد، پورت های مختلف را امتحان کنید.
حسین حیاتی | یکشنبه,12 شهریور 1402
سلام،متاسفم که با این مشکل مواجه هستید. دلایل مختلفی برای قطع شدن صدا در کامپیوتر وجود دارد. در اینجا چند مورد از آنها را بررسی می کنیم:
اتصالات
اولین کاری که باید انجام دهید این است که مطمئن شوید که اتصالات اسپیکر، هدفون یا میکروفون به درستی انجام شده است. کابل ها را به دقت بررسی کنید تا مطمئن شوید که آسیب ندیده اند. همچنین مطمئن شوید که اسپیکرها یا هدفون ها به برق وصل شده اند.
تنظیمات صدا
- مطمئن شوید که تنظیمات صدا در کامپیوتر شما صحیح است. برای انجام این کار، مراحل زیر را دنبال کنید:
- روی آیکون صدا در گوشه پایین سمت راست صفحه کلیک کنید.
- به تب "Playback" بروید.
- مطمئن شوید که دستگاه پخش صوتی مورد نظر شما (به عنوان مثال، اسپیکرهای داخلی یا هدفون) به عنوان دستگاه پیش فرض انتخاب شده است.
- مقدار صدا را تنظیم کنید.
درایور کارت صدا
اگر درایور کارت صدا شما به روز نباشد، ممکن است باعث مشکلات صدا شود. برای به روز رسانی درایور کارت صدا، مراحل زیر را دنبال کنید:
- به وب سایت سازنده کارت صدا خود بروید.
- مدل کارت صدا خود را پیدا کنید.
- آخرین درایور موجود را دانلود کنید.
- درایور را نصب کنید.
سخت افزار معیوب
در موارد نادر، ممکن است مشکل از سخت افزار باشد. به عنوان مثال، ممکن است کارت صدا یا اسپیکرها معیوب باشند. اگر تمام مراحل بالا را امتحان کرده اید و همچنان با مشکل مواجه هستید، ممکن است لازم باشد کامپیوتر خود را برای تعمیر به یک مرکز خدمات مجاز ببرید.
در اینجا چند نکته اضافی برای رفع مشکل قطع شدن صدا وجود دارد:
- کامپیوتر خود را مجددا راه اندازی کنید. این ممکن است در برخی موارد مشکل را حل کند.
- ویندوز را به روز کنید. ممکن است ویندوز حاوی وصله ای باشد که مشکلات صدا را برطرف می کند.
- از نرم افزارهای تشخیصی استفاده کنید. برخی از نرم افزارهای تشخیصی می توانند مشکلات صدا را شناسایی و برطرف کنند.
حسین حیاتی | پنجشنبه,9 شهریور 1402
سلام
با توجه به توضیحات شما، به نظر میرسد مشکل شما مربوط به دمای بالای گرافیک کارت شما است. دمای مناسب برای گرافیک کارتها معمولاً در حدود 40 درجه سانتیگراد است
با افزایش دما، سرعت فنهای کارت گرافیک باید افزایش پیدا کند تا دمای آن کاهش یابد.
در صورتی که سرعت فنهای کارت گرافیک شما در حالت عادی کافی نباشد، میتوانید با استفاده از برنامه MSI Afterburner، سرعت فنها را افزایش داده و دمای کارت گرافیک را کاهش دهید.
همچنین، ممکن است مشکل شما به دلیل پاک نبودن فنهای کارت گرافیک باشد که در این صورت میتوانید آنها را پاک کنید.
مدیر وب سایت پیشگامیت ، برنامه نویس و علاقه مند به تکنولوژی و آموزش های روز


سلام
با توجه به اطلاعات شما، به نظر میرسد که مشکل از هارد دیسک شما است. خطای "IDE Device Failed" نشان میدهد که هارد دیسک شما توسط BIOS شناسایی نشده است. این مشکل میتواند به دلایل مختلفی از جمله:
در ابتدا، توصیه میکنم که کابلهای هارد دیسک را به دقت بررسی کنید تا مطمئن شوید که به درستی متصل شدهاند. همچنین، میتوانید سعی کنید هارد دیسک را به یک پورت SATA دیگر وصل کنید.
اگر مشکل همچنان پابرجا بود، میتوانید با استفاده از یک برنامه تست هارد دیسک، سلامت هارد دیسک خود را بررسی کنید. اگر هارد دیسک شما خراب باشد، باید آن را تعویض کنید.
در مورد قطعی برق، اگر کامپیوتر شما به محافظ متصل بوده است، نباید مشکلی پیش آمده باشد. با این حال، اگر محافظ برق شما از کیفیت بالایی برخوردار نبوده است، ممکن است آسیبی به هارد دیسک شما وارد کرده باشد.
در اینجا چند نکته برای پیشگیری از بروز این مشکل در آینده آورده شده است:
بوت نشدن کامپیوتر