
اگر قبل از تاریخ عرضه و یا حتی بعد از آن اخبار مربوط به ویندوز ۱۰ را دنبال کرده باشید، حتما میدانید که مایکروسافت در این نسخه از ویندوز و درتمامی ویرایش های آن بجز اینترپرایز سیاست آپدیت اجباری را در پیش گرفته است و کاربران حق انتخابی برای دریافت و عدم دریافت آپدیت ها که بعضا حجیم هستند، ندارند. در این مطلب قصد داریم چگونگی جلوگیری از دریافت این آپدیت ها بصورت خودکار و همچنین کنترل مصرف اینترنت را در ویندوز ۱۰ بیاموزیم
1- استفاده مخفیانه ویندوز 10 از پهنای باند اینترنت شما !
مایکروسافت برای راحتی کار خود و تحمل فـشار کمتر در سرور هایش، قابلیتی را در ویندوز 10 ایجاد کرده که می تواند آپدیت های ویندوز را با دیگران به اشتراک بگذارد و حجمی از ترافیک اینترنتی شما را مصرف کند ، ایـن قابلیت WUDO نامیده می شود. با استفاده از این قابلیت می توان به روز رسانی ویندوز 10 و آپدیت های مربوط به سیستم عامل 10 را روی شبکه های محلی و اینترنت به اشتراک گذاشت.
برای غیر فعال کردن WUDO اقدامات زیر را انجام دهید:
1- در منوی استارت گزینه Setting را انتخاب نمایید.
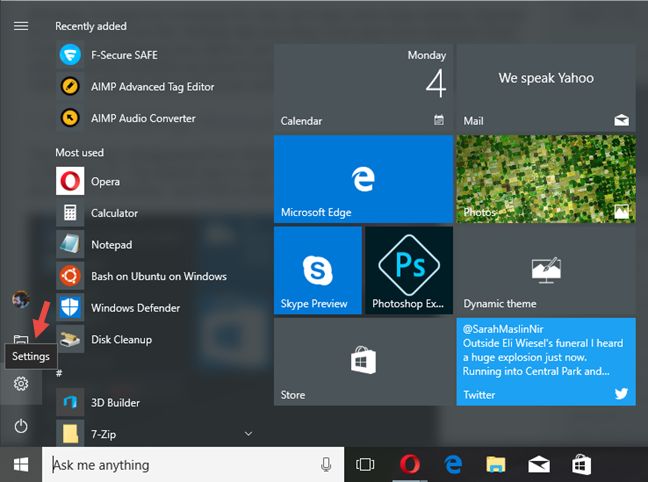
2- بر روی گزینه Update and Security کلیک نمایید.
3- در بخش Windows Update گزینه Advanced Option را انتخاب نمایید.
4- در بخش Choose how Updates and installed آخرین گزینه یعنی Choose how updates are delivered را انتخاب نمایید.
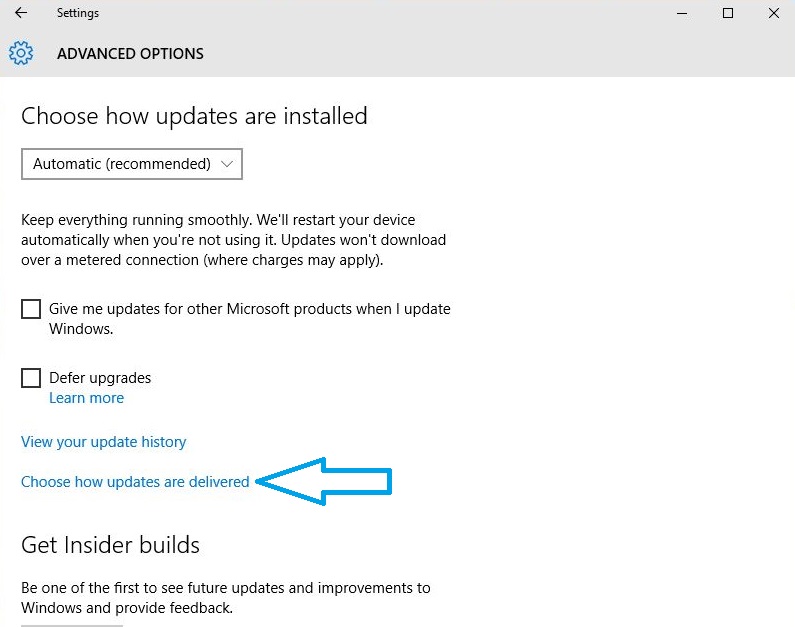
5- در پایین بخش Update from more than one place گزینه ای قرار دارد آن را در حالت Off قرار دهید.
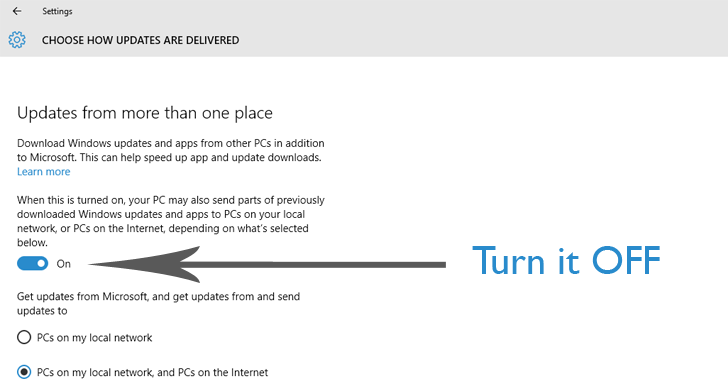
2- غیر فعال کردن سرویس هایی از ویندوز که باعث مصرف بیش از حد اینترنت شما میشوند:
1- در سرچ ویندوز عبارت services.msc رو جستجو کنید و وارد صفحه ی سرویس های ویندوز بشید
2- سرویس های background intelligent transfer service و windows update رو پیدا کنید
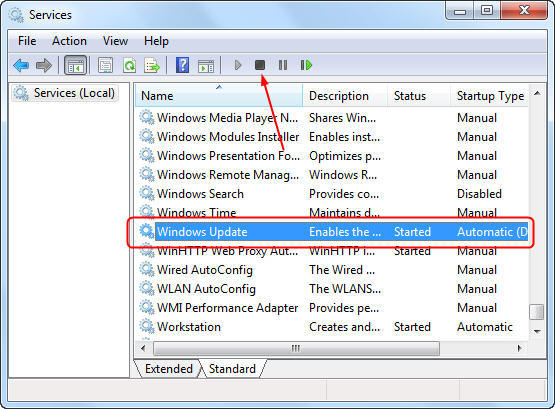
روی سرویس های ذکر شده کلیک کنید و سپس stop رو انتخاب کنید و بعد دوباره روی آنها کلیک کرده و بعد properties رو انتخاب کنید
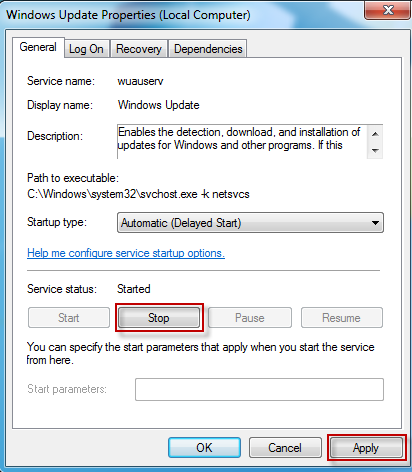
3- در منوی بعدی روی startup type گزینه ی disabled رو انتخاب و بعدش به تب recovery رفته و جلوی کادرهای first failure. second failure و subsquent failures عبارت take no action رو قرار بدید
بعد در همون صفحه جلوی عبارت reset fail count after عدد 0 رو قرار بدید. روی Apply و سپس ok کلیک کنید و در نهایت سیستم رو ریستارت کنید.
3- غیر فعال کردن برنامه هایی که با ویندوز شروع میشوند (startup)
1- برای این منظور کلید های ترکیبی ctrl + alt + delete را بفشارید یا در Taskbar کلیک راست کرده و Task Manager را انتخاب کنید
2- به تب StartUp بروید
3- در اینجا لیستی از برنامه هایی که با ویندوز شروع میشوند را مشاهده میکنید میتوانید روی آنها کلیک راست و گزینه Disable را بزنید. همچنین برای فعال سازی مجدد میتوانید روی آنها کلیک راست و گزینه Enable را بزنید
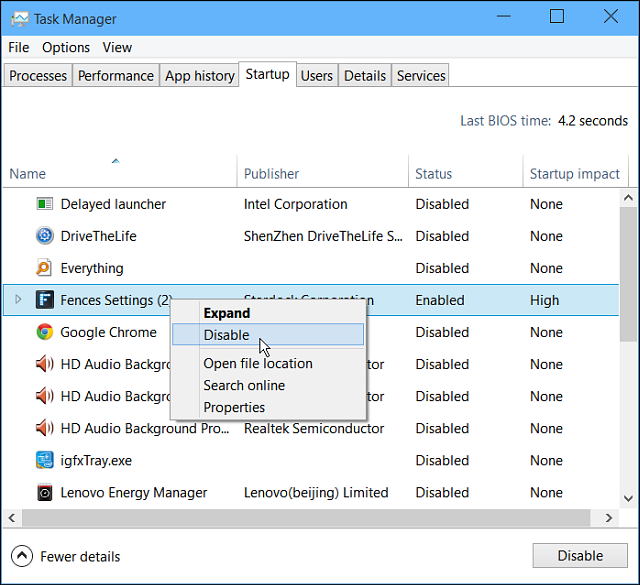
4- کنترل مصرف اپلیکیشن های ویندوز 10:
برای این منظور به Settings از Start بروید و به قسمت Network & Internet و سپس Data Usage بروید. در این جا نموداری می بینید که نشان می دهد کامپیوتر شما در این ۳۰ روز چقدر مصرف اینترنت داشته است. این آمار برای اینترنت وایرلس و کابلی جداگانه نشان داده می شود.
در این جا برای این که مقدار مصرف اپلیکیشن ها نشان داده شود روی قسمت Usage Details کلیک کنید.
لیستی از اپلیکیشن هایی که در طول این ۳۰ روز مصرف اینترنت داشتند را مشاهده میکنید. برنامه هایی که بیشترین مصرف را داشته اند در ابتدای لیست می آیند. در این جا واقعا می فهمید که این همه اینترنت کجا مصرف شده است.
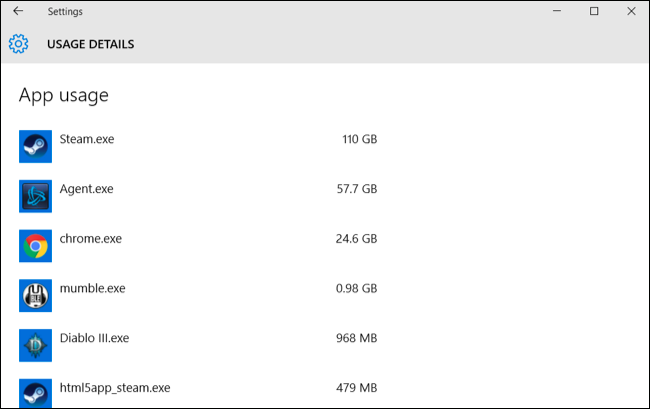
5- استفاده از نرم افزار مدیریت شبکه (NetLimiter Enterprise):
با این نرم افزار شما کاملا میبینید که چه نرم افزارهایی از اینترنت شما استفاده میکنن پس شما میتونید دسترسی آنها به اینترنت رو قطع کرده یا پهنای باند مصرفی آنها را کاهش بدید
نکته: درصورت قطع دسترسی سرویس یا نرم افزار به اینترنت بعد از یکبار ریستارت دوباره همون سرویس یا برنامه از اینترنت شروع به استفاده میکنه پس بهتره پهنای باند مورد استفادشون رو به عددی پایین مثل 0.1KB بر ثانیه تغییر بدید و با اینکار دیگه نیازی به قطع دسترسی برنامه ها و سرویسها از اینترنت ندارید


-333.jpg)
ثبت یک نظر
آدرس ایمیل شما منتشر نخواهد شد. فیلدهای الزامی مشخص شده اند *
ورود / ثبت نام با حساب گوگل